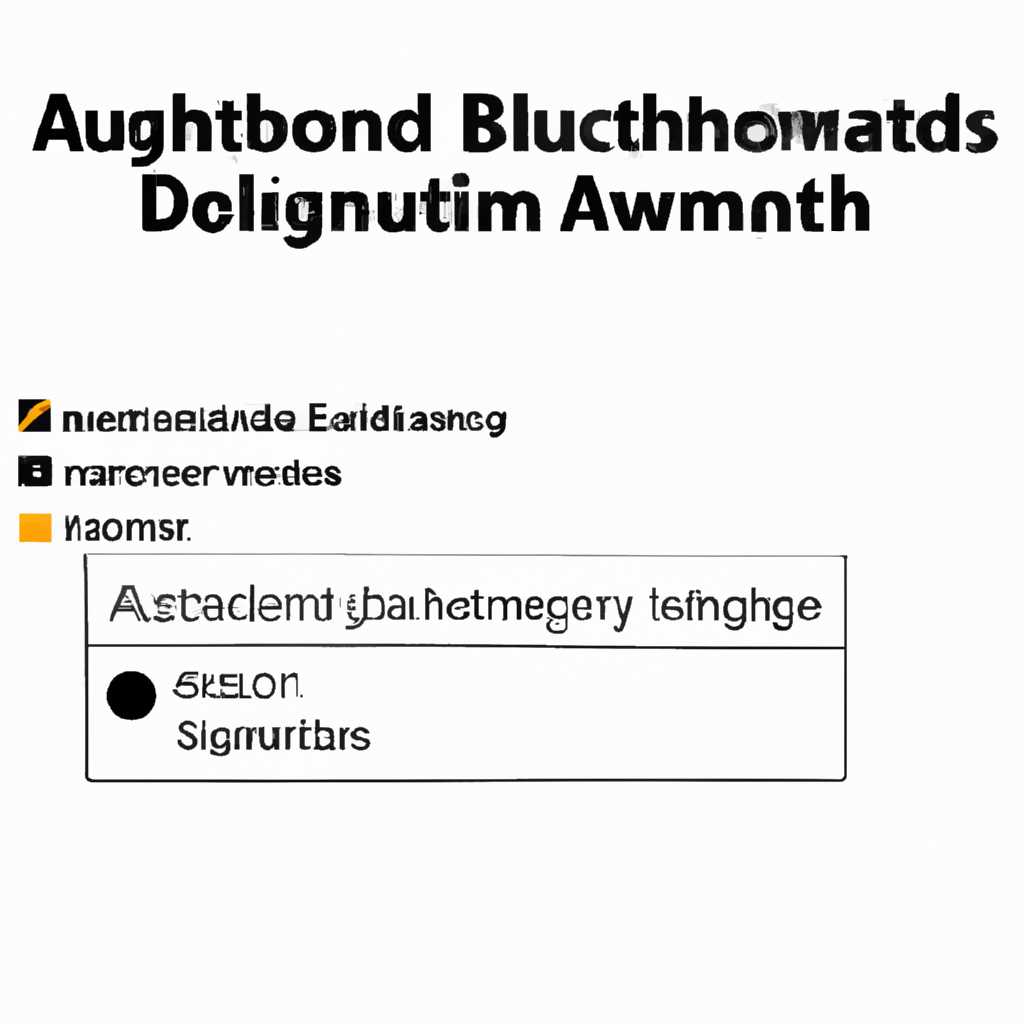- Как отключить автоматическую яркость Windows 10: пошаговая инструкция
- Адаптивная яркость экрана в Windows 10
- Почему возникает проблема адаптивной яркости?
- Как отключить адаптивную яркость экрана в Windows 10?
- Выключаем адаптивную яркость в Windows 10
- Как убрать автояркость на ноутбуке решение проблемы
- Почему автояркость работает
- Отключение автояркости в Windows 10
- Способы отключения адаптивной регулировки автояркости в ОС Windows 10
- 1. Отключение через настройки питания
- 2. Отключение через реестр
- 3. Отключение через службы системы
- Если ничего не помогло
- 1. Изменить настройки энергосбережения
- 2. Использование реестра Windows
- 3. Проверьте датчики и адаптивное усиление
- Проблема с видеокартами Intel
- Почему затемняется экран на компьютере
- Как отключить автояркость в Windows 10
- Способ 1: Изменить настройки службы адаптивной яркости
- Способ 2: Отключение автояркости через панель управления видеокартами
- Отключение усиления контраста и выбора режима фильма
- Отключение Vari-Bright
- Почему экран затемняется автоматически?
- Как отключить Vari-Bright?
- Видео:
- Как изменить яркость дисплея через параметры Windows 10
Как отключить автоматическую яркость Windows 10: пошаговая инструкция
Автоматическая яркость экрана – одна из технологий, которая предназначена для регулировки уровня яркости дисплея в зависимости от условий окружающей среды. На первый взгляд, это полезная функция, которая может помочь сохранить здоровье глаз и экономить электропитание. Однако бывают ситуации, когда автояркость становится причиной проблем. Например, при просмотре фильма или работе с фотографиями контраст может быть регулирован как «на лету», что сильно мешает восприятию изображения.
Если на вашем компьютере с ОС Windows 10 установлена адаптивная яркость экрана и она вас раздражает, то вы можете ее отключить. Для этого вам не потребуется вносить изменения в реестр или редактировать различные службы. Это достаточно просто сделать с помощью пункта меню операционной системы.
Чтобы отключить адаптивную яркость экрана, нужно щелкните правой кнопкой мыши на пустую область экрана и выбрать «Настройка дисплея». Перейдите на вкладку «Яркость и цвета» и уберите галочку напротив «Адаптивная яркость» или «Автояркость».
Если после выполнения вышеуказанных действий автоматический контроль яркости экрана продолжает работать, то есть несколько способов, как убрать яркость экрана на ноутбуке Windows 10. Один из них – изменить параметры планов питания. Для этого откройте меню Win+R, введите powercfg.cpl и нажмите Enter. Выберите пункт «План питания» и включите компьютер в «Высокую производительность». Затем откройте раздел «Расширенные настройки плана» и найдите пункт «Экран». Здесь нужно установить значение «Выкл» для «Адаптивной яркости».
Адаптивная яркость экрана в Windows 10
Почему возникает проблема адаптивной яркости?
Проблема адаптивной яркости может возникать по разным причинам. Некоторые видеокарты или драйверы для видеокарт не поддерживают эту функцию, а в некоторых случаях она может быть неправильно настроена. Кроме того, некоторые настройки энергосбережения и режимы питания могут влиять на работу адаптивной яркости.
Как отключить адаптивную яркость экрана в Windows 10?
В Windows 10 есть несколько способов отключить адаптивную яркость экрана. Вот пошаговая инструкция:
- Нажмите комбинацию клавиш
Win+R, чтобы открыть окно «Выполнить». - Введите команду
powercfg.cplи нажмите кнопку «ОК». Откроется окно «Настройка плана электропитания». - Найдите активный план питания (обычно он называется «Сбалансированное питание») и щелкните на ссылку «Изменить план».
- Перейдите в раздел «Регулировка яркости дисплея».
- В этом разделе найдите опцию «Адаптивная яркость» и выберите «Выкл».
- Нажмите кнопку «Применить», а затем «OK», чтобы сохранить изменения.
После этого адаптивная яркость должна быть отключена, и яркость экрана больше не будет автоматически регулироваться.
Если у вас интегрированная видеокарта Intel, может быть несколько дополнительных способов отключения адаптивной яркости. Вы можете попробовать следующие:
- Щелкните правой кнопкой мыши на пустом месте на рабочем столе и выберите «Параметры графических свойств».
- В открывшемся окне выберите «Дисплеи» в левой части.
- Перейдите в раздел «Регулировки дисплея».
- Найдите опцию «Vari-Bright (уменьшение яркости в энергосберегающих режимах)» и выберите «Выкл».
- Нажмите кнопку «OK», чтобы сохранить изменения.
Если ни один из этих способов не помог решить проблему с адаптивной яркостью, могут быть другие причины, вызывающие эту проблему. В таком случае вам может потребоваться обратиться к производителю вашего компьютера или видеокарты для получения дальнейшей помощи.
Выключаем адаптивную яркость в Windows 10
1. Откройте меню «Пуск» и перейдите в раздел «Настройки».
2. В открывшемся окне «Настройки» выберите пункт «Система».
3. В левой части окна «Настройки системы» найдите и нажмите на пункт «Дисплей».
4. В правой части окна «Дисплей» найдите раздел «Яркость и цвет».
5. Переключите ключ «Автоматическая яркость» в положение «Выкл».
6. Проверьте, работает ли ваш монитор на адаптивную яркость. Если проблема была вызвана этой функцией, то отключение автояркости должно помочь решить проблему.
Если ваш монитор продолжает работать на адаптивную яркость, есть еще один способ, как ее убрать.
1. Нажмите комбинацию клавиш «Win+R» для вызова окна «Выполнить».
2. В появившемся окне введите команду «regedit» и нажмите клавишу «Enter».
3. В открывшемся реестре перейдите к следующему пути: «HKEY_LOCAL_MACHINE\SYSTEM\ControlSet001\Control\Class\{4d36e968-e325-11ce-bfc1-08002be10318}\0000».
4. Найдите ключ «FeatureTestControl» и щелкните правой кнопкой мыши на нем.
5. В контекстном меню выберите пункт «Изменить».
6. В открывшемся окне измените значение ключа на «f048» и нажмите кнопку «OK».
7. Перезагрузите компьютер для применения изменений.
После выполнения этих действий адаптивная яркость должна быть выключена на вашем устройстве.
Как убрать автояркость на ноутбуке решение проблемы
Почему автояркость работает
Обычно автояркость использует датчики интегрированных в ноутбук камер или электронных датчиков, которые мониторят уровень освещенности окружающей среды. Используя эти данные, система автоматически регулирует яркость экрана для достижения оптимального уровня видимости и экономии энергии.
Отключение автояркости в Windows 10
Если у вас проблемы с автояркостью на ноутбуке, в Windows 10 есть несколько способов ее отключить:
- С помощью панели управления:
- Нажмите комбинацию клавиш Win+R для открытия окна «Выполнить».
- Введите «control» и нажмите Enter.
- В окне панели управления выберите пункт «Яркость экрана».
- В разделе «Адаптивная яркость» снимите флажок с опции «Использовать адаптивную яркость».
- Нажмите кнопку «Применить» и затем «ОК».
- С помощью службы «Средства диспетчеризации энергии»:
- Нажмите комбинацию клавиш Win+R для открытия окна «Выполнить».
- Введите «powercfg.cpl» и нажмите Enter.
- В окне «Средства диспетчеризации энергии» выберите свой уровень производительности и щелкните на «Изменить план питания».
- Настройте пункт «Яркость дисплея» для каждого режима питания (аккумулятор/питание от сети) в соответствии с вашими предпочтениями.
- Нажмите кнопку «Сохранить изменения».
Один из этих способов должен помочь вам убрать автояркость на ноутбуке и изменить режим регулировки яркости экрана в соответствии с вашими предпочтениями.
Если после отключения автояркости проблема не исчезла, возможно, она связана с другими факторами, такими как настройки видеокарты или драйвера экрана. В этом случае рекомендуется обратиться к документации или поддержке производителя вашего ноутбука для получения дополнительной информации и решения проблемы.
Способы отключения адаптивной регулировки автояркости в ОС Windows 10
1. Отключение через настройки питания
- Нажмите Win+R, чтобы открыть окно «Выполнить».
- Введите «powercfg.cpl» и нажмите Enter.
- В окне «Параметры системы» выберите свой план питания и нажмите на ссылку «Изменить параметры плана».
- В открывшемся окне прокрутите вниз до раздела «Яркость дисплея» и раскройте его.
- Установите ползунок яркости на максимальное значение и нажмите «Сохранить изменения».
2. Отключение через реестр
Важно: перед внесением изменений в реестр рекомендуется создать резервную копию системы или точку восстановления.
- Нажмите Win+R, чтобы открыть окно «Выполнить».
- Введите «regedit» и нажмите Enter для открытия Редактора реестра.
- В Редакторе реестра перейдите по следующему пути:
HKEY_LOCAL_MACHINE\SOFTWARE\Policies\Intel\PowerManagement\PowerSettings- Щелкните правой кнопкой мыши на пустом месте в правой части окна и выберите «Новый» -> «DWORD-значение (32 бита)».
- Назовите новое значение как «FeatureTestControl» (без кавычек) и нажмите Enter.
- Дважды щелкните на созданное значение и измените данные на «fffffbff» (без кавычек).
- Нажмите «ОК» и закройте Редактор реестра.
3. Отключение через службы системы
- Нажмите Win+R, чтобы открыть окно «Выполнить».
- Введите «services.msc» и нажмите Enter для открытия окна «Службы».
- В окне «Службы» найдите службу «Адаптивная яркость», щелкните правой кнопкой мыши на нее и выберите «Свойства».
- Во вкладке «Общие» в разделе «Состояние службы» выберите «Выключена» и нажмите «ОК».
Вышеуказанные методы представляют различные способы отключения адаптивной регулировки автояркости в ОС Windows 10. Если один из них не помог в вашем случае, попробуйте другие способы.
Если ничего не помогло
Если вы пробовали все вышеперечисленные методы, но проблема с автоматической яркостью все еще не решена, есть несколько вариантов, которые можно попробовать.
1. Изменить настройки энергосбережения
Некоторые пользователи сообщали, что изменение настроек энергосбережения помогло решить проблему с автоматической яркостью. Для этого выполните следующие действия:
- Откройте «Панель управления» и перейдите в раздел «Система и безопасность».
- Выберите «Настройка питания».
- Выберите режим энергосбережения, используемый на вашем компьютере (например, «Сбалансированный»).
- Щелкните «Изменить план питания» рядом с выбранным режимом.
- Настройте параметры плана питания, отключив или изменив параметры связанные с экраном или энергопотреблением.
- Сохраните изменения и закройте окно.
2. Использование реестра Windows
Если предыдущий метод не помог, можно попробовать изменить настройки автоматической яркости путем внесения изменений в реестр Windows. Следуйте этой инструкции на свой страх и риск:
- Нажмите клавиши Win+R, чтобы открыть окно «Выполнить».
- Введите regedit и нажмите Enter, чтобы открыть редактор реестра.
- Перейдите к следующему пути: HKEY_LOCAL_MACHINE\SYSTEM\ControlSet001\Control\Class\{4d36e968-e325-11ce-bfc1-08002be10318}.
- Найдите ключ с именем «FeatureTestControl» и дважды щелкните по нему.
- Измените значение ключа на ffff0000 и нажмите OK.
- Перезагрузите компьютер и проверьте, работает ли автоматическая яркость теперь.
3. Проверьте датчики и адаптивное усиление
Если после всех предыдущих действий автоматическая яркость по-прежнему не работает, возможно, проблема связана с датчиками или настройками адаптивного усиления. Проверьте следующее:
- Убедитесь, что у вас установлены последние драйверы для видеокарты.
- Проверьте, есть ли в настройках драйверов опция отключения автоматической регулировки яркости.
- Если вы используете ноутбук с интегрированной графикой Intel, убедитесь, что у вас установлены последние драйверы и программное обеспечение Intel Graphics.
- Проверьте, нет ли в настройках драйверов опции «Intel Power Management Technology» или что-то похожее, и отключите ее.
- Проверьте документацию к вашему ноутбуку или обратитесь в службу поддержки производителя, чтобы узнать, как отключить автоматическую яркость.
Если ничего из перечисленного не помогло, возможно, проблема не связана с настройками операционной системы, а с аппаратной частью компьютера. В таком случае рекомендуется обратиться к специалисту или официальному сервисному центру для диагностики и решения проблемы.
Проблема с видеокартами Intel
Если у вас возникли проблемы с автоматической яркостью экрана на Windows 10 и ваш компьютер оснащен видеокартой Intel, может быть несколько способов решения этой проблемы.
1. Проверьте настройки электропитания:
— Нажмите клавишу Win+R для открытия окна «Выполнить».
— В поле ввода введите «powercfg.cpl» и нажмите «ОК».
— В открывшемся окне «Параметры энергосбережения» выберите режим питания «Высокая производительность».
— Затем нажмите на ссылку «Изменить план энергосбережения» рядом с выбранным режимом.
— В открывшемся окне «Изменение параметра параметров питания» раскройте пункт «Отключение службы адаптивной яркости дисплея».
— Если в списке имеется пункт «Включение / Выключение службы адаптивной яркости дисплея», выберите его и установите значение «Выключить».
— Нажмите «Применить» и «ОК».
2. Измените настройки яркости через реестр:
— Нажмите клавишу Win+R для открытия окна «Выполнить».
— В поле ввода введите «regedit» и нажмите «ОК».
— В открывшемся редакторе реестра перейдите по следующему пути: «HKEY_LOCAL_MACHINE\SYSTEM\ControlSet001\Control\Class\{4d36e968-e325-11ce-bfc1-08002be10318}\0001».
— Найдите параметр «FeatureTestControl» и дважды щелкните по нему.
— Удалите значение «f000040c».
— Нажмите «OK» и перезагрузите компьютер.
3. Отключите функцию «Адаптивная яркость дисплея» через настройки графического драйвера Intel:
— Щелкните правой кнопкой мыши на пустой области рабочего стола и выберите пункт «Графические свойства».
— В открывшемся окне перейдите на вкладку «Экран».
— Найдите и выберите «Адаптивная яркость дисплея».
— Установите значение «Выкл».
— Нажмите «Применить» и «ОК».
Если ни один из перечисленных выше способов не помогло решить проблему, проверьте обновления для вашей видеокарты Intel на официальном сайте производителя или обратитесь в службу поддержки.
Почему затемняется экран на компьютере
1. Щелкните правой кнопкой мыши на рабочем столе и выберите пункт «Редактор реестра».
2. В редакторе реестра откроется окно выбора. Найдите путь HKEY_LOCAL_MACHINE\SOFTWARE\Intel\Display\igfxcui\profiles\Media\Bright enology и измените значение «FeatureTestControl». Если вы видите значение «0x00009c40», замените его на «0x000093c0».
3. После того, как вы внесете изменения, закройте редактор реестра и перезагрузите компьютер.
Также, если у вас ноутбук, то автоматическую яркость можно отключить через панель управления питанием. Для этого нужно открыть «Панель управления», выбрать «Питание» и нажать кнопку «Изменить план настроек». Затем щелкните по ссылке «Выбрать параметры питания» и выберите режим, который сейчас активен. Откроется окно с параметрами питания, прокрутите вниз до пункта «Адаптивное усиление яркости дисплея» и установите значение «Выкл». Затем нажмите «Сохранить изменения».
Если все вышеперечисленные способы не помогли вам отключить автоматическую яркость, то может быть проблема в интегрированной карте Intel. В этом случае вам нужно убрать датчики мониторинга интегрированной карты Intel или изменить предпочтения энергосбережения в настройках управления питанием.
Как отключить автояркость в Windows 10
Автоматическая регулировка яркости экрана может быть полезной функцией для сохранения энергии и комфортной работы с ноутбуком или компьютером. Однако, иногда она может вызывать проблемы и быть нежелательной функцией. Если вы хотите отключить автояркость, у вас есть несколько способов сделать это:
Способ 1: Изменить настройки службы адаптивной яркости
1. Щелкните правой кнопкой мыши по кнопке «Пуск» на панели задач и выберите «Управление энергопитанием».
2. В окне «Панель управления электропитанием» выберите активную схему питания и щелкните «Изменить настройки плана».
3. В окне редактора параметров электропитания перейдите к разделу «Дисплей» и раскройте «Регулировки яркости».
4. Прокрутите вниз и найдите пункт «Адаптивная яркость» и установите его в положение «Выкл».
5. Щелкните «Применить» и «ОК», чтобы сохранить изменения.
Способ 2: Отключение автояркости через панель управления видеокартами
1. Нажмите клавишу Win+R, чтобы открыть окно «Выполнить».
2. Введите «control» и нажмите «ОК», чтобы открыть панель управления.
3. В панели управления найдите и откройте раздел «Intel HD Graphics» или название вашей видеокарты.
4. В меню выбора параметров выберите «Экран» или «Дисплей».
5. Найдите опцию «Автояркость» или «Vari-Bright» и установите ее в положение «Выкл» или «Отключено».
6. Нажмите «Применить» или «ОК», чтобы сохранить изменения.
Если ни один из этих способов не помогло убрать проблему с автояркостью, возможно, проблема связана с другими настройками, аппаратными требованиями или программами, работающими на компьютере. В таком случае рекомендуется обратиться к специалисту или подробно изучить релевантные технические инструкции.
Отключение усиления контраста и выбора режима фильма
Если автоматическая яркость экрана на вашем компьютере Windows 10 вызывает проблемы, вы можете попробовать отключить усиление контраста и выбрать режим фильма. Эти функции могут быть полезны, но иногда могут вызывать нежелательные эффекты на экране.
Для отключения усиления контраста и выбора режима фильма вам нужно выполнить следующие шаги:
- Откройте меню «Пуск», щелкните правой кнопкой мыши на пункте «Панель управления» и выберите «Система и безопасность».
- В окне «Система и безопасность» выберите «Оптимизация энергопотребления».
- На странице «Оптимизация энергопотребления» выберите «Настроить план электропитания».
- В открывшемся окне выберите «Изменить дополнительные настройки плана».
- Пролистайте вниз до области «Настройки экрана».
- Найдите настройку «Усиление контраста» и установите значение «Выкл».
- Также найти настройку «Выбор режима фильма» и установите значение «Выкл».
- Щелкните на кнопку «Применить».
Этим способом вы отключите усиление контраста и выбор режима фильма. Если автояркость экрана по-прежнему работает неправильно на вашем Windows 10 компьютере, может понадобиться еще один способ отключения.
Для повторного отключения автояркости экрана на Windows 10 картах вам нужно открыть реестр ОС. Для этого следуйте инструкциям ниже:
- Откройте меню «Пуск», введите «Редактор реестра» и нажмите клавишу «Enter».
- В редакторе реестра перейдите к следующему пути: HKEY_LOCAL_MACHINE\SOFTWARE\Intel\Display\igfxcui\profiles\Media\Vari-Bright.
- Щелкните правой кнопкой мыши на пункте «Vari-Bright» и выберите «Удалить».
- Закройте редактор реестра.
После удаления этой настройки реестра автояркость экрана должна быть отключена. Перезапустите компьютер, чтобы изменения вступили в силу.
Если ни один из вышеуказанных способов не помогло решить проблему с автоматической яркостью экрана, вам может потребоваться обратиться к производителю монитора или вашего Windows 10 компьютера для получения дополнительной поддержки и рекомендаций.
Имейте в виду, что отключение усиления контраста и выбора режима фильма может быть полезно при устранении проблем с яркостью и контрастом экрана, но у вас может быть свои предпочтения. Не бойтесь экспериментировать с настройками, чтобы найти наиболее комфортный режим работы для вас.
Отключение Vari-Bright
Если вы заметили неправильное регулирование яркости на вашем ноутбуке с Windows 10, возможно, причина включена функция автоматической яркости, известная как Vari-Bright. В этом случае вы можете отключить ее с помощью следующей инструкции.
Почему экран затемняется автоматически?
На некоторых ноутбуках с интегрированной графической картой Intel существует функция автоматической регулировки яркости экрана в зависимости от электропитания. Используя данные о яркости фона, переменной окружающей среды и данных амбиентного освещения, Vari-Bright пытается регулировать яркость экрана, чтобы сэкономить энергию. Однако эта функция может быть раздражающей, поскольку она не всегда подстраивается под ваши предпочтения и может вызывать мерцание экрана.
Как отключить Vari-Bright?
Существует несколько способов отключить Vari-Bright на вашем ноутбуке с Windows 10. Ниже приведены два возможных решения:
-
Редактор реестра:
- Нажмите Win+R, чтобы открыть окно «Выполнить».
- Введите «regedit» и нажмите «ОК», чтобы открыть редактор реестра.
- Перейдите к следующему пути:
HKEY_LOCAL_MACHINE\SYSTEM\ControlSet001\Control\Class\{4d36e968-e325-11ce-bfc1-08002be10318}\0001\UMD\Vari‐BrightSettings. - Настройте значение
Vari‐BrightEnableна 0, чтобы отключить Vari-Bright. Если этого значения нет, создайте его. - Перезагрузите компьютер, чтобы изменения вступили в силу.
-
Включение режима энергосбережения:
- Щелкните правой кнопкой мыши на значок батареи в системном трее и выберите «Параметры электропитания».
- В разделе «Выключение и способность включения» нажмите на ссылку «Дополнительные параметры плана».
- В открывшемся окне «Параметры электропитания» выберите вкладку «Экран» и установите ползунок «Яркость экрана» на 100%.
- Нажмите «Применить», а затем «ОК».
Если ни один из этих способов не помогло, возможно, у вас нет определенных настроек или службы усиления яркости экрана. В этом случае вам следует обратиться к производителю вашего ноутбука для получения рекомендаций или обновлений драйверов.
Видео:
Как изменить яркость дисплея через параметры Windows 10
Как изменить яркость дисплея через параметры Windows 10 by Компьютерная Грамотность Бесплатно 259 views 1 year ago 2 minutes, 23 seconds