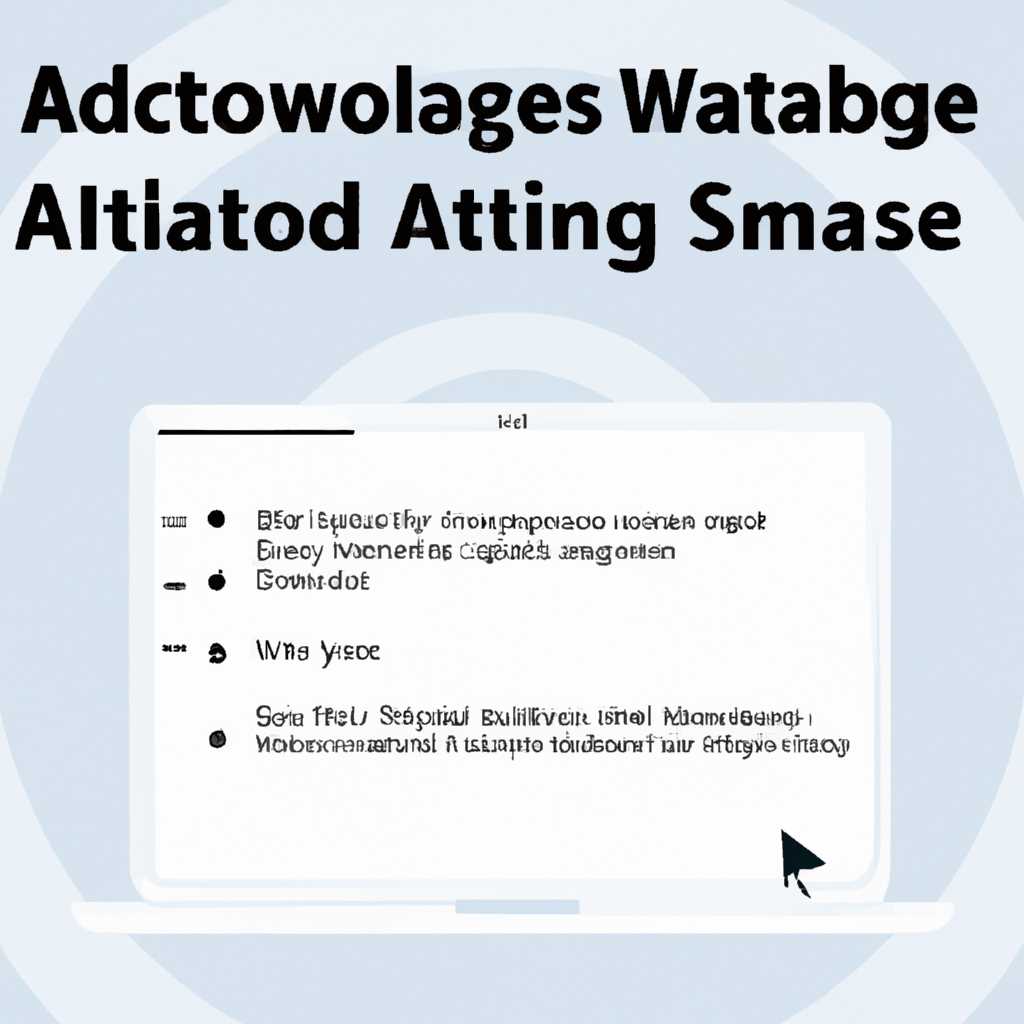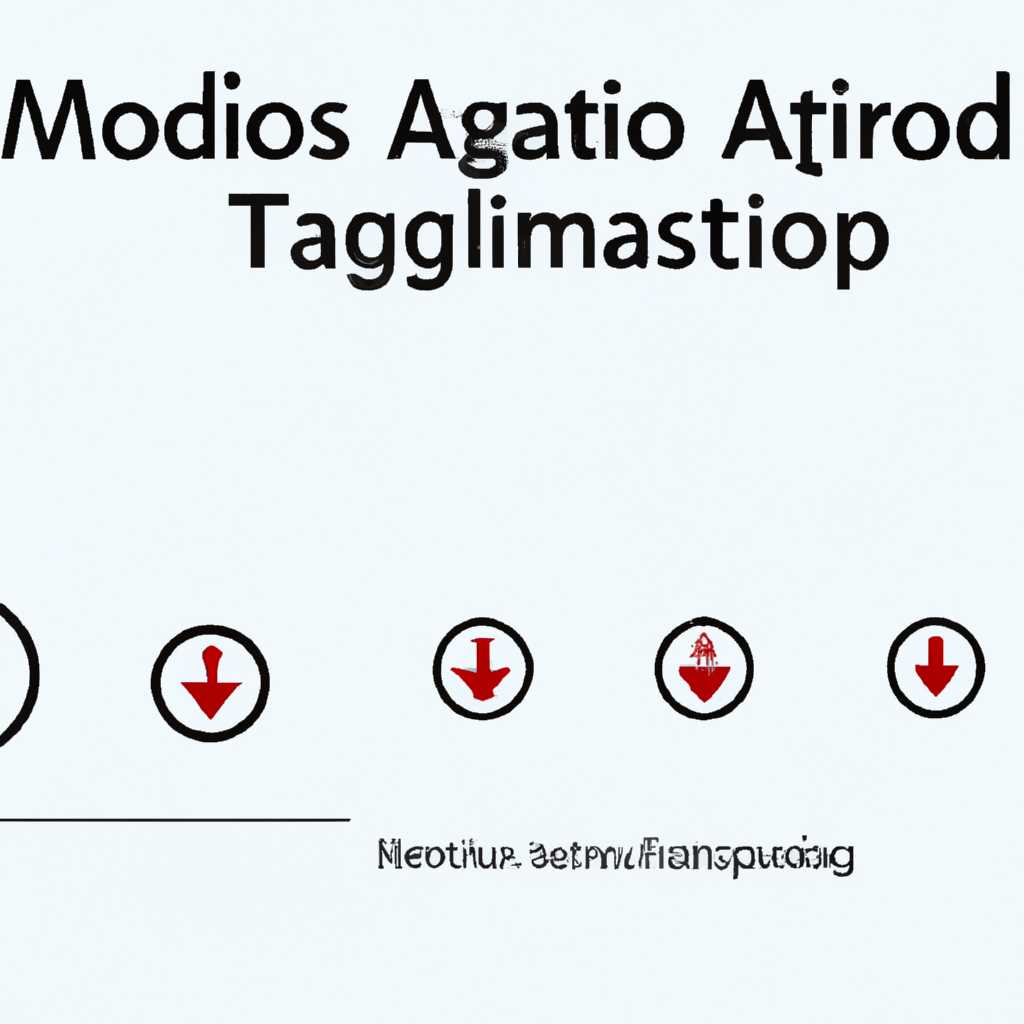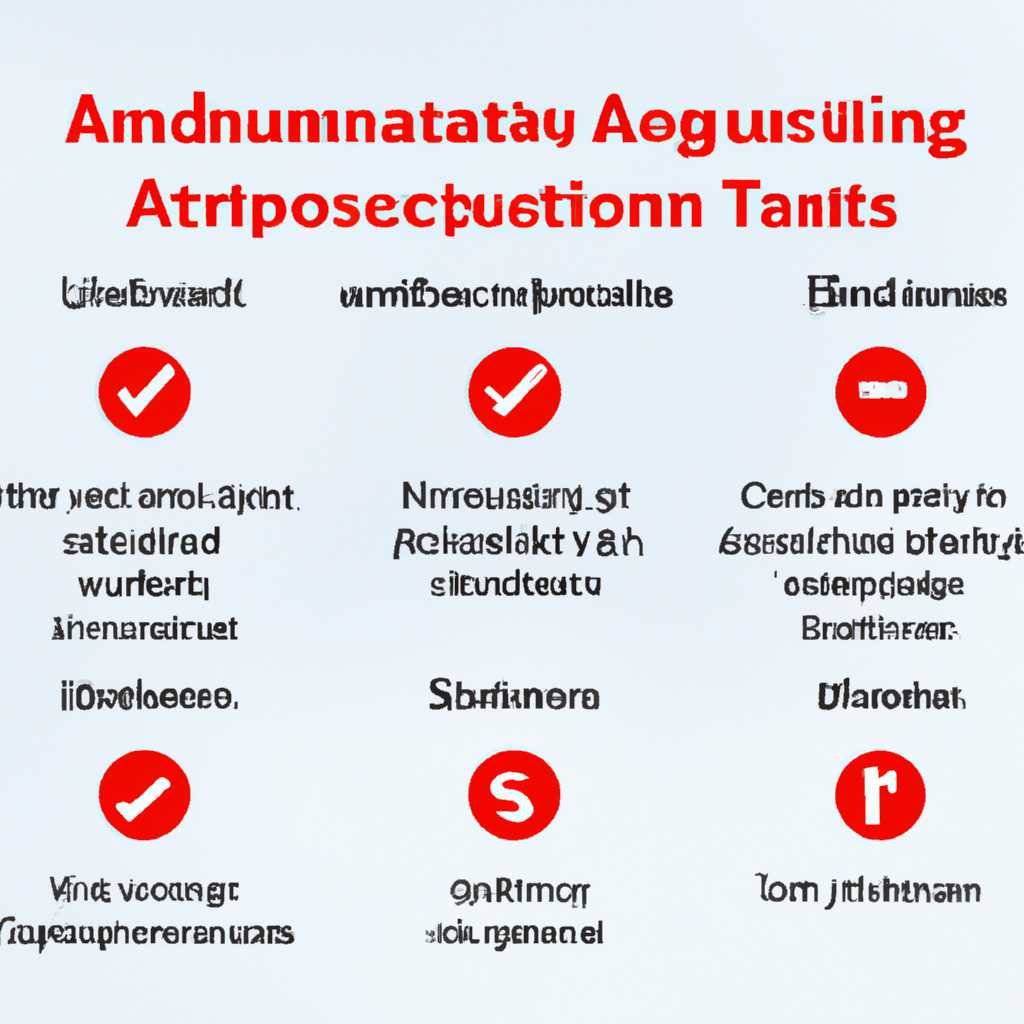Как отключить автоматическую загрузку гаджетов Windows: 7 простых шагов
Если пользователи операционной системы Windows не интересуются встроенными гаджетами, то их автоматическая загрузка может быть не только ненужной, но и замедляющей работу компьютера. Количество загружаемых гаджетов может быть большим и постоянно увеличиваться, а каждый загруженный файл гаджета устанавливается на рабочий стол. Для многих пользователей это неудобно и мешает работе. В статье рассказано, как отключить автоматическую загрузку гаджетов в Windows, сэкономив при этом время и ресурсы компьютера.
В Windows 7 имеется встроенная программа «Гаджеты на рабочем столе», которая предлагает самые популярные и интересные гаджеты в интернете. Причины для отключения автоматической загрузки гаджетов могут быть разные: отсутствие интереса к новым гаджетам, желание сэкономить ресурсы компьютера, настройка компьютера для специфических задач, например, игр или видео-редактирования.
1. Щёлкните правой кнопкой мышки на значке рабочего стола и выберите «Настройки гаджетов».
2. В появившемся контекстном меню нажмите на кнопку «Установить гаджеты».
3. В окне программы появится список самых популярных гаджетов. Выберите интересующие вас гаджеты или оставьте их пустыми.
4. Нажмите кнопку «Install» в нижней части окна программы.
5. После нажатия кнопки «Install» откроется окно с руководством по установке популярных гаджетов. В окне предлагается скачать файл installer.mfi10, который содержит все файлы для установки гаджетов.
6. Скачайте файл installer.mfi10 на жесткий диск вашего компьютера.
7. Запустите установку пакета гаджетов, например, двойным щелчком левой кнопкой мыши на файле installer.mfi10.
8. Следуйте инструкциям на экране для завершения установки гаджетов.
После установки гаджетов вы можете изменить их настройки или отключить автоматическую загрузку гаджетов в настройках гаджетов на рабочем столе.
Вариант 2: Как отключить автоматическую загрузку гаджетов в Windows без установки популярных гаджетов
1. Щёлкните правой кнопкой мыши на значке рабочего стола и выберите «Настройки гаджетов».
2. В появившемся контекстном меню нажмите на кнопку «Установить гаджеты».
3. В окне программы появится список самых популярных гаджетов. Оставьте список гаджетов пустым.
4. Нажмите кнопку «Install» в нижней части окна программы.
5. В окне программы появится сообщение, что гаджеты не будут установлены. Нажмите кнопку «Отмена» для отмены установки популярных гаджетов.
Теперь автоматическая загрузка гаджетов на рабочий стол Windows будет отключена, и вы сможете настроить свои гаджеты вручную или использовать программы, позволяющие установить гаджеты от сторонних разработчиков, например, 8GadgetPack.
Шаг 1: Откройте панель управления
При открытии панели управления вы увидите различные настройки и параметры для пользовательской установки. Для поиска настроек, связанных с гаджетами, в правом верхнем углу панели управления найдите поле поиска и введите ключевое слово гаджеты.
| | В контекстном меню выберите Изменение настроек браузера гаджетов на рабочем столе. Создастся новое окно с настройками гаджетов. |
Далее, на странице настройки гаджетов вы увидите список уже установленных гаджетов и самые популярные гаджеты Windows. Чтобы удалить или заменить гаджеты, выберите любой из них и нажмите кнопку Удалить или Замена соответственно. Также, в верхней части окна есть возможность изменить язык гаджетов на русский.
Важно отметить, что отключение гаджетов может существенно повысить скорость работы вашего рабочего стола и освободить ресурсы жёсткого диска. Если вы хотите полностью отключить гаджеты на вашем компьютере, то прочтите дальнейшее руководство по отключению «гаджетов Windows».
| | При отключении гаджетов, изменения вступят в силу сразу же после сохранения настроек. |
Шаг 2: Выберите «Программы»
После перехода в раздел «Программы» на рабочем столе Windows можно отключить автоматическую загрузку гаджетов. Программы представляют собой набор инструментов и приложений, среди которых можно найти различные гаджеты.
Ниже приведены простые шаги по отключению автоматической загрузки гаджетов:
- Кликните правой кнопкой мыши на пустом месте рабочего стола.
- В появившемся контекстном меню выберите «Программы».
Если у вас отсутствует пункт «Программы», вы можете создать новый ярлык для этого раздела. Для этого выполните следующие действия:
- Кликните правой кнопкой мыши на пустом месте рабочего стола.
- Выберите «Новый» и затем «Ярлык».
- В окне «Создание ярлыка» в поле «Местоположение элемента» введите следующее:
%windir%\explorer.exe shell:::{4234d49b-0245-4df3-b780-3893943456e1}- Нажмите кнопку «Далее».
- Введите название ярлыка, например «Программы».
- Нажмите кнопку «Готово».
После создания ярлыка «Программы» на рабочем столе, вы сможете выбрать его и перейти к соответствующему разделу. Теперь вы можете продолжить настройку автоматической загрузки гаджетов, переходя к следующему шагу.
Шаг 3: Нажмите «Включение или отключение компонентов Windows»
Если у вас есть виджеты на рабочем столе и вы хотите отключить автоматическую загрузку гаджетов, следуйте этому простому шагу. Этот шаг поможет вам отключить автоматическую загрузку гаджетов и предотвратить их запуск при каждой загрузке Windows.
- Нажмите кнопку «Пуск» в левом нижнем углу экрана, чтобы открыть меню «Пуск».
- Напишите в строке поиска «включение или отключение компонентов Windows» и нажмите Enter. Откроется окно «Включение или отключение компонентов Windows».
- Дождитесь загрузки окна и прокрутите его до раздела «Гаджеты».
| Установите флажок в поле «Гаджеты» | и нажмите «ОК». |
|---|---|
| Это отключит функцию автоматической загрузки гаджетов и предотвратит их запуск. | Вы также можете изменить количество гаджетов, которые будут отображаться на рабочем столе. |
Когда вы отключите автоматическую загрузку гаджетов, они больше не будут запускаться при каждой загрузке Windows. Вы по-прежнему сможете использовать установленные гаджеты, но они не будут автоматически загружаться.
Шаг 4: Снимите галочку с «Гаджеты Windows»
Чтобы полностью отключить автоматическую загрузку гаджетов Windows, вам необходимо снять галочку с опции «Гаджеты Windows». Это позволит предотвратить автоматическую установку новых гаджетов и создание значка гаджета на рабочем столе.
1. Щелкните правой кнопкой мыши на рабочем столе и выберите «Параметры визуализации».
2. В окне «Параметры визуализации» перейдите на вкладку «Гаджеты» (в Windows 7 на русском языке она называется «Сторонняя панель»).
3. Снимите галочку с опции «Гаджеты Windows».
4. Нажмите кнопку «ОК», чтобы сохранить изменения.
После выполнения этих действий гаджеты Windows больше не будут загружаться при запуске системы, и вы не увидите значка гаджета на рабочем столе.
Важно отметить, что гаджеты Windows были исключительно популярны в предыдущих версиях операционной системы, но в Windows 10 они больше не поддерживаются. Это связано с отсутствием защиты от потенциально опасных гаджетов и уязвимостей в их коде.
Видео:
Как отключить автоматическую блокировку Windows 7
Как отключить автоматическую блокировку Windows 7 by ВидеоХолка 47,153 views 8 years ago 1 minute, 14 seconds