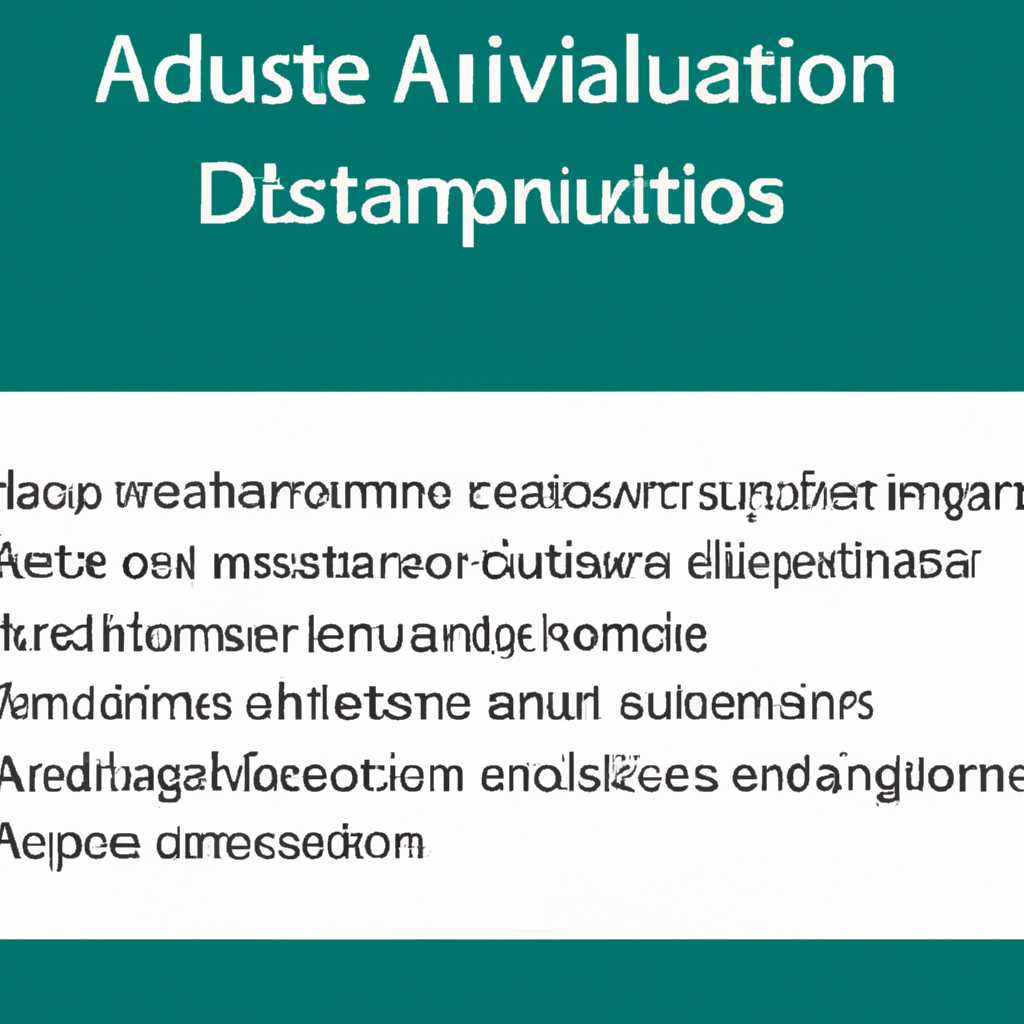- Как отключить автообновление Windows Server 2016: шаги по отключению
- Как отключить автообновление Windows Server 2016
- Шаги по отключению автообновления
- Центр обновления Windows на Windows Server 2016
- Отключение автообновления через Центр обновления Windows:
- Отключение автообновления через групповые политики:
- Вопросы о отключении автообновления
- Почему нужно отключить автоматическое обновление?
- Как отключить автоматическое обновление через групповые политики?
- Как отключить автоматическое обновление через командную строку?
- Что произойдет после отключения автоматического обновления?
- Все ответы на вопросы об отключении автообновления
- Как отключить перезагрузку Windows Server 2016 при обновлении
- Ответы на вопросы о отключении перезагрузки при обновлении
- Общие обсуждения об отключении перезагрузки при обновлении
- Как отключить автоматическую перезагрузку после установки обновлений в Windows
- Почему автоматическая перезагрузка после установки обновлений может быть проблемой?
- Общие настройки автоматической перезагрузки после установки обновлений:
- Шаги по отключению автоматической перезагрузки после установки обновлений:
- Дополнительные советы и рекомендации:
- Видео:
- Как отключить автоматическое обновление драйверов в Windows 10
Как отключить автообновление Windows Server 2016: шаги по отключению
Автоматическое обновление Windows Server 2016 может быть полезным для поддержания системы в актуальном состоянии, но иногда пользователи предпочитают самостоятельно устанавливать обновления по своему усмотрению. В этот момент параметр «автоматические обновления» может стать причиной раздражения, поскольку он может самостоятельно перезагрузить сервер после завершения установки обновлений. Если вам необходимо отключить параметр «автоматические обновления» в Windows Server 2016, в этой статье будут рассмотрены шаги, необходимые для выполнения этой задачи.
Первый способ — использование инструмента «Настройки конфигурации сервера» (sconfig.cmd). Перейдите к командной строке или PowerShell на сервере Windows Server 2016 и выполните команду «sconfig.cmd». В открывшемся окне выберите номер 5, который указывает на «Установить настройки сервера». Затем выберите номер 6 для «Установить установки обновления». В этом меню вы можете настроить параметры автоматических обновлений и выбрать опцию «Never check for updates (not recommended)».
Второй способ — использование групповых политик. Откройте «Групповые политики» на вашем сервере Windows. Обычно вы можете открыть его, нажав комбинацию клавиш Win + R и вводом команды «gpedit.msc». В окне «Групповая политика» перейдите к «Компьютерная конфигурация» -> «Административные шаблоны» -> «Windows компоненты» -> «Windows обновление». Затем откройте «Обновление групповых политик». Включите опцию «Отключить автоматические обновления». Это отключит автоматические обновления на вашем сервере Windows.
Независимо от выбранного способа, после завершения установки обновлений Windows Server 2016 больше не будет автоматически перезагружать компьютер. Вместо этого компьютер будет ожидать уведомления от пользователя о необходимости перезагрузки. Почему это важно? Потому что ребут компьютера во время активных установок может привести к потере данных или к неправильной работе программ. Пользователь будет иметь полный контроль над перезагрузкой своего сервера после завершения установки обновлений Windows Server 2016.
Как отключить автообновление Windows Server 2016
Установка автоматических обновлений в Windows Server 2016 может быть полезной для поддержки безопасности и актуальности сервера. Однако, если пользователь хочет отключить автообновление, то есть несколько способов сделать это.
- Метод 1: Использование настроек Windows
- Перейдите в «Центр обновления Windows» через панель управления.
- Откройте «Настройки обновления и безопасности» и выберите «Windows Update».
- В разделе «Общие параметры» выберите «Настроить параметры».
- В разделе «Обновления» выберите «Никогда не проверять наличие обновлений (не рекомендуется)».
- Сохраните изменения.
- Метод 2: Использование групповых политик
- Откройте «Локальный компьютер» через «Панель управления».
- Перейдите в «Компьютера\Административные шаблоны\Компоненты Windows\Windows Update».
- Установите «Конфигурация автоматических обновлений» на «Отключено».
- Сохраните изменения.
- Метод 3: Использование командной строки
- Откройте командную строку с повышенными правами (cmd.exe).
- Введите команду «sconfig.cmd» и нажмите Enter.
- Выберите «5) Windows Update Settings» и нажмите Enter.
- Выберите «D) DownloadOnly» для отключения автоматических обновлений.
- Сохраните изменения.
После выполнения указанных действий обновления Windows Server 2016 больше не будут автоматически устанавливаться и сервер не будет перезагружаться после обновлений. Вопрос о перезагрузке будет решаться вручную пользователем.
Шаги по отключению автообновления
Для отключения автообновления на Windows Server 2016 есть несколько способов. В этом разделе мы рассмотрим наиболее простой из них.
1. Откройте «Настройки» Windows Server 2016, используя сочетание клавиш Win + I или щелкнув правой кнопкой мыши по кнопке «Пуск» и выбрав «Настройки» в контекстном меню.
2. В окне «Настройки» найдите и выберите «Обновление и безопасность».
3. В «Обновление и безопасность» выберите «Windows Update» в левой панели.
4. Перейдите к разделу «Обновление Windows» и нажмите на «Расширенные параметры».
5. В разделе «Расширенные параметры» найдите «Обновление автоматических установок».
6. Выключите переключатель рядом с «Обновление автоматических установок».
7. После отключения автообновления, не забудьте перезагрузить компьютер, чтобы изменения вступили в силу.
Теперь, после отключения автоматической установки обновлений, ваш сервер не будет автоматически перезагружаться после обновлений Windows. Вы сможете самостоятельно решить, когда и как устанавливать обновления, чтобы избежать непредвиденных перезагрузок.
Центр обновления Windows на Windows Server 2016
Отключение автообновления через Центр обновления Windows:
- Откройте центр обновления Windows, щелкнув правой кнопкой мыши по значку «Пуск» в левом нижнем углу экрана. В контекстном меню выберите «Центр обновления Windows».
- В Центре обновления Windows нажмите на ссылку «Изменить настройки» в окне «Настройки обновления Windows».
- В открывшемся окне «Настройки обновления Windows» выберите «Никогда не проверять наличие обновлений (не рекомендуется)».
- Нажмите «Применить» для сохранения изменений.
Отключение автообновления через групповые политики:
Если вы хотите отключить автообновление на нескольких компьютерах, можно использовать групповые политики.
- Откройте «Центр администрирования политики безопасности».
- Перейдите к «Конфигурация компьютера» -> «Шаблоны административных шаблонов» -> «Компоненты Windows» -> «Центр обновления Windows».
- Выберите «Настроить автоматическую установку и уведомление о перезагрузке при наличии обновлений» и установите значение «Отключено».
- Нажмите «Применить» для сохранения изменений.
После отключения автоматического обновления вам будет необходимо вручную устанавливать обновления и перезагружать сервер.
Обратите внимание, что отключение автообновления может приводить к уязвимостям безопасности, поэтому будьте внимательны при принятии такого решения и убедитесь, что вы всегда следите за обновлениями и устанавливаете их вовремя.
Вопросы о отключении автообновления
В данном разделе мы рассмотрим некоторые вопросы, связанные с отключением автообновления в Windows Server 2016.
Почему нужно отключить автоматическое обновление?
Как известно, Windows Server 2016 имеет функцию автоматического обновления, которая позволяет системе скачивать и устанавливать обновления без участия пользователя. Однако есть ситуации, когда пользователю нужно вручную управлять процессом обновления. Например, если система выполняет какую-то важную задачу, может быть не желательно, чтобы она самостоятельно перезагружалась после обновления.
Как отключить автоматическое обновление через групповые политики?
Один из способов отключения автоматического обновления в Windows Server 2016 — это использование групповых политик. Откройте Центр управления политиками групп (Group Policy Management) и перейдите к параметру «Компьютерная конфигурация» -> «Административные шаблоны» -> «Компоненты Windows» -> «Windows Update» -> «Настройка автоматических обновлений». Здесь вы можете указать, что обновления будут устанавливаться только после уведомления пользователя. Также вы можете настроить время установки обновлений и перезагрузки компьютера.
Как отключить автоматическое обновление через командную строку?
Еще один способ отключить автоматическое обновление — это использование командной строки. Откройте командную строку с правами администратора и выполните команду «sconfig.cmd». В меню выберите пункт «5 — Windows Update Settings» и затем «2 — Notify before downloading and installing any updates». После этого обновления не будут устанавливаться автоматически, а пользователю будет показано уведомление о доступных обновлениях, после чего он сможет решить, когда их установить.
Что произойдет после отключения автоматического обновления?
После отключения автоматического обновления, система перестанет автоматически скачивать и устанавливать обновления. Вместо этого пользователь будет получать уведомления о наличии доступных обновлений, и он сможет самостоятельно решить, когда их установить. Также пользователь будет иметь возможность отложить установку обновлений на более удобный момент и избежать автоматической перезагрузки сервера после установки обновлений.
Все ответы на вопросы об отключении автообновления
Чтобы отключить автообновление на Windows Server 2016, есть несколько параметров и способов, которые позволят вам контролировать обновления и выбирать, когда перезагружаться после установки обновлений.
Первый способ — через центр управления обновлениями Windows (Windows Update). Откройте «Обновление и безопасность» в настройках компьютера и выберите «Параметры обновления». Здесь вы сможете выбрать, какие обновления будут устанавливаться автоматически, а какие требуют вашего подтверждения перед установкой.
Второй способ — настройка автоматического обновления через групповые политики. Откройте окно «Политики групп» на вашем сервере и перейдите в «Компьютерная конфигурация» -> «Административные шаблоны» -> «Компоненты Windows» -> «Центр обновления Windows». Здесь вы сможете указать, какие типы обновлений нужно автоматически устанавливать, а какие нет. Также вы можете настроить время перезагрузки после установки обновлений.
Третий способ — использование командной строки. Откройте командную строку как администратор и введите команду sconfig.cmd. Это запустит консольное приложение, в котором вы сможете настроить автоматическую установку обновлений и перезагрузку по вашему желанию.
Четвертый способ — использование SCCM (System Center Configuration Manager). Если у вас установлен SCCM, вы можете использовать его для управления обновлениями на сервере. SCCM предоставляет множество функций для централизованного управления всеми аспектами обновлений, включая установку, настройку и перезагрузку серверов.
Не важно, какой способ вы выберете, помните, что отключение автообновления может быть рискованным. Обновления безопасности могут содержать важные исправления, которые могут защитить ваш сервер от уязвимостей или атак. Поэтому перед отключением обновлений внимательно обдумайте все риски и принимайте решение осознанно.
Если возникли дальнейшие вопросы по отключению автообновления на Windows Server 2016, обратитесь к руководству пользователя сервера или обратитесь к онлайн-ресурсам для обсуждения этой темы с другими пользователями.
Как отключить перезагрузку Windows Server 2016 при обновлении
При установке обновлений Windows Server 2016 по умолчанию может произойти автоматическая перезагрузка после завершения установки. Однако, в некоторых случаях вы можете захотеть отключить эту функцию, чтобы иметь больше контроля над перезагрузкой сервера.
Вот шаги, которые позволят вам отключить перезагрузку при установке обновлений на Windows Server 2016:
- Перейдите в «Центр обновления Windows» в «Настройки»
- Откройте «Общие параметры» и найдите раздел «Настройки обновления и безопасности»
- Перейдите в раздел «Установка обновления» и найдите параметр «Установка обновлений». Убедитесь, что он установлен в значение «Нет».
- Откройте «Параметры обновления» и найдите параметр «Впредь не перезагружать автоматически новый офисный компьютер после установки обновлений». Установите его в значение «Включено».
- Настройте компьютерные политики, чтобы отключить автоматическую перезагрузку после установки обновлений. Для этого откройте «Компьютерные параметры» в «Политика безопасности» и найдите параметр «Не автоматически перезагружать приложения и завершать работу без предупреждения». Установите его в значение «Включено».
- Сохраните изменения и закройте окно настроек.
Теперь ваш сервер будет ожидать вашего ответа перед выполнением перезагрузки после установки обновлений. Не забудьте регулярно проверять наличие и устанавливать обновления вручную, чтобы обеспечить безопасность и стабильность сервера.
Ответы на вопросы о отключении перезагрузки при обновлении
Если у вас есть запросы о том, как отключить автоматическую перезагрузку сервера после установки обновлений, вот некоторые ответы на общие вопросы об этом процессе:
| Вопрос | Ответ |
|---|---|
| Как отключить автообновление Windows Server 2016? | Для отключения автоматической установки и перезагрузки обновлений на сервере с Windows Server 2016 вы можете открыть «Центр обновления Windows» и настроить параметры обновлений таким образом, чтобы сервер не перезагружался автоматически после установки обновлений. |
| Как отключить автоматическую перезагрузку после установки обновлений в SCCM? | В SCCM (System Center Configuration Manager) вы можете создать политику группы или использовать существующую групповую политику для отключения автоматической перезагрузки после установки обновлений. В этой политике вы можете указать параметр отключения перезагрузки компьютера после завершения установки обновлений. |
| Почему мой сервер все равно перезагружен после установки обновлений? | Если ваш сервер все равно перезагружается после установки обновлений, проверьте настройки обновлений на сервере. Убедитесь, что автоматическая перезагрузка не включена, и уведомление о перезагрузке отключено. Также убедитесь, что все активные установки обновлений завершены и нет ожидающих перезагрузок. |
| Как отключить автоматическую перезагрузку после обновления операционной системы Windows? | Для отключения автоматической перезагрузки после обновления операционной системы Windows вы можете открыть «Настройки Windows» и перейти в раздел «Обновление и безопасность». Затем выберите «Windows Update» и перейдите к «Настройкам расширенного обновления». В этом разделе вы можете отключить параметр автоматической перезагрузки после установки обновлений. |
Надеемся, что эти ответы помогут вам конфигурировать настройки обновлений таким образом, чтобы избежать автоматической перезагрузки после установки обновлений на вашем сервере Windows.
Общие обсуждения об отключении перезагрузки при обновлении
При обновлении операционной системы Windows Server 2016, ребут компьютера может быть необходимым после завершения установки обновлений. Однако, существуют ситуации, когда не желательно, чтобы сервер автоматически перезагружался, особенно когда на нем выполняются важные задачи или установлена надежная политика обновления через SCCM.
Для отключения автоматической перезагрузки после обновлений можно воспользоваться следующими методами:
- Использование окна уведомления после завершения установки обновлений. После завершения установки обновлений, в окне уведомления, пользователю будет предложено отложить перезагрузку на определенное время или отклонить перезагрузку до следующей установки обновлений.
- Настройка параметра «No auto-restart with logged on users for scheduled automatic updates installations». Этот параметр можно задать с помощью групповых политик или редактора локальной политики. При активации этой опции, компьютер не будет автоматически перезагружен после установки обновлений, пока пользователь не выполняет вход в систему. Этот метод позволяет предотвратить перезагрузку во время активной работы пользователя.
- Использование командной строки. Для отключения автоматической перезагрузки можно воспользоваться командой sconfigcmd и выбрать опцию «Windows Update Settings». Затем следует выбрать «пункт 5 — Preferences» и «пункт 2 — Automatic Updates Settings». После этого можно выбрать параметр «3 — Download updates but let me choose whether to install them». Этот метод предоставляет пользователю контроль над установкой обновлений и перезагрузкой компьютера.
При использовании любого из этих методов, обновления будут установлены, но перезагрузка сервера будет отложена до момента, когда пользователь самостоятельно решит перезагрузить компьютер.
Как отключить автоматическую перезагрузку после установки обновлений в Windows
Windows Server 2016 по умолчанию имеет функцию автоматической перезагрузки после установки важных обновлений. Однако в некоторых ситуациях возникает необходимость отключить эту функцию. В этом разделе будет рассмотрено, как отключить автоматическую перезагрузку после установки обновлений.
Почему автоматическая перезагрузка после установки обновлений может быть проблемой?
Если ваш сервер находится в активном состоянии и в момент установки обновлений требуется перезагрузка, это может привести к потере работы и прерыванию обслуживания пользователей. В некоторых случаях, если сервер перезагрузится неожиданно, это может вызвать серьезные проблемы или даже потерю данных.
Общие настройки автоматической перезагрузки после установки обновлений:
Windows Server 2016 предлагает несколько способов отключить автоматическую перезагрузку после установки обновлений. Один из способов — это использование групповых политик.
Шаги по отключению автоматической перезагрузки после установки обновлений:
| Шаг | Действие |
|---|---|
| 1 | Нажмите комбинацию клавиш Win + R, чтобы открыть окно «Запуск». |
| 2 | Введите gpedit.msc и нажмите кнопку «ОК». |
| 3 | В левой панели откройте ветку Компьютерные настройки -> Административные шаблоны -> Windows-компоненты -> Windows Update -> Перезагрузка после автоматического обновления. |
| 4 | В правой панели дважды щелкните на параметре Настраивать автоматическую перезагрузку после установки обновлений. |
| 5 | Выберите опцию «Выключено», а затем нажмите кнопку «ОК». |
Дополнительные советы и рекомендации:
— После отключения автоматической перезагрузки, компьютер будет требовать перезагрузку после установки новых обновлений, но вы сможете самостоятельно выбрать удобное время для перезагрузки.
— Если вы используете Windows Server 2016 в активной среде с множеством компьютеров, рекомендуется использовать центр управления обновлениями SCCM (System Center Configuration Manager) для более удобного управления установкой обновлений и перезагрузкой.
Видео:
Как отключить автоматическое обновление драйверов в Windows 10
Как отключить автоматическое обновление драйверов в Windows 10 door remontka.pro video 55.650 weergaven 7 jaar geleden 3 minuten en 6 seconden