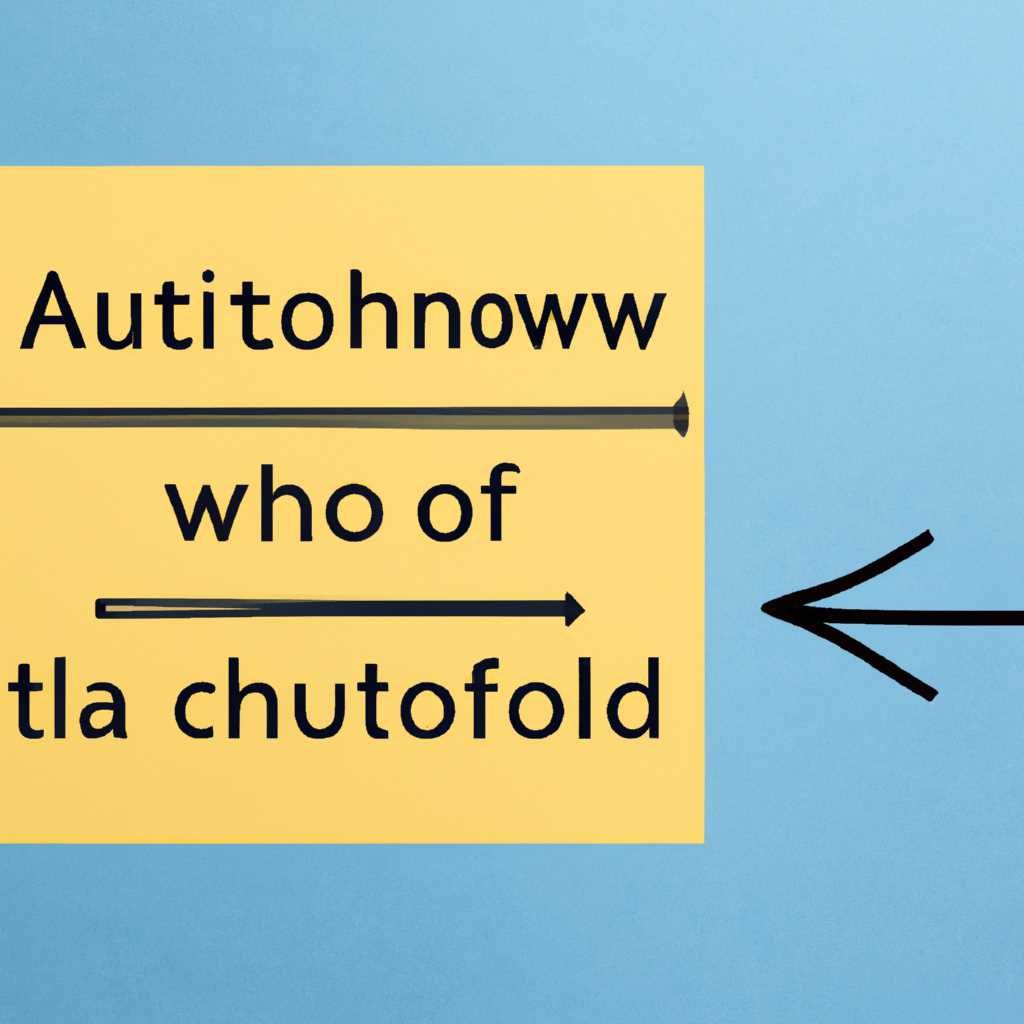- Как отключить автоповорот в Windows: 5 эффективных способов
- Если перевернулся экран на ноутбуке из-за горячих клавиш
- Горячие клавиши для переворота экрана в зависимости от видеокарты
- Как отключить автоповорот экрана с помощью горячих клавиш
- Как отключить автоповорот экрана в настройках графического адаптера
- Перевернулся экран ноутбука или компьютера Windows 10
- 1. Использование горячих кнопок на клавиатуре
- 2. Изменение параметров в настройках графического адаптера
- 3. Использование утилиты Nvidia или Radeon
- 4. Изменение настроек в Windows 10
- 5. Использование комбинации клавиш
- Комбинации кнопок: Панель управления и Рабочий стол
- Видеокарта: Как перевернуть экран в настройках графического адаптера
- Другие варианты: Настройки графики адаптера Intel
- Шаг 1: Откройте настройки графики адаптера
- Шаг 2: Найдите настройки автоповорота
- Шаг 3: Отключите автоповорот
- Шаг 4: Сохраните изменения
- Шаг 5: Перезагрузите компьютер
- Поворот экрана в Windows 10 горячие клавиши и ещё несколько простых способов
- Как перевернуть экран с помощью инструментов Windows
- 1. Поворот экрана с помощью горячих клавиш
- 2. Поворот экрана в настройках графического адаптера
- 3. Использование утилит для поворота экрана
- 4. Отключение автоповорота настройках Windows
- 5. Перевернуть экран с помощью кнопок на мониторе или клавиатуре
- Видео:
- Как отключить автоматическое обновление драйверов в Windows 10
Как отключить автоповорот в Windows: 5 эффективных способов
Автоповорот экрана может стать настоящей проблемой для пользователей Windows. Особенно это актуально, если ваш монитор вдруг перевернулся на 90 градусов или даже более. Видеокарта, горячих клавиш, адаптера и другие параметры могут быть виновниками этой неприятной ситуации. В данной статье мы рассмотрим пять простых вариантов, как отключить автоповорот экрана, чтобы ваш стол снова стал горизонтальным.
Первый способ – использование комбинаций клавиш на клавиатуре. Если ваш экран вдруг перевернулся, не паникуйте – есть несколько комбинаций клавиш, которые могут помочь вам вернуть его в обычное положение. Нажимаем сочетание клавиш Ctrl + Alt + стрелка вправо (или влево) – и экран должен повернуться в соответствующую сторону. Если данная комбинация не дает результатов, попробуйте другие сочетания, например, Ctrl + Alt + стрелка вниз.
Второй способ – использование настроек windows. Для этого откроем панель управления, найдем раздел «Настройки экрана» или «Параметры экрана». Затем выбираем раздел «Ориентация экрана» и установим нужный параметр (обычно это «Альбом» или «Пейзаж»). Это простой и эффективный способ, так как все настройки будут восстановлены и автоповорот будет отключен.
Третий способ – использование графического инструмента видеокарты. Если вы используете видеокарту ATI Radeon, у нее есть своя утилита управления, где можно отключить автоповорот экрана. Откройте утилиту, найдите соответствующий пункт в меню настроек и отключите опцию «Автоматический поворот экрана». После этого ваш рабочий стол будет зафиксирован и неприятные перевертыши прекратятся.
Четвертый способ – использование клавиш на ноутбуке. Если вы используете ноутбук, то у вас могут быть дополнительные функциональные клавиши. Найдите клавишу с изображением перевернутого экрана и нажмите ее в сочетании с клавишей Fn. Обычно это клавиша с изображением стрелок, которая сопровождается символами Fn. Нажатие данной комбинации должно снять блокировку переворота.
Пятый способ – обновление драйверов графического адаптера. Если все остальные методы не помогли, то проблема может заключаться в устаревших драйверах видеокарты или графического адаптера. В таком случае, вам следует обновить эти драйверы до последней версии. Обновления драйверов можно найти на официальном сайте производителя графической карты или на сайте Windows. После обновления драйверов автоповорот должен быть полностью отключен.
В итоге, отключение автоповорота экрана в Windows вполне реальная и решаемая проблема. Надеемся, что наши пять эффективных способов помогут вам навсегда избавиться от неприятного переворота экрана и ваш стол останется на месте, где ему и положено быть.
Если перевернулся экран на ноутбуке из-за горячих клавиш
Если у вас ноутбук, иногда может возникнуть проблема с переворотом экрана из-за случайного нажатия горячих клавиш на клавиатуре. Это может произойти, например, если вы случайно нажали комбинацию клавиш, которая вызывает автоповорот экрана. В таком случае, вам придется найти способ вернуть экран в нормальное положение.
Горячие клавиши для переворота экрана в зависимости от видеокарты
В зависимости от видеокарты и установленного на вашем ноутбуке драйвера графического адаптера, комбинация клавиш для поворота экрана может оказаться разной. Вот некоторые из наиболее распространенных комбинаций клавиш:
- Для ноутбуков с графическим адаптером Intel: Ctrl + Alt + Стрелка влево / Стрелка вправо
- Для ноутбуков с графическим адаптером ATI Radeon: Ctrl + Alt + Стрелка вниз / Стрелка вверх
Обратите внимание, что это только некоторые из возможных комбинаций клавиш, которые могут использоваться для переворота экрана на ноутбуке. Ваше устройство может иметь другую комбинацию. Чтобы узнать, какая комбинация клавиш работает на вашем компьютере, вам необходимо обратиться к руководству пользователя вашего ноутбука или провести поиск в Интернете.
Как отключить автоповорот экрана с помощью горячих клавиш
Если ваш экран перевернулся и вы хотите вернуть его в нормальное положение с помощью горячих клавиш, вам потребуется выполнить следующие действия:
- Убедитесь, что все приложения и окна закрыты, чтобы избежать случайного переворачивания их содержимого.
- Нажмите сочетание клавиш, соответствующее вашей видеокарте (например, Ctrl + Alt + Стрелка влево).
- Повторно нажмите комбинацию клавиш еще раз, если экран не повернулся в нужное положение с первого раза.
- Если ни одна из комбинаций клавиш не работает, попробуйте использовать другие комбинации клавиш, учитывая комбинации с Ctrl, Alt и Arrow.
Как отключить автоповорот экрана в настройках графического адаптера
Если горячие клавиши не помогли решить проблему с автоповоротом экрана на вашем ноутбуке, вы можете попробовать отключить автоповорот через настройки графического адаптера. Вот как это сделать:
- Нажмите правой кнопкой мыши на пустом месте на рабочем столе и выберите «Панель управления Intel» или «Панель управления ATI» в контекстном меню.
- В открывшемся окне утилиты графического адаптера найдите вкладку или параметр, связанный с поворотом экрана.
- Выполните переворот экрана обратно в вертикальное положение.
- Сохраните изменения и закройте окно утилиты графического адаптера.
Обратите внимание, что точные инструкции могут зависеть от установленного у вас графического адаптера и версии Windows. Если вы не можете найти соответствующий параметр или вкладку, рекомендуется обратиться к руководству пользователя вашего ноутбука или провести поиск в Интернете для получения более подробных инструкций.
Перевернулся экран ноутбука или компьютера Windows 10
Если экран вашего ноутбука или компьютера вдруг перевернулся или повернулся на 90 градусов, возможно, проблема связана с автоповоротом, который можно отключить. Давайте рассмотрим пять эффективных способов, как вернуть экран в нормальное положение.
1. Использование горячих кнопок на клавиатуре
Первый способ очень прост и работает на компьютерах и ноутбуках с активным графическим адаптером Intel. Для этого нажимаем Ctrl + Alt + Стрелка влево или Ctrl + Alt + Стрелка вправо, чтобы повернуть экран на 90 градусов в соответствующем направлении.
2. Изменение параметров в настройках графического адаптера
Если предыдущий способ не сработал, можно открыть настройки графического адаптера Intel. Для этого сделайте правый клик на рабочем столе и выберите пункт «Графические свойства» или «Настройки графики». В открывшемся окне найдите параметр, отвечающий за поворот экрана, и измените его на значение, которое соответствует вертикальному положению экрана.
3. Использование утилиты Nvidia или Radeon
Если у вас в компьютере или ноутбуке установлена видеокарта Nvidia или Radeon, можно воспользоваться соответствующими утилитами, которые часто идут в комплекте с драйверами. Найдите и запустите утилиту, откроется окно, в котором вы сможете изменить параметры графики и повернуть экран из-за автоповорота.
4. Изменение настроек в Windows 10
В Windows 10 также есть встроенная возможность изменять настройки графического адаптера. Для этого перейдите в Настройки > Система > Дисплей. В разделе «Поворот экрана» выберите нужный параметр и нажмите кнопку «Применить». Это также поможет решить проблему с перевернутым экраном.
5. Использование комбинации клавиш
Если ни один из предыдущих способов не помог, можно попробовать использовать комбинацию клавиш Ctrl + Alt + F12 или Ctrl + Alt + стрелка вверх (в зависимости от модели ноутбука). Эта комбинация может восстановить нормальный режим экрана.
Вот пять простых и эффективных способов, как отключить автоповорот экрана на ноутбуке или компьютере под управлением Windows 10. Выберите подходящий для вас способ и решите проблему с перевернутым экраном.
Комбинации кнопок: Панель управления и Рабочий стол
1. Кнопка Ctrl + Alt + стрелка влево или вправо. Эта комбинация позволит вам повернуть экран на 90 градусов влево или вправо. Нажимаем сочетание клавиш и экран автоматически поворачивается.
2. Кнопка Ctrl + Alt + R. Если у вас видеокарта Intel, то эта комбинация кнопок поможет вам повернуть экран на 90 градусов вправо.
3. Кнопки Ctrl + Alt + стрелка вверх или вниз. При помощи этого сочетания клавиш можно перейти в режим поворота экрана на 180 градусов или вернуть его в исходное положение.
4. Кнопка Ctrl + Alt + F12. Если у вас видеокарта ATI Radeon, то это сочетание клавиш позволит вам отключить автоповорот экрана или включить его обратно.
5. Комбинация кнопок Ctrl + Alt + клавиша «o». Если у вас видеокарта Nvidia, то при помощи этой комбинации можно перевернуть экран на 90 градусов по часовой стрелке.
Если вы хотите полностью отключить автоповорот экрана, то воспользуйтесь другими способами, доступными в настройках графического адаптера.
Первый способ – использовать Панель управления:
- Открываем Панель управления и переходим в раздел «Настройки графики» или «Диспетчер графических параметров».
- Находим вкладку с настройками графического адаптера.
- Ищем параметр «Автоповорот» или «Разрешить автоматическое поворот».
- Выключаем этот параметр, чтобы отключить автоповорот экрана.
Второй способ – использовать настройки Рабочего стола:
- Щелкаем правой кнопкой мышки по свободной области на Рабочем столе.
- Выбираем пункт меню «Параметры графики» или «Видеоадаптер».
- Находим вкладку с настройками графического адаптера.
- Ищем параметр «Автоповорот» или «Разрешить автоматическое поворот».
- Отключаем этот параметр, чтобы выключить автоповорот экрана.
Зависит от вашей видеокарты и установленной утилиты, какими кнопками и комбинациями их можно использовать для отключения автоповорота экрана. Если вам нужна дополнительная помощь, обратитесь к документации или поддержке производителя видеокарты.
Видеокарта: Как перевернуть экран в настройках графического адаптера
Первый способ — это использование горячих клавиш на клавиатуре. Если вам нужно быстро перевернуть экран в Windows, просто нажмите комбинацию клавиш Ctrl + Alt + стрелка влево/вправо/вниз/вверх. Это поможет повернуть экран на 90, 180 или 270 градусов соответственно.
Второй способ — это использование параметров графического адаптера. Чтобы открыть настройки графики, щелкните правой кнопкой мыши на рабочем столе и выберите «Панель управления Nvidia» или «Панель управления Intel Graphics» в контекстном меню. Откроется панель управления графического адаптера.
В третьем способе мы рассмотрим варианты переворота экрана с помощью клавиш на мониторе или ноутбуке. Некоторые мониторы имеют кнопки с символами поворота экрана, такие как «90», «180» или «270». Если ваш монитор обладает такими кнопками, нажмите нужную, чтобы повернуть экран в соответствующее положение.
Если вы не обнаружили возможность настройки экрана среди параметров графического адаптера или кнопок на мониторе, вы можете воспользоваться специальными утилитами для управления графикой. Например, для Nvidia существует утилита Nvidia Control Panel, а для Intel — Intel Graphics Command Center. С помощью этих инструментов вы сможете настроить поворот экрана в соответствии с вашими потребностями.
Неотъемлемой частью настройки экрана являются горячие клавиши и комбинации для переворота изображения. Если они не работают, убедитесь, что параметр автоповорота отключен. Для этого откройте настройки графического адаптера и найдите параметр «автоповорот». Если он включен, выключите его.
В случае, если все вышеперечисленные способы не помогли, возможно, проблема в самой видеокарте или драйверах. В этом случае стоит обратиться к поддержке производителя или обновить драйвера видеокарты.
В итоге, переворот экрана через настройки графического адаптера — это один из способов решить проблему автоповорота на вашем компьютере. Используйте горячие клавиши, параметры графического адаптера, клавиши на мониторе или специальные инструменты для управления графикой, чтобы найти наиболее подходящий вариант для вашей видеокарты и экрана.
Другие варианты: Настройки графики адаптера Intel
Если вы работаете на компьютере или ноутбуке с Windows 10 и столкнулись с проблемой автоповорота экрана, то вам может помочь настройка графического адаптера Intel. Этот вариант особенно актуален для компьютеров, оборудованных видеокартой Intel, и может быть решением, если предыдущие способы не помогли.
Вот несколько простых шагов, которые могут помочь вам отключить автоповорот экрана:
Шаг 1: Откройте настройки графики адаптера
Нажмите правой кнопкой мыши на свободной области рабочего стола и выберите «Параметры графики» или «Панель управления графикой». Окно настроек графики Intel откроется.
Шаг 2: Найдите настройки автоповорота
В окне настроек графики Intel найдите раздел, относящийся к параметрам экрана или повороту. Обычно он называется «Настройки экрана» или «Поворот экрана».
Шаг 3: Отключите автоповорот
В настройках экрана или поворота найдите опцию «Автоповорот экрана» или что-то подобное. Убедитесь, что эта опция выключена или отключена. Если она уже выключена, пропустите этот шаг.
Шаг 4: Сохраните изменения
После того, как вы отключите автоповорот экрана, нажмите кнопку «Сохранить», «Применить» или что-то подобное, чтобы сохранить изменения.
Шаг 5: Перезагрузите компьютер
Чтобы изменения вступили в силу, перезагрузите компьютер. После перезагрузки ваш экран не должен автоматически поворачиваться при изменении положения ноутбука или использовании горячих клавиш.
Если проблема с автоповоротом экрана все еще существует, возможно, проблема связана с другим адаптером графики, таким как ATI Radeon. В этом случае вам следует обратиться к настройкам этого адаптера или попробовать другие способы решения проблемы.
Поворот экрана в Windows 10 горячие клавиши и ещё несколько простых способов
Поворот экрана в Windows 10 может быть не всегда желанным действием, особенно когда стол на вашем ноутбуке работает в определенном положении, а экран отказывается поворачиваться вместе с ним. Счастливо, в Windows 10 есть несколько простых способов отключить автоповорот экрана.
Первый и наиболее простой способ — через параметры экрана в управлении мышки. Откроется диалоговое окно «Настройки дисплея», где вы можете отключить автоматический поворот экрана, выбрав параметр «Повернуть экран» и нажав кнопку «Применить».
Второй способ — с помощью горячих клавиш на клавиатуре. В зависимости от видеокарты (например, Intel, NVIDIA или AMD Radeon), комбинации клавиш могут незначительно отличаться. Но обычно это комбинация клавиш Ctrl + Alt + стрелка вверх для вертикального разворота и Ctrl + Alt + стрелка влево/вправо для горизонтального разворота.
Третий способ — с использованием инструментов настроек графического адаптера. Если у вас установлена видеокарта Intel, вы можете проверить настройки поворота экрана в панели управления Intel Graphics или Intel Graphics Command Center. Если у вас установлена видеокарта NVIDIA, то аналогичные настройки можно найти в панели управления NVIDIA. Если ваша видеокарта — AMD Radeon, то настройки поворота экрана можно найти в программе AMD Catalyst Control Center или AMD Radeon Settings.
Четвертый способ — через командную строку. Нажимаем Win + R, вводим «desk.cpl», нажимаем Enter. Откроется «Настройка дисплея». Здесь вам нужно выбрать вкладку «Настройка», найти параметр «Ориентация» и выбрать нужное положение экрана.
Пятый способ — с помощью специальных утилит. В Интернете существует множество программных инструментов, с помощью которых можно контролировать положение экрана. Некоторые из них могут быть платными, но есть и бесплатные варианты. Просто найдите их в поисковике и выберите подходящий вариант.
В итоге, отключение автоматического поворота экрана в Windows 10 может быть осуществлено несколькими способами, в зависимости от графического адаптера или ноутбука. Однако, независимо от выбранного метода, необходимо помнить, что параметр поворота экрана индивидуален для каждого пользователя, поэтому может потребоваться некоторое время и терпение, чтобы найти идеальное решение для себя.
Как перевернуть экран с помощью инструментов Windows
Автоповорот экрана в Windows может быть удобным функционалом, однако некоторым пользователям он приносит некоторые неудобства. Если вы захотите немного повозиться с настройками и самостоятельно контролировать положение экрана, то вам потребуется отключить автоповорот. В данной статье мы рассмотрим несколько эффективных способов, которые позволят вам перевернуть экран в Windows при помощи горячих клавиш, настроек графического адаптера или специальных утилит.
1. Поворот экрана с помощью горячих клавиш
Windows предоставляет возможность переворачивать экран на 90 градусов при помощи комбинации горячих клавиш. Для этого нужно удерживать клавишу Ctrl и одновременно нажимать клавишу со стрелкой вправо или влево. Также можно использовать комбинации с клавишами стрелок вверх или вниз для поворота экрана на 180 градусов или возвращения к исходному положению.
2. Поворот экрана в настройках графического адаптера
Если у вас установлена видеокарта от Intel или Radeon, то у вас есть возможность изменить положение экрана в настройках графического адаптера. Для этого откройте панель параметров графики Intel или Radeon и найдите соответствующий параметр для поворота экрана. В большинстве случаев это будет называться «Rotation» или «Orientation». Вам нужно будет выбрать желаемый угол поворота и применить изменения.
3. Использование утилит для поворота экрана
Если вы не можете найти настройки графического адаптера или вашей видеокарты нет в списке поддерживаемых, то можно воспользоваться сторонними утилитами для поворота экрана. В интернете существует несколько бесплатных программ, которые позволяют изменить положение экрана по вашему желанию.
4. Отключение автоповорота настройках Windows
В Windows 10 есть возможность отключить автоматический поворот экрана в настройках системы. Для этого нужно открыть «Параметры», затем выбрать «Система» и «Отображение». В разделе «Поворот экрана» вы увидите параметр «Блокировка автоповорота», который можно включить или выключить по своему усмотрению.
5. Перевернуть экран с помощью кнопок на мониторе или клавиатуре
Если ваш монитор имеет кнопки на передней панели, то вероятно, на нем есть функция поворота экрана. Обычно для этого есть специальные кнопки «Menu» или «OSD», с помощью которых можно найти параметр «Rotation» или «Orientation» и выбрать нужное положение экрана. Также некоторые клавиатуры имеют специальные клавиши или комбинации клавиш, которые позволяют переворачивать экран без использования мыши.
В зависимости от вашего конкретного компьютера и настроек, способы переворота экрана могут немного отличаться. Но в любом случае, вы сможете найти подходящий способ для отключения автоповорота и поворота экрана в Windows, если другие варианты не решат проблему.
Видео:
Как отключить автоматическое обновление драйверов в Windows 10
Как отключить автоматическое обновление драйверов в Windows 10 by remontka.pro video 55,772 views 7 years ago 3 minutes, 6 seconds