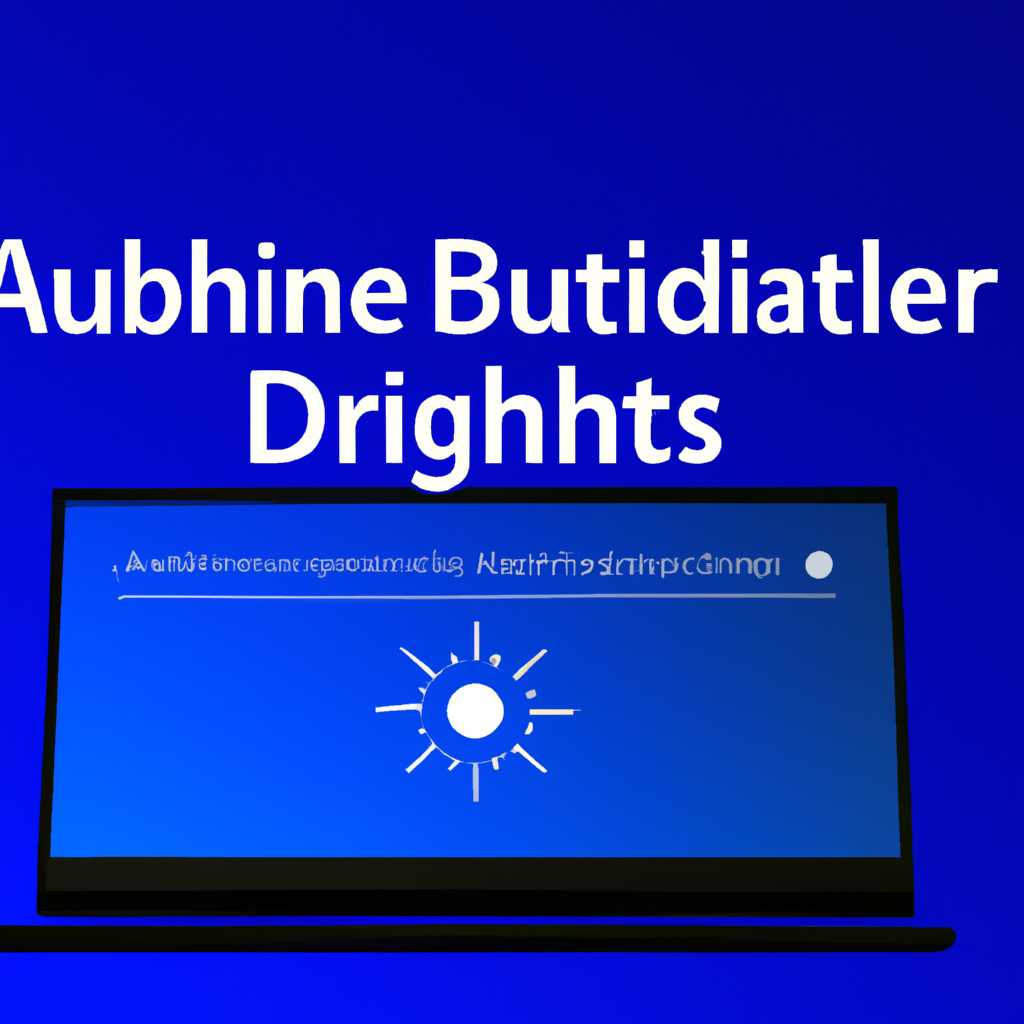- Как отключить автояркость в ОС Windows 10: 6 эффективных способов
- Использование настроек ОС
- Изменение реестра Windows
- Отключение через драйвер видеокарты
- Использование специальных программ
- 1. Установка программы F.lux
- 2. Использование программы Dimmer
- 3. Редактирование реестра
- Видео:
- Регулировка яркости экрана | Windows 10
Как отключить автояркость в ОС Windows 10: 6 эффективных способов
Одной из функций, которые могут вызывать неудобства для пользователей, является автояркость в ОС Windows 10. Когда эта функция включена, система автоматически регулирует яркость экрана на основе освещения окружающей среды с помощью датчиков. Однако, в некоторых случаях, такое поведение может быть нежелательным. Поэтому, в этом разделе мы рассмотрим 6 эффективных способов отключения автояркости на компьютере под управлением Windows 10.
Первый способ состоит в отключении автояркости через настройки ОС. Для этого дважды щелкните на значке «Центр уведомлений» в правом нижнем углу экрана, затем откройте раздел «Яркость». Отметьте ползунок «Автоматически регулировать яркость» и нажмите кнопку «Применить». Теперь автояркость будет отключена, и вы сможете настроить яркость экрана вручную.
Второй способ состоит в проверке наличия необходимых драйверов. Перейдите в «Диспетчер устройств» с помощью комбинации клавиш «Win + X» и выберите «Диспетчер устройств» из списка. Разверните раздел «Адаптеры дисплея» и щелкните правой кнопкой мыши на вашем драйвере видеокарты. Если есть доступные обновления, установите их. Если обновления не помогли, попробуйте переустановить драйвер. Удалите существующий драйвер и перезагрузите компьютер. Затем переустановите драйвер из официального источника.
Третий способ заключается в отключении автояркости через BIOS. Перезагрузите компьютер и во время запуска нажмите клавишу «F2», чтобы открыть BIOS. Навигируйте по меню с помощью клавиш со стрелками и найдите параметр, отвечающий за яркость и автояркость. Измените его значение на «Отключено» или «Ручной режим». Сохраните изменения и перезагрузите компьютер.
Четвертый способ заключается в откате обновления ОС Windows 10. Если автояркость появилась после недавнего обновления, вы можете откатить его. Чтобы это сделать, перейдите в «Настройки» -> «Обновление и безопасность» -> «Восстановление» -> «Возвращение к предыдущей версии Windows 10». Откатите обновление и перезагрузите компьютер. Обратите внимание, что эта опция может быть недоступна, если прошло более 10 дней после установки обновления.
Пятый способ заключается в изменении режима энергосбережения. Перейдите в «Панель управления» и найдите раздел «Параметры электропитания». Откройте «Баланс» или «Режим высокой производительности» (в зависимости от выбранного режима) и нажмите «Изменить план электропитания». Затем найдите параметр «Автоматическая яркость экрана» или «При изменении яркости регулировать яркость экрана автоматически» и измените его значение на «Выключено». Сохраните изменения.
Шестой способ заключается в изменении настроек дисплея. Щелкните правой кнопкой мыши на рабочем столе и выберите «Настройки дисплея» из контекстного меню. В разделе «Яркость и цвета» установите ползунок «Яркость» в положение «Полная». Затем перейдите к разделу «Дополнительные параметры дисплея» и найдите параметр «Цветовая гамма». Установите его значение на «Стандарт» или «Сжатая». Сохраните изменения.
Использование настроек ОС
Для управления автояркостью на вашем компьютере под управлением ОС Windows 10 доступно несколько эффективных решений.
1. Используйте настройки системы Windows. Для этого щелкните правой кнопкой мыши на рабочем столе и выберите «Настройки дисплея». В открывшемся разделе перейдите в раздел «Яркость и цвет» и установите желаемый уровень яркости.
2. Отключите автояркость в настройках драйвера графической карты. Найдите на официальном веб-сайте производителя вашей графической карты последнюю версию драйвера и установите ее на компьютер. После обновления драйвера найдите программу управления графической картой на вашем компьютере и откройте ее. В найденной программе найдите параметр автояркости и отключите его.
3. Воспользуйтесь адаптивной яркостью. В некоторых случаях при открытием веб-сайта, приложения или программы, система автоматически установит наиболее комфортный уровень яркости для работы синтезисом цветовой бумаги и узнайте ее параметры.
4. Удалите службы мониторинга окружающего света на вашем компьютере. Перейдите в Центр управления в разделе «Параметры экрана» выберите «Удалить службы мониторинга окружающего света».
5. Обновите драйверы вашего монитора. Если вы используете внешний монитор, установите последнюю версию драйвера для вашей модели из официального веб-сайта производителя. В случае, если у вас встроенный монитор, обновите драйвера видеокарты.
Используя настройки ОС Windows 10, вы сможете полностью контролировать уровень яркости вашего дисплея, решить проблему с автояркостью и работать на компьютере в полной мере наслаждаясь ясными и контрастными цветами.
Изменение реестра Windows
В некоторых случаях отключение автояркости в Windows 10 не предусмотрено в настройках системы. Однако, вы можете изменить это поведение путем внесения изменений в реестр операционной системы.
Перед внесением изменений в реестр Windows, рекомендуется создать точку восстановления системы, чтобы можно было вернуться к предыдущему состоянию, когда это необходимо.
Для отключения автояркости в Windows 10 через изменение реестра выполните следующие действия:
- Нажмите клавиши Win + R, чтобы открыть окно «Выполнить».
- Введите команду
regedit, а затем нажмите клавишу Enter. Откроется редактор реестра. - Перейдите к следующему пути:
HKEY_LOCAL_MACHINE\SOFTWARE\Microsoft\Windows\CurrentVersion\Control Panel\Power. - В области правого окна найдите параметр с названием
PowerSettingsMaxBrightnessи дважды кликните по нему. - В открывшемся окне введите значение «0» и нажмите кнопку «ОК».
- Теперь необходимо перезагрузить компьютер, чтобы изменения вступили в силу.
После перезагрузки автояркость полностью отключена, и вы сможете самостоятельно регулировать уровень яркости экрана.
Обратите внимание, что данная инструкция применима только в случае, если у вас установлен стандартный драйвер для интегрированной графики. В некоторых моделях ноутбуков, особенно тех, которые оснащены динамическими драйверами, таких как «vari-bright», такой вариант отключения автояркости может быть недоступен.
Отключение через драйвер видеокарты
Если вы хотите полностью отключить автояркость на вашем компьютере или ноутбуке с ОС Windows 10, то можете воспользоваться специальными настройками драйвера видеокарты. Это один из самых эффективных способов, поскольку вы имеете полный контроль над параметрами экрана и можете настроить яркость и контрастность вручную.
1. Откройте редактор реестра Windows, нажав комбинацию клавиш Win + R и введя команду regedit. Нажмите «Далее».
2. В редакторе реестра откройте ветку HKEY_LOCAL_MACHINE\SOFTWARE\Microsoft\Windows\CurrentVersion\Display\Brightness. Если ветки не существует, создайте ее самостоятельно.
3. Щелкните правой кнопкой мыши на пустом пространстве в правой части окна и выберите «Новый» -> «DWORD-значение (32-разрядное)».
4. Дайте новому значению имя «FeatureTestControl» и откройте его дважды для открытия редактора значения.
5. Введите «fffff» (без кавычек) в поле «Значение» и нажмите «ОК».
6. Перезагрузите компьютер для применения изменений.
После перезагрузки вы заметите, что автояркость на вашем компьютере или ноутбуке отключена. Вы можете настроить уровень яркости и контрастности в соответствии с вашими предпочтениями, открыв настройки драйвера видеокарты. В зависимости от модели дисплея и драйверов, у вас может быть немного другая последовательность действий или вкладки в окне настроек.
Если в будущем вы захотите снова включить автояркость, просто удалите параметр «FeatureTestControl» из редактора реестра или замените его значением «0».
Использование специальных программ
Если вы не удовлетворены результатами предыдущих методов отключения автояркости в ОС Windows 10, вы можете воспользоваться специальными программами, которые предлагают дополнительные возможности и настройки для управления яркостью и контрастностью на вашем компьютере.
1. Установка программы F.lux
F.lux — это бесплатная программа, которая автоматически регулирует яркость и теплоту цветов на вашем экране в зависимости от времени суток. Она позволяет создать более комфортную атмосферу на экране вашего компьютера, особенно вечером и ночью. Вы можете скачать ее с официального сайта и установить на свой компьютер.
2. Использование программы Dimmer
Dimmer — это еще одна бесплатная программа, которая позволяет регулировать яркость экрана вашего компьютера. Она предоставляет возможности для настройки яркости и контрастности в реальном времени, а также сохранения настроек для разных приложений и режимов работы.
Для использования Dimmer скачайте ее с официального сайта и установите на свой компьютер. После установки вы сможете настроить яркость и контрастность с помощью ползунков или горячих клавиш, заданных в программе.
Обратите внимание, что некоторые программы могут не работать должным образом с определенными драйверами или настройками дисплея. Поэтому перед установкой нового программного обеспечения рекомендуется обновить драйвера вашего устройства или отключить адаптивную яркость в режиме BIOS.
3. Редактирование реестра
Если вы хотите достичь полную гибкость в контроле яркостью и контрастностью, вы можете изменить некоторые настройки в реестре вашего компьютера. Однако, будьте осторожны и следуйте указанным ниже инструкциям, чтобы избежать повреждения системы.
- Найдите «regedit» в меню «Пуск» и нажмите Enter, чтобы открыть редактор реестра.
- Перейдите к следующему разделу: HKEY_LOCAL_MACHINE\SYSTEM\ControlSet001\Control\Class\{4d36e968-e325-11ce-bfc1-08002be10318}\0000
- Найдите параметры «FeatureTestControl» и «Vari-Bright» и удалите их.
- Обновите драйвера вашей видеокарты до последней версии.
- Перезагрузите компьютер для применения изменений.
После выполнения этих шагов вы сможете настроить яркость и контрастность экрана вашего компьютера вручную с помощью обычных настроек операционной системы Windows 10.
Использование специальных программ позволяет получить больше возможностей по настройке яркости и контрастности на вашем компьютере. Выберите наиболее удобный для вас способ и настройте свой экран так, чтобы он соответствовал вашим предпочтениям и потребностям.
Видео:
Регулировка яркости экрана | Windows 10
Регулировка яркости экрана | Windows 10 by bvrmvley 65,727 views 4 years ago 1 minute, 27 seconds