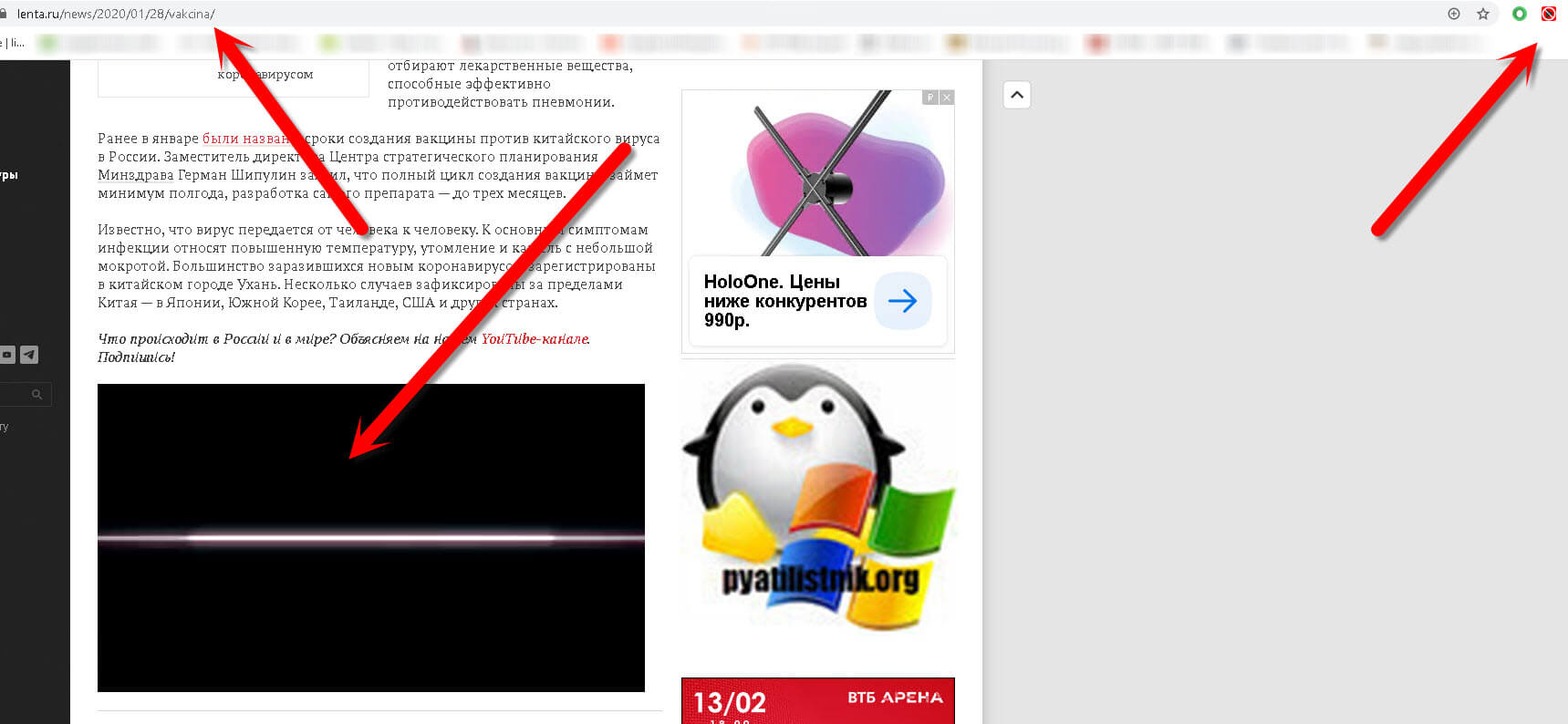- Как отключить автозапуск Google Chrome пошаговая инструкция
- Зачем отключать автозапуск Google Chrome?
- Защита от вредоносных программ
- Экономия ресурсов
- Управление запуском вкладок
- Как отключить автозапуск Google Chrome в Windows
- Как отключить автозапуск Google Chrome в macOS
- 1. Перезагрузите ваш компьютер
- 2. Проверьте наличие Google Chrome в автозагрузке
- 3. Отключение автозапуска через контекстное меню Dock
- Как отключить автозапуск Google Chrome в Android
- Как отключить автозапуск Google Chrome в iOS
- Шаг 1: Завершение работы фоновых процессов Chrome
- Шаг 2: Отключение автозапуска в настройках iOS
- Шаг 3: Перезагрузка устройства iOS
- Как отключить автозапуск Google Chrome в Linux
- Как отключить автозапуск Google Chrome в Chrome OS
- Как отключить автозапуск Google Chrome в реестре
- Как отключить автозапуск Google Chrome через меню браузера
- Видео:
- Как удалить программы из автозагрузки или отключить автозагрузку программ Windows 11
Как отключить автозапуск Google Chrome пошаговая инструкция
Google Chrome — один из самых популярных веб-браузеров, который предлагает множество полезных функций для быстрого и безопасного серфинга в интернете. Однако, если ваш компьютер медленно загружается из-за автозапуска Chrome при каждом включении, вам может быть необходимо отключить эту функцию. В этой статье мы расскажем вам, как просто отключить автозапуск Google Chrome и избежать лишних неприятностей.
Существует несколько способов отключения автозапуска Google Chrome. Вот 6 простых шагов, которые помогут вам решить эту проблему:
- Нажмите правой кнопкой мыши на ярлык Google Chrome на рабочем столе и выберите «Свойства».
- В открывшемся диалоговом окне перейдите на вкладку «Ярлык» и найдите поле «Цель».
- В конце строки «Цель» допишите ключ «—disable-extensions«.
- Нажмите кнопку «Применить» и «ОК», чтобы сохранить изменения.
- Закройте Google Chrome, если он был открыт, и перезагрузите компьютер.
- После перезагрузки компьютера Google Chrome больше не запустится автоматически.
Если вы хотите отключить автозапуск Chrome без вмешательства в его настройки, вы можете воспользоваться более быстрым и удобным решением:
Нажмите левой кнопкой мыши на значок Google Chrome на панели задач, который обычно находится в нижнем левом углу экрана. При этом появится контекстное меню.
Выделите в этом меню пункт «Дополнительные» и в открывшемся окне снова выберите «Открыть файловое расположение». Данное действие вызовет проводник, открывающий папку с файлами Chrome.
В строке адреса проводника удалите конкретную версию браузера, с которой вы сталкиваетесь с проблемой автозапуска. Например, замените «chrome.exe» на «chrome.old».
Таким образом, вы заберете у Google Chrome возможность запускаться при включении компьютера. Если в будущем вы захотите вернуть эту функцию, просто удалите «.old» в конце имени файла.
Теперь вы знаете, как просто отключить автозапуск Google Chrome при загрузке компьютера. Если вы столкнулись с такой проблемой, не отчаивайтесь — с помощью этих простых действий вы сможете избежать ненужных задержек и ускорить запуск вашей системы.
Зачем отключать автозапуск Google Chrome?
Автоматический запуск Google Chrome при включении компьютера может быть полезной функцией для пользователей, которым нужно быстро перейти к работе с браузером и открыть несколько вкладок. Однако, некоторые пользователи предпочитают отключить автозагрузку Chrome по разным причинам.
Защита от вредоносных программ
Одна из причин отключения автозапуска Chrome — это защита компьютера от возможных угонов браузера вредоносными программами. Некоторые злонамеренные веб-сайты могут попытаться запустить браузер без вашего согласия и вы в итоге можете столкнуться с проблемой взломанного или зараженного Chrome. Отключение автозапуска гарантирует, что браузер не запустится автоматически при входе в систему, и вы будете иметь больше контроля.
Экономия ресурсов
Если ваш компьютер начинает запускать автозапуск Chrome вместе с другими программами при включении, то может быть просто слишком много задач, выполняемых системой одновременно. Это может вызывать ошибку в ходе запуска Chrome или замедлять работу всей системы. Отключение автозапуска Chrome позволит вам запускать браузер только тогда, когда вы действительно в нем нуждаетесь, и освободит ресурсы компьютера для других задач.
Управление запуском вкладок
Если у вас установлено множество расширений или веб-приложений, которые автоматически запускаются при открытии браузера, то каждое из них может открыть свою вкладку и замедлить загрузку Chrome. Отключение автозапуска позволяет вам самостоятельно контролировать, какие веб-сайты и вкладки открываются при запуске браузера, и начать работу без лишних задержек.
В целом, отключение автозапуска Chrome является полезной опцией для пользователей, которые хотят более гибко управлять запуском браузера и предотвратить возможные проблемы с безопасностью и производительностью компьютера.
Как отключить автозапуск Google Chrome в Windows
Автозапуск Google Chrome может быть не всегда желательной функцией для пользователей. Если вы хотите отключить автозапуск Google Chrome при старте компьютера, в этом разделе вы найдете пошаговую инструкцию, чтобы применить это решение.
- Откройте Google Chrome и убедитесь, что все вкладки и процессы внутри программы закрыты.
- Щелкните правой кнопкой мыши на панели нижней навигации Windows и выберите «Диспетчер задач».
- Во вкладке «Задачи» найдите процесс «chrome.exe» и щелкните правой кнопкой мыши на нем. Выберите «Завершить процесс».
- Откройте редактор блокнота и создайте новый документ.
- Скопируйте и вставьте следующий текст в документ:
[Windows Registry Editor Version 5.00]
[HKEY_CURRENT_USER\Software\Microsoft\Windows\CurrentVersion\Run]
"GoogleChromeAutoLaunch"=- - Сохраните файл с расширением «.reg» (например, «disable_auto_launch.reg») для создания файла реестра.
- Закройте редактор блокнота.
- Найдите файл .reg, который вы только что создали.
- Щелкните правой кнопкой мыши на файле .reg и выберите «Merge» (слияние).
- Подтвердите, что вы хотите применить изменения в реестре, нажав «Да».
- Последнюю вкладку «Merge редактора реестра» можно закрыть.
- Перезагрузите компьютер, чтобы изменения вступили в силу.
После перезагрузки ваш компьютер больше не будет автоматически запускать Google Chrome при старте. Если вы в будущем захотите снова включить автозапуск, повторите этот процесс, установив переключатель «GoogleChromeAutoLaunch» на «1».
Как отключить автозапуск Google Chrome в macOS
Автозапуск Google Chrome может быть удобной функцией для пользователей, которые часто используют этот браузер. Однако, некоторым пользователям может быть нужно отключить автозапуск по различным причинам. В этой статье мы покажем вам, как отключить автозапуск Google Chrome в macOS.
1. Перезагрузите ваш компьютер
Перезагрузка компьютера может помочь в решении некоторых проблем с автозапуском программ, включая Google Chrome.
2. Проверьте наличие Google Chrome в автозагрузке
Чтобы убедиться, что Google Chrome не запускается автоматически при загрузке системы, выполните следующие действия:
- Откройте вкладку «Программы» в системных настройках macOS.
- Прокрутите список программ вниз и найдите Google Chrome в группе «Задачи внутри окна».
- Убедитесь, что переключатель рядом с Google Chrome выключен. Если переключатель включен, нажмите на него, чтобы отключить автозапуск Google Chrome.
Теперь Google Chrome не будет запускаться автоматически при загрузке системы.
3. Отключение автозапуска через контекстное меню Dock
Другим способом отключения автозапуска Google Chrome является его установка в Dock и отключение автозапуска через контекстное меню:
- Установите Google Chrome в Dock, если он там еще не установлен. Для этого найдите Google Chrome в папке «Программы» и перетащите его в Dock.
- Закройте все окна Google Chrome.
- Нажмите правую кнопку мыши на значке Google Chrome в Dock.
- В контекстном меню выберите пункт «Остановить» или «Закрыть группу окон» (в зависимости от версии macOS).
Теперь Google Chrome не будет открываться при запуске системы.
Отключение автозапуска Google Chrome на macOS может быть легко выполнено через системные настройки или контекстное меню Dock. Выберите подходящий для вас метод и следуйте нашей пошаговой инструкции, чтобы отключить автозапуск Google Chrome.
Как отключить автозапуск Google Chrome в Android
Автоматический запуск Google Chrome при включении вашего устройства Android может быть удобной функцией, однако некоторым пользователям такое поведение браузера может мешать. В этом случае вы можете отключить автозапуск Google Chrome, следуя простым шагам ниже:
- Перейдите на вашем устройстве Android к экрану «Дополнительные настройки».
- Нажмите на «Система», а затем выберите «Перезагрузка».
- Когда ваше устройство перезагрузится, откройте приложение Chrome.
- На верхней панели тапните на кнопку «Ещё», обозначенную трёмя точками.
- В выпадающем меню выберите «Настройки».
- Прокрутите список внутри окна настроек до самого низа и найдите раздел «Запуск приложения».
- Щелкните на переключатель справа от этого раздела, чтобы отключить функцию автоматического запуска Chrome при включении устройства.
- После этого закройте окно настроек.
Теперь Google Chrome не будет запускаться автоматически на вашем устройстве Android. Если вы впоследствии захотите вернуть эту функцию, просто повторите вышеуказанные шаги, убедившись, что переключатель в положении «Включено».
Как отключить автозапуск Google Chrome в iOS
Автозапуск Google Chrome на устройствах с операционной системой iOS может быть раздражающим и снижать производительность устройства. Если вам необходимо отключить автозапуск Google Chrome на вашем iPhone или iPad, вам потребуется выполнить несколько простых шагов.
Шаг 1: Завершение работы фоновых процессов Chrome
Первым шагом к отключению автозапуска Google Chrome в iOS является полное завершение работы всех фоновых процессов браузера. Для этого следуйте этим инструкциям:
- Нажмите дважды на кнопку «Домой» на вашем устройстве, чтобы открыть окно с активными приложениями.
- Находясь в окне активных приложений, прокрутите влево или вправо, чтобы найти иконку Google Chrome.
- Проведите пальцем вверх или свайпните вверх по окну браузера Chrome, чтобы закрыть его и завершить все фоновые процессы.
Шаг 2: Отключение автозапуска в настройках iOS
После того, как вы завершили все фоновые процессы Google Chrome, можно перейти к отключению автозапуска браузера в настройках iOS. Следуйте инструкциям, чтобы выполнить этот шаг:
- Откройте приложение «Настройки» на вашем устройстве iOS.
- Прокрутите вниз и найдите раздел «Chrome» среди доступных приложений.
- Нажмите на раздел «Chrome», чтобы открыть его настройки.
- В настройках Chrome найдите и нажмите на переключатель рядом с опцией «Разрешить запускать в фоновом режиме».
- Убедитесь, что переключатель находится в выключенном положении, чтобы отключить автозапуск браузера Chrome.
Шаг 3: Перезагрузка устройства iOS
Для того чтобы изменения вступили в силу, рекомендуется перезагрузить ваше устройство iOS после отключения автозапуска Google Chrome. Для этого необходимо выполнить следующие действия:
- На вашем устройстве найдите клавишу включения/выключения.
- Нажмите и удерживайте эту клавишу до появления слайдера «Выключить» на экране.
- Проведите пальцем по слайдеру «Выключить» вправо, чтобы выключить устройство.
- Чтобы включить устройство, нажмите и удерживайте ту же клавишу, пока не появится логотип Apple.
После перезагрузки вашего устройства iOS автозапуск Google Chrome будет отключен, и браузер больше не будет запускаться автоматически при старте операционной системы.
Используя эти простые шаги, вы сможете отключить автозапуск Google Chrome в iOS и предотвратить запуск браузера при каждом включении устройства.
Как отключить автозапуск Google Chrome в Linux
Автоматический запуск Google Chrome при запуске системы может быть необходимым для некоторых пользователей, но в некоторых случаях этот функционал может вызывать неудобства или даже быть опасным в случае наличия вредоносных расширений. Если вы хотите отключить автозапуск Google Chrome в Linux, следуйте этой пошаговой инструкции.
| Шаг 1: | Откройте меню настроек Google Chrome, нажав на кнопку с тремя точками в правом верхнем углу окна браузера. |
| Шаг 2: | В раскрывающемся меню выберите пункт «Настройки». |
| Шаг 3: | На странице настроек Chrome прокрутите вниз и нажмите на ссылку «Расширенные», чтобы открыть дополнительные настройки. |
| Шаг 4: | Прокрутите страницу вниз до раздела «Начало» и найдите кнопку «Оно должно быть открыто». |
| Шаг 5: | Щелкните по переключателю рядом с кнопкой «Оно должно быть открыто», чтобы отключить автозапуск Google Chrome. |
| Шаг 6: | Перезагрузите систему, чтобы изменения вступили в силу. |
После перезагрузки Google Chrome не будет открываться автоматически при запуске системы. Если вы в будущем захотите включить автозапуск, просто повторите те же самые шаги и включите соответствующий параметр.
Как отключить автозапуск Google Chrome в Chrome OS
Если вы пользуетесь операционной системой Chrome OS и хотите отключить автоматический запуск Google Chrome при входе в систему, то мы знаете, что это может быть немного сложнее, чем в других версиях операционной системы.
У нас есть для вас пошаговая инструкция о том, как отключить автозапуск Google Chrome на основе Chrome OS.
- Нажмите правой кнопкой мыши на панели задач в нижней части экрана.
- В открывшемся диалоговом окне выберите «Закрыть приложение».
- После закрытия Google Chrome, начните вводить «Задачи» в поисковой строке для быстрого доступа к Диспетчеру задач.
- Когда откроется Диспетчер задач, прокрутите экран вниз, чтобы найти «Google Chrome».
- Щелкните правой кнопкой мыши на процессе «Google Chrome» и выберите «Запуск в фоне после закрытия».
- Теперь Google Chrome больше не будет автоматически запускаться при входе в систему Chrome OS.
Этот способ отключения автозапуска Google Chrome на Chrome OS может предотвратить некоторые проблемы, связанные с автоматическим запуском браузера. Если вы хотите снова включить автозапуск Google Chrome, просто повторите эти действия и выберите «Запуск в фоне после закрытия».
Теперь вы знаете, как отключить автозапуск Google Chrome в Chrome OS!
Как отключить автозапуск Google Chrome в реестре
Если вы сталкиваетесь с таким неприятным фактом, как автоматический запуск Google Chrome при включении компьютера, есть способ его отключить. Данный метод применим для операционных систем Windows 7, 8 и 10. При использовании Mac OS или других систем требуется использовать другие методы.
Чтобы отключить автозапуск Google Chrome в реестре, следуйте этим инструкциям:
- Нажмите правой кнопкой мыши на кнопке «Пуск» в левом нижнем углу вашего экрана и выберите «Выполнить».
- Введите «regedit» в поле ввода и нажмите клавишу Enter, чтобы открыть редактор реестра.
- В редакторе реестра перейдите к следующему пути: HKEY_CURRENT_USER\Software\Microsoft\Windows\CurrentVersion\Run
- В правой части окна найдите ключ, связанный с Google Chrome, и выделите его.
- Нажмите правой кнопкой мыши на выделенном ключе и выберите «Удалить».
- Закройте редактор реестра и перезагрузите компьютер, чтобы изменения вступили в силу.
После перезагрузки ваш компьютер больше не будет запускать Google Chrome при включении. Если вам понадобится отменить это изменение, вы можете создать новый ключ в этой части реестра и применить настройки автозапуска Google Chrome.
Как отключить автозапуск Google Chrome через меню браузера
Для того чтобы отключить автозапуск Google Chrome через меню браузера есть несколько простых шагов, которые позволят вам контролировать запуск браузера вместе с системой и избежать нежелательного открытия дополнительных вкладок или программ.
- Откройте Google Chrome и щелкните на значок «Три точки» в правом верхнем углу окна браузера.
- В выпадающем меню выберите опцию «Настройки».
- Прокрутите страницу вниз до раздела «Настройки при запуске».
- Убедитесь, что опция «Открывать конкретную страницу или набор страниц» включена.
- Щелкните на кнопку «Добавить новую страницу» рядом с этой опцией.
- В появившемся окошке введите любой URL-адрес или оставьте поле пустым, чтобы не добавлять страницу.
- Нажмите на кнопку «Готово», чтобы сохранить изменения.
После выполнения этих шагов браузер Google Chrome больше не будет автоматически запускаться при старте операционной системы. Это может быть полезным решением, если вы сталкиваетесь с быстрым запуском браузера или вредоносным программным обеспечением, которое запускается вместе с ним.
Если вам потребуется запустить Google Chrome вручную, вы всегда можете найти его значок в нижнем левом углу экрана или в панели задач (в зависимости от настроек вашей операционной системы). Также вы можете использовать клавишу сочетания «Win + R» и ввести команду «chrome» в окне «Выполнить», чтобы запустить браузер.
Таким образом, отключение автозапуска Google Chrome через меню браузера позволяет вам полностью контролировать запуск браузера и предотвращает его автоматическое открытие при каждом старте системы.
Видео:
Как удалить программы из автозагрузки или отключить автозагрузку программ Windows 11
Как удалить программы из автозагрузки или отключить автозагрузку программ Windows 11 by КОМПЬЮТЕРНАЯ АКАДЕМИЯ 15,043 views 1 year ago 6 minutes, 38 seconds