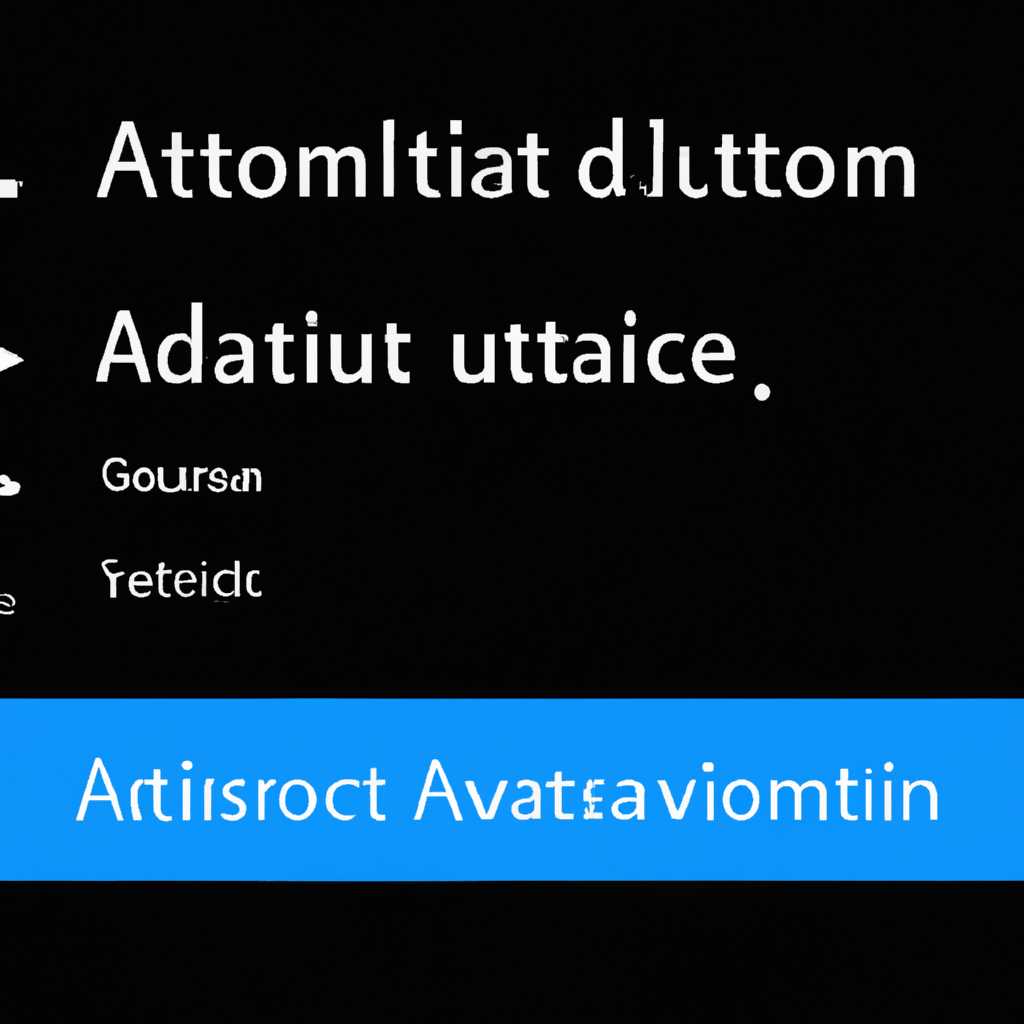- Как отключить автоматическую запуск экранной клавиатуры при входе в Windows 10.
- Откройте Панель управления
- Шаг 1: Откройте Поисковую задачу
- Шаг 2: Запустите Панель управления
- Перейдите в раздел «Удобство доступа»
- Выберите «Центр удобства доступа»
- Нажмите на «Изменение параметров работы компьютера»
- Перейдите в «Настройки клавиатуры»
- Откройте «Настройки автозагрузки экранной клавиатуры»
- Выберите «Не использовать экранную клавиатуру»
- Нажмите «ОК» для сохранения настроек
- Закройте все открытые окна
- Перезагрузите компьютер
- Откройте Панель управления
- Перейдите в раздел «Удобство доступа»
- Видео:
- Как включить экранную клавиатуру в Виндоус 10
Как отключить автоматическую запуск экранной клавиатуры при входе в Windows 10.
Windows 10 предлагает удобную функцию в виде экранной клавиатуры, которая помогает улучшить ввод текста при использовании сенсорных экранов или проблемах с обычной клавиатурой. Однако, многих пользователей интересует, как отключить автозагрузку этим инструментом. Ответом на этот вопрос служат специальные настройки системы, которые позволяют отключить экранную клавиатуру при старте Windows 10.
1. Использование клавиатуры: зажмите клавиши «Win» и «R», чтобы запустить окно «Выполнить». В строке «Выполнить» введите команду «services.msc» и нажмите Enter.
2. Настройки управления службами: в открывшемся окне «Службы» найдите в списке «Службы и управление доступом» пункт «Клавиатура на экране». Правой клавишей мыши кликните на него и выберите «Свойства».
3. Параметры блокировки: во вкладке «Общие» найдите параметры «Тип запуска» и установите значение «Отключено». После этого нажмите кнопку «Применить» и «ОК».
4. Проверка результатов: перезагрузите компьютер и убедитесь, что экранная клавиатура больше не автоматически запускается при старте Windows 10.
Если вы столкнулись с проблемами при отключении экранной клавиатуры посредством настроек службы, вы можете воспользоваться редактором реестра для решения этой проблемы. Поисковая строка в Windows 10 поможет найти редактор реестра. Используйте следующие шаги:
1. Запустите редактор реестра: введите команду «regedit» в поисковой строке и выберите «Редактор реестра» в списке результатов.
2. Изменение настроек: перейдите к ключу «HKEY_LOCAL_MACHINE\SOFTWARE\Microsoft\Windows NT\CurrentVersion\Image File Execution Options». Найдите в этом разделе папку «osk.exe» и удалите ее.
3. Перезагрузка системы: после удаления папки перезагрузите компьютер для применения изменений.
4. Проверьте результаты: убедитесь, что экранная клавиатура больше не автоматически запускается при старте Windows 10. Если необходимо, выполните перезагрузку.
Отключение автозагрузки экранной клавиатуры в Windows 10 позволит улучшить функционирование системы и избежать проблем с нежелательным появлением этого инструмента при старте компьютера.
Откройте Панель управления
Если у вас возникли проблемы с автоматической загрузкой экранной клавиатуры в Windows 10, вы можете ее отключить. Для этого выполните следующие шаги:
Шаг 1: Откройте Поисковую задачу
Начните с открытия поисковой задачи, нажав клавишу Win на клавиатуре. Появится поле поиска в левом нижнем углу экрана.
Шаг 2: Запустите Панель управления
Начните вводить «Панель управления» в поле поиска. Когда появятся соответствующие результаты, выберите «Панель управления» и нажмите Enter для запуска.
Теперь вы находитесь в Панели управления Windows.
Перейдите в раздел «Удобство доступа»
Чтобы отключить автозагрузку экранной клавиатуры в Windows 10, следуйте этим простым шагам:
- Откройте «Параметры» Windows 10. Для этого нажмите на кнопку «Пуск» в левом нижнем углу экрана и выберите пункт «Настройки».
- В открывшемся окне настройки выберите раздел «Удобство доступа». Этот раздел содержит список различных вспомогательных функций и настроек для улучшения доступности операционной системы.
- В левой панели раздела «Удобство доступа» выберите пункт «Экранная клавиатура».
- В правой части окна перейдите к настройкам экранной клавиатуры. Найдите опцию «Запускать экранную клавиатуру при включении компьютера» и переключите ее в положение «Выкл».
- Если эта опция находится в выключенном положении, но экранная клавиатура все равно запускается при входе в систему, то возможно, она была включена через другую утилиту. Чтобы отключить автозагрузку клавиатуры через другие программы, откройте «Панель управления» и найдите настройки экранной клавиатуры в разделе «Удобство доступа».
Теперь, после отключения автозагрузки экранной клавиатуры, она не будет появляться при запуске Windows 10.
Выберите «Центр удобства доступа»
Чтобы отключить автозагрузку экранной клавиатуры в Windows 10, вы можете использовать настройки доступности. С помощью следующих шагов, вы сможете отключить автозагрузку клавиатуры для решения проблем со вводом.
| 1. Зайдите в Настройки Windows, нажмите на значок Зубчатая кнопка «Параметры», которая находится в меню пуск (или вы можете нажать комбинацию клавиш Win + I). | |
| 2. В списке параметров, выберите «Удобство доступа». |  |
| 3. В разделе «Управление» на левой панели выберите «Центр удобства доступа». |  |
| 4. В центре удобства доступа, выберите «Поиск и выполнение команд с помощью клавиатуры или мыши» из списка возможностей. |  |
| 5. Включите «Командный интерфейс» и «Проверка операций с помощью командной строки» переключателями. |  |
| 6. Зажмите клавишу Win + R, чтобы открыть окно «Выполнить». |  |
| 7. Введите «regedit» (без кавычек) в поле и нажмите кнопку «ОК». |  |
| 8. В редакторе реестра, перейдите к следующему положению: |  |
| 9. В списке полей в правой части окна, найдите и удалите все записи, связанные с экранной клавиатурой. |  |
После выполнения этих шагов автозагрузка экранной клавиатуры должна быть отключена. Если альтернативная экранная клавиатура всё ещё появляется при запуске ПК, вы можете попробовать отключить ее в настройках панели блокировки или задач.
Нажмите на «Изменение параметров работы компьютера»
Отключение автозагрузки экранной клавиатуры в Windows 10 может помочь в улучшении работы компьютера. Если вы столкнулись с проблемами или необходимостью в отключении данной функции, следуйте следующим шагам:
- Откройте «Панель управления» с помощью одного из следующих способов:
- Нажмите сочетание клавиш Win+X на клавиатуре и выберите «Панель управления» из списка ответов.
- Нажмите клавишу Win, введите «Панель управления» в строке поиска, а затем выберите «Панель управления» в списке результатов.
- На странице «Панель управления» найдите и нажмите на «Изменение параметров работы компьютера».
- В открывшемся окне «Настройки» найдите и выберите «Клавиатура» в списке настроек слева.
- В разделе «Настройки клавиатуры» найдите и выберите «Изменение параметров клавиатуры».
- В окне «Изменение параметров клавиатуры» перейдите на вкладку «Управление языками» и нажмите на кнопку «Подробные настройки».
- На вкладке «Управление языками» найдите раздел «Команды и клавиши».
- В разделе «Команды и клавиши» найдите опцию «Использование экранной клавиатуры» и сделайте переключатель в положение «Выключено».
- Нажмите «ОК» для сохранения изменений.
- Проверьте функционирование вашей клавиатуры. Экранная клавиатура больше не будет включаться при запуске Windows 10.
Обратите внимание, что отключение экранной клавиатуры может привести к некоторым проблемам, таким как невозможность вводить текст с помощью виртуальной клавиатуры или использование горячих клавиш блокировки. Если вам нужно включить экранную клавиатуру в будущем, вы можете повторить этот процесс и вернуть переключатель в положение «Включено».
Перейдите в «Настройки клавиатуры»
Если вам надоело, что экранная клавиатура автоматически включается каждый раз при запуске вашего компьютера, вы можете отключить эту функцию в настройках клавиатуры операционной системы Windows 10. В данной статье мы рассмотрим, как отключить автозагрузку экранной клавиатуры и улучшить ваш опыт работы с Windows 10.
1. Щелкните правой кнопкой мыши по кнопке «Пуск» в левом нижнем углу экрана Windows 10 и выберите «Настройки».
2. В окне «Настройки» найдите и выберите раздел «Система».
3. В левой части окна выберите «Клавиатура».
4. На открывшейся странице в разделе «С экранной клавиатурой» уберите переключатель в позицию «Откл» (отключить).
5. Теперь экранная клавиатура не будет запускаться при входе в систему Windows 10.
В случае, если у вас возникнут проблемы с функционированием экранной клавиатуры в Windows 10 или вам потребуется временно отключить ее, эти шаги помогут вам справиться с этой задачей. Не забывайте, что управление клавиатурой также можно осуществлять с помощью специальных командных клавиш и настройками блокировки клавиатуры.
Версия операционной системы Windows 10 предлагает ряд улучшений и настроек, которые могут сделать ваш опыт использования компьютера еще более удобным и эффективным. Надеемся, что наши ответы на ваши вопросы об улучшении функциональности клавиатуры в Windows 10 помогут вам настроить ваш компьютер так, как вам удобно.
Откройте «Настройки автозагрузки экранной клавиатуры»
Чтобы открыть «Настройки автозагрузки экранной клавиатуры», откройте меню «Пуск», затем нажмите на значок «Настройки» (поисковая кнопка, обозначенная значком шестеренки). Далее выполняйте следующие действия:
- Откройте «Настройки» в Windows 10.
- Перейдите в раздел «Улучшить настройки доступности».
- В меню слева выберите «Клавиатура».
- На экране откроются параметры клавиатуры. В разделе «При запуске» найдите переключатель «Виртуальная клавиатура» и переведите его в положение «Отключено».
Если вы хотите запустить экранную клавиатуру вручную, то есть несколько способов, один из которых — использование командного интерпретатора (командной строки).
Вы можете открыть «Выполнить» с помощью сочетания клавиш Win + R, и введите команду «osk», после чего нажмите Enter.
Также возможен запуск экранной клавиатуры с помощью редактора реестра Windows.
Для этого откройте «Выполнить» (с помощью Win + R), введите команду «regedit» и нажмите Enter. Появится редактор реестра, где вам потребуется найти следующую строку:
Компьютер\HKEY_LOCAL_MACHINE\SOFTWARE\Microsoft\Windows\CurrentVersion\Run
Создайте новую строку с названием «osk» и значением «C:\Windows\System32\osk.exe».
Это альтернативная версия запуска экранной клавиатуры при запуске Windows.
Не забудьте перезагрузить компьютер, чтобы изменения вступили в силу.
Надеюсь, эта информация поможет вам отключить автозагрузку экранной клавиатуры в Windows 10.
Выберите «Не использовать экранную клавиатуру»
Если вам необходимо отключить автозагрузку экранной клавиатуры при запуске Windows 10, вы можете выполнить эту настройку в параметрах системы. Это поможет избежать возможных проблем с функционированием клавиатуры и ускорит время старта ПК.
Отключить экранную клавиатуру можно с помощью настройки «Не использовать экранную клавиатуру». Чтобы выполнить это действие:
- Откройте «Настройки» путем нажатия на кнопку «Пуск» и выбора в меню пункта «Настройки», или нажмите комбинацию клавиш «Win + I».
- В окне «Настройки» найдите и выберите пункт «Экранная клавиатура».
- В разделе «Раскладки и рекомендации» найдите переключатель «Использовать экранную клавиатуру».
- Переключатель должен быть отключен, чтобы экранная клавиатура не включалась при запуске системы. Если он включен, передвиньте его в положение «Выкл».
После выполнения этих настроек экранная клавиатура не будет отображаться при запуске Windows 10. Если вам необходимо использовать клавиатуру на панели блокировки, есть альтернативный способ.
Альтернативная настройка экранной клавиатуры:
- Откройте «Настройки» путем нажатия на кнопку «Пуск» и выбора в меню пункта «Настройки», или нажмите комбинацию клавиш «Win + I».
- В окне «Настройки» найдите и выберите пункт «Экранная клавиатура».
- В разделе «Раскладки и рекомендации» найдите переключатель «Использовать экранную клавиатуру при запуске».
- Переключатель должен быть отключен, чтобы экранная клавиатура не включалась при запуске системы. Если он включен, передвиньте его в положение «Выкл».
- Дополнительно, вы можете отключить экранную клавиатуру и посредством редактора реестра:
- Нажмите «Win + R» для вызова окна ««Выполнить»»;
- В строке ««Выполнить»» введите команду «regedit» и нажмите клавишу «Enter» или кнопку «ОК»;
- В редакторе реестра найдите следующий путь: HKEY_CURRENT_USER\Software\Microsoft\Windows\CurrentVersion\Explorer\Advanced;
- Создайте новый параметр типа «DWORD (32-разрядное)» со значением «1» и названием «NoOnScreenKeyboardOption»;
- Запустите ПК заново, чтобы изменения вступили в силу.
Таким образом, отключение автозагрузки экранной клавиатуры в Windows 10 возможно посредством настройки параметров системы или через редактор реестра. Выберите подходящий для вас способ и избавьтесь от возникновения экранной клавиатуры при запуске системы.
Нажмите «ОК» для сохранения настроек
Чтобы отключить автозагрузку экранной клавиатуры в Windows 10, следуйте приведенным ниже шагам:
- Откройте «Параметры» путем нажатия на значок «Пуск» в левом нижнем углу экрана, а затем выберите пункт «Настройки».
- В окне «Настройки» выберите раздел «Удобство доступа».
- На левой панели выберите вкладку «Клавиатура».
- В списке возможностей настройте переключатель «Включается ли экранная клавиатура при включении ПК» в положение «Выключено».
- Теперь экранная клавиатура не будет запускаться автоматически при старте системы.
Если у вас возникли проблемы с функционированием экранной клавиатуры или вы хотите улучшить ее настройки, вы можете также отключить ее через редактор реестра. Вот как это сделать:
- Зажмите клавишу «Win» и нажмите клавишу «R» на клавиатуре, чтобы открыть окно «Выполнить».
- Введите «regedit» и нажмите «ОК», чтобы запустить редактор реестра.
- В редакторе реестра перейдите к следующему пути:
HKEY_CURRENT_USER\Software\Microsoft\TabletTip\1.7. - Если в правой части окна несколько значений, найдите строку с именем «TipbandDesiredVisibility» и дважды щелкните по ней.
- В открывшемся окне измените значение на «0» и нажмите «ОК» для сохранения настроек.
После выполнения этих шагов экранная клавиатура должна быть отключена как при запуске системы, так и при включении ПК.
Закройте все открытые окна
Перед тем, как отключить автозагрузку экранной клавиатуры в Windows 10, убедитесь, что все окна и приложения закрыты. Это важно для правильной настройки и выполнения следующих шагов.
Перезагрузите компьютер
Если у вас возникла проблема с автозагрузкой экранный клавиатуры в Windows 10, одним из способов решить ее может быть перезагрузка компьютера. Перезагрузка поможет очистить временные файлы и перезапустить все процессы в системе, в том числе и утилиту экранной клавиатуры.
Для перезагрузки компьютера вы можете воспользоваться следующими способами:
- Нажмите на кнопку «Пуск» в левом нижнем углу экрана Windows.
- В открывшемся меню выберите опцию «Выключение» или «Перезагрузка».
- Подождите, пока компьютер выключится или перезагрузится полностью.
После перезагрузки компьютера утилита автозагрузки экранной клавиатуры должна отключиться. Если проблема не решена, попробуйте использовать альтернативные способы отключить экранную клавиатуру, о которых можно узнать в других разделах этой статьи.
Откройте Панель управления
Для отключения автозагрузки экранной клавиатуры в Windows 10 вам потребуется открыть Панель управления. Сделать это возможно несколькими способами:
- Нажмите на кнопку «Пуск» в левом нижнем углу экрана Windows и введите в строке поиска «Панель управления». Затем выберите соответствующий результат.
- Нажмите на комбинацию клавиш «Win + X» и выберите в списке команду «Панель управления».
- Нажмите на команду «Пуск» и выберите в списке «Параметры». Затем найдите и выберите «Панель управления».
После открытия Панели управления вам нужно перейти к настройкам экранной клавиатуры. Следуйте инструкциям ниже:
- Если в Панели управления отображается иконка «Крупные значки» или «Мелкие значки», щелкните на нее.
- Найдите и выберите иконку «Экранная клавиатура».
После этого вы окажетесь в настройках экранной клавиатуры. Проверьте, есть ли переключатель, позволяющий отключить автозагрузку этих функций при запуске компьютера. Если такого переключателя нет или он отсутствует, вы можете отключить автозагрузку экранной клавиатуры с помощью редактора реестра Windows. Для этого:
- Нажмите на комбинацию клавиш «Win + R» для запуска окна «Выполнить».
- Введите команду «regedit» и нажмите клавишу «Enter».
- В редакторе реестра перейдите к следующему пути:
HKEY_CURRENT_USER\Software\Microsoft\Windows\CurrentVersion\Run - Проверьте, есть ли в списке запись с названием «osk». Если есть, удалите ее.
После удаления записи «osk» экранная клавиатура больше не будет автоматически запускаться при включении компьютера. Если вы все сделали правильно, то при следующем включении компьютера экранная клавиатура не будет отображаться автоматически.
Если вам нужна дополнительная помощь или ответы на вопросы, вы также можете обратиться к службе поддержки Windows или скачать утилиту для улучшения функционирования клавиатуры с официального сайта Windows.
Перейдите в раздел «Удобство доступа»
Чтобы отключить автозагрузку экранной клавиатуры в Windows 10, вам необходимо выполнить следующие шаги:
- Запустите панель «Удобство доступа», нажав комбинацию клавиш Win + U.
- На панели «Удобство доступа» найдите раздел «Клавиатура» и выберите его.
- В разделе «Клавиатура» найдите настройку «Включать клавиатуру при запуске» и измените ее положение на «Выключено».
- Нажмите кнопку «Применить», чтобы сохранить изменения.
После выполнения этих шагов автозагрузка экранной клавиатуры в Windows 10 будет отключена. Теперь при запуске операционной системы она не будет автоматически включаться.
Видео:
Как включить экранную клавиатуру в Виндоус 10
Как включить экранную клавиатуру в Виндоус 10 by Булах Сергей 43 views 3 years ago 1 minute, 26 seconds