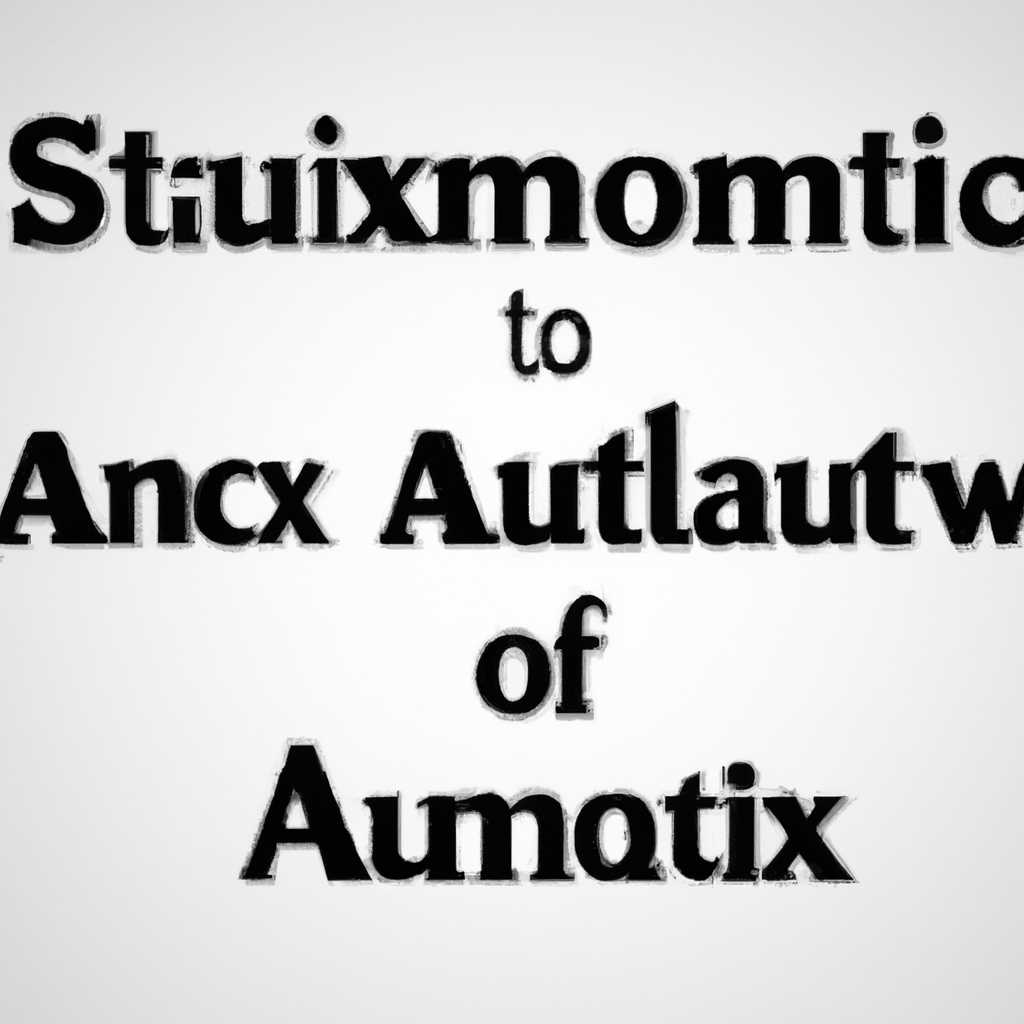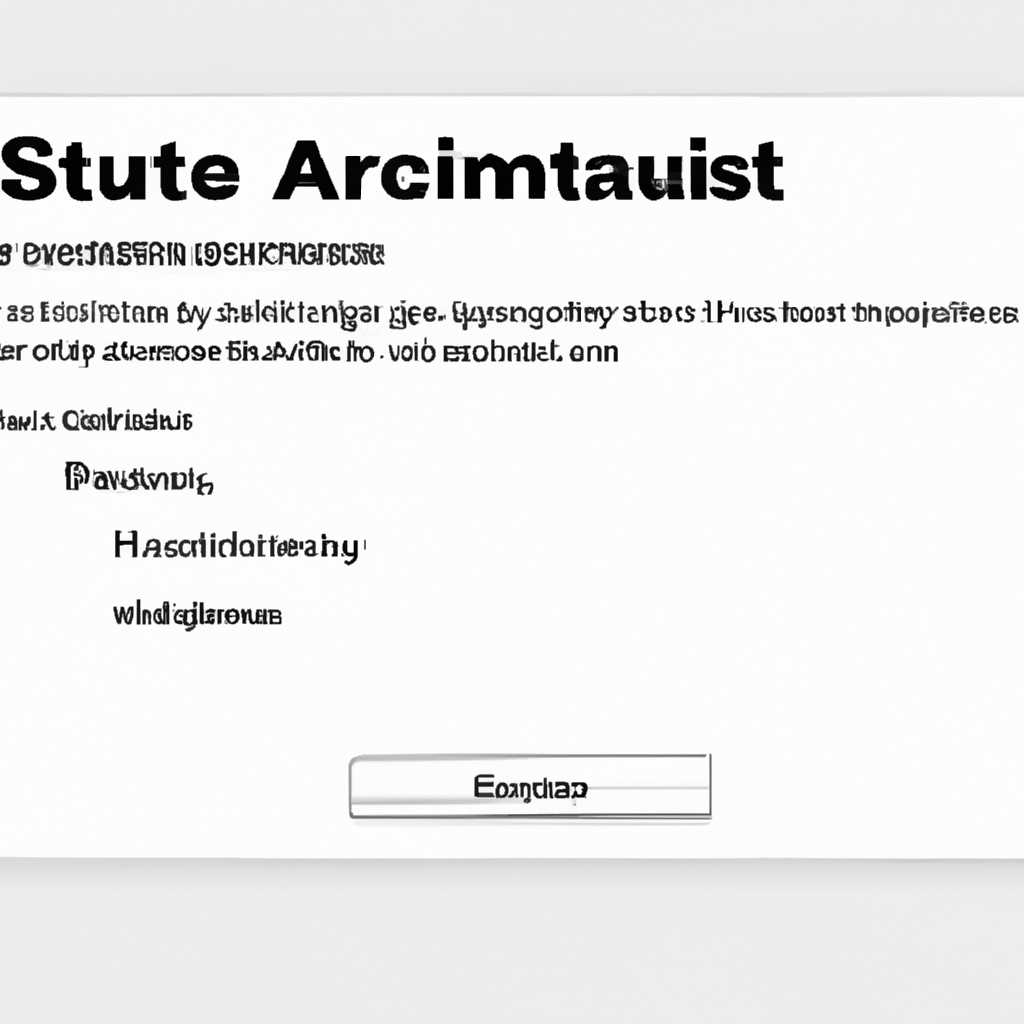- Как отключить автозагрузку программ в OS X
- Как отключить автозагрузку программ в OS X
- Способы отключения автозагрузки программ
- Заключение
- Откройте раздел Пользователи и группы Системных настроек
- Примечания:
- Выберите свой аккаунт
- Перейдите на вкладку «Вход в систему»
- Видео:
- Как отключить автозапуск программ на MacOS Как включить автозапуск на программ на MacOS
Как отключить автозагрузку программ в OS X
Автоматическая загрузка программ при включении компьютера также может снижать производительность системы. Если у вас есть программы, которые автоматически запускаются в вашей группе автоматического запуска, вы можете выбрать отключение автозагрузки этих программ с помощью возможностей OS X.
Чтобы найти и выявить программы, запускающиеся при включении Mac, откройте системные настройки и перейдите к параметрам загрузки. В этом окне вы можете найти объекты, которые запускаются при входе в систему. Вредоносные программы могут также использовать автоматическую загрузку для запуска себя в фоновом режиме, контролируйте список программ, которые запускаются при входе в систему.
Для отключения автоматического запуска программы, удерживайте зажатой клавишу Alt при открытии объекта — появится возможность удалить программу из списка. Также вы можете отключить автозагрузку программы, выбрав соответствующую кнопку в настройках объекта.
Отключение автозагрузки программ в OS X поможет ускорить процесс загрузки компьютера и повысить его производительность. Следуйте нашим инструкциям для отключения автозагрузки программ и управления списком запускаемых при входе в систему программ. Таким образом, вы сможете добиться максимальной производительности и эффективности работы Mac.
Как отключить автозагрузку программ в OS X
Автозагрузка программ при запуске операционной системы OS X может быть удобной функцией, но иногда некоторые приложения, которые автоматически запускаются при входе в вашем Mac, могут быть лишними или даже вредоносными. Если вы хотите убрать ненужные программы из автозагрузки, то с помощью нескольких простых способов вы сможете проверить список запускаемых приложений и отключить автозапуск тех, которых вы не желаете видеть на экране.
Способы отключения автозагрузки программ
1. Отключение программ в настройках системы
Первый способ — это использование встроенного меню настроек системы:
- Откройте меню Apple в левом верхнем углу экрана и выберите пункт «System Preferences».
- В окне System Preferences найдите и откройте раздел «Users & Groups».
- На открывшейся вкладке «Login Items» вы увидите список программ, которые запускаются автоматически при входе в систему.
- Выберите программу, которую хотите убрать из автозагрузки, и нажмите на минус-значок (‘-‘) внизу окна, чтобы удалить ее из списка.
- Повторите этот шаг для каждой программы, которую вы хотите отключить.
2. Управление автозагрузками с помощью приложения CleanMyMac
Второй способ — использование специализированного приложения для управления запускаемыми программами:
- Скачайте и установите приложение CleanMyMac, если у вас его еще нет.
- Откройте приложение.
- На левой панели выберите раздел «Optimization».
- На правой панели найдите и нажмите на кнопку «Login Items».
- Здесь вы увидите список программ, запускаемых автоматически.
- Выберите приложение, которое хотите отключить, и нажмите на кнопку «Disable» чтобы отключить его от автозагрузки.
- Повторите этот шаг для каждой программы, которую вы хотите отключить.
Заключение
Выше было рассмотрено несколько способов управления автозагрузкой программ в OS X. Если вы хотите избавиться от лишних запускаемых приложений или вредоносных объектов, вы всегда сможете легко отключить их с помощью встроенных настроек системы или приложения для управления автозапуском. Таким образом, выявить и удалить нежелательные программы из автозагрузки сейчас стало гораздо проще и удобнее для пользователей OS X.
Откройте раздел Пользователи и группы Системных настроек
Если вы хотите отключить автоматическое запуска некоторых программ при запуске OS X, вам следует открыть раздел «Пользователи и группы» в Системных настройках.
Для этого:
- Нажмите на значок «Apple» в верхнем левом углу экрана и выберите «System Preferences» (Системные настройки) в выпадающем меню.
- В открывшемся окне Системных настроек найдите и нажмите на значок «Пользователи и группы».
Когда вы откроете раздел «Пользователи и группы», вы увидите информацию о вашей учетной записи и различных объектах автозагрузки.
| Раздел | Описание |
|---|---|
| Вход в систему | Здесь перечислены программы, которые автоматически открываются при входе в систему. |
| Вход в программу | Здесь перечислены программы, которые автоматически открываются при запуске указанных программ. |
| Объекты входа/выхода | Здесь можно добавить или удалить программы, которые автоматически запускаются при подключении или отключении определенных устройств (например, флеш-диска). |
Для отключения автозагрузки программы вам следует:
- Откройте раздел, соответствующий типу автозапускаемых программ (например, «Вход в систему»).
- Выделите программу, которую вы хотите отключить, и нажмите на кнопку с минусом «-» в нижней части окна.
- Приложение будет удалено из списка автоматической загрузки и больше не будет запускаться при запуске OS X.
Таким образом, с помощью настроек «Пользователи и группы» в Системных настройках вы легко можете управлять автозагрузкой программ в OS X и улучшить производительность вашей системы, открывая только нужные вам приложения.
Примечания:
- Некоторые программы могут все еще открываться автоматически при запуске OS X, даже если вы удалите их из разделов автозагрузки. Данное поведение может быть связано с особенностями программы или ее настройками.
- Если вы обнаружите, что некоторые приложения все равно открываются автоматически, даже после удаления их из настроек автозагрузки, вы можете попробовать другие способы отключения автозапуска, такие как использование сторонних программ или изменение настроек внутри самой программы, если это возможно.
Выберите свой аккаунт
В OS X имеется специальная функция автозагрузки программ, которая позволяет определенным приложениям запускаться автоматически при входе в систему. Это может быть полезно, например, для программ, которые вы постоянно используете, чтобы они запускались фоновом режиме и всегда были доступны.
Однако, автоматическое запускаемых программ может быть причиной замедления компьютера и снижения производительности, особенно если среди них есть вредоносные или ресурсоемкие приложения.
Если вам необходимо отключить автозагрузку программ в OS X, воспользуйтесь следующими шагами:
- Удерживайте клавишу
Optionпри запуске компьютера. Это позволит вам выбрать свой аккаунт, если на компьютере установлены несколько пользователей. - После входа в систему откройте меню «Приложения» и выберите «Настройка скриптовой автозагрузки».
- В открывшемся окне конфигурации запуска программ вы увидите список всех программ, которые автоматически запускаются при входе в систему.
- Для удаления программы из автозагрузки, просто выделите ее в списке и нажмите кнопку «Удалить».
- Если вы хотите добавить программу в автозагрузку, нажмите кнопку «Добавить» и выберите ее из папки «Запуск» в папке «Приложения».
- Для отключения автозагрузки для группы программ, создайте новую папку в папке «Запуск», например «Автозагрузка 2». В нее переместите все программы, которые вы хотите исключить из автозагрузки. Затем в конфигурации запуска программ выберите новую группу «Автозагрузка 2».
Выберите наиболее оптимальный вариант для вашей системы, и это поможет вам улучшить производительность вашего компьютера.
Перейдите на вкладку «Вход в систему»
Как отключить автозагрузку программ в OS X? Ваше системное меню в OS X позволяет открытие программ при входе в систему. Если вы видите, что мессенджер или другие программы автоматически запускаются при входе пользователя на вашем компьютере, вы можете отменить это в системных настройках.
Чтобы временно отключить автозапуск программы, перейдите на вкладку «Вход в систему» в окне системных настроек. В этой папке вы найдете список приложений, которые запускаются автоматически при входе в систему.
Видеоинструкция: Как удалить программу из автозагрузки на Mac
Чтобы увидеть, какие программы добавлены в автозапуск, следует перейти на вкладку «Вход в систему». Здесь вы сможете легко выявить и контролировать объекты работы, которого вы можете убрать из автозагрузки. Видеоинструкция: Как удалить программу из автозагрузки на Mac
Чтобы удалить программу из автозагрузки в OS X, перейдите на вкладку «Вход в систему», найдите соответствующий объект работы и щелкните по нему правой кнопкой мыши. Выберите «Удалить» или «Отменить автозагрузку».
Программа мессенджер, как и многие другие приложения, могут автоматически открываться при включении компьютера. Однако, вы можете легко управлять этим в системных настройках OS X.
Если вы хотите запустить приложение в фоновом режиме при входе в систему, вы также можете сделать это на вкладке «Вход в систему» в окне системных настроек. Добавьте путь к программе в поле «Компьютер в фоновом режиме».
Видеоинструкция: Как добавить программу в автозагрузку на Mac
На док-панели, внизу вашего экрана, есть множество программ, которые автоматически запускаются после включения компьютера. Однако, в системных настройках OS X вы можете контролировать и изменять этот список.
Видеоинструкция: Как добавить программу в автозагрузку на Mac
Если вы хотите найти папку автоматического запуска, перейдите в проводник, нажмите «Shift+Command+G» и введите «~Library/LaunchAgents». Здесь вы найдете все файлы, связанные с автозапуском программ в OS X.
Не забудьте сохранить ваши настройки после внесения изменений в автозагрузку программ. В системных настройках OS X есть кнопка «Save» или «Применить» для применения ваших изменений.
Итак, как отключить автозагрузку программ в OS X? Перейдите на вкладку «Вход в систему» в окне системных настроек и выберите настройки автозапуска для приложений, которые вы хотите убрать или добавить в автозагрузку.
Видео:
Как отключить автозапуск программ на MacOS Как включить автозапуск на программ на MacOS
Как отключить автозапуск программ на MacOS Как включить автозапуск на программ на MacOS by Юсуп Бацаров 395 views 3 years ago 1 minute, 27 seconds
![Как отключить автозагрузку программ в OS X Как отключить автозагрузку программ в OS X [OS X]](/wp-content/uploads/2023/10/kak-otklyuchit-avtozagruzku-programm-v-os-x-os-x.jpg)