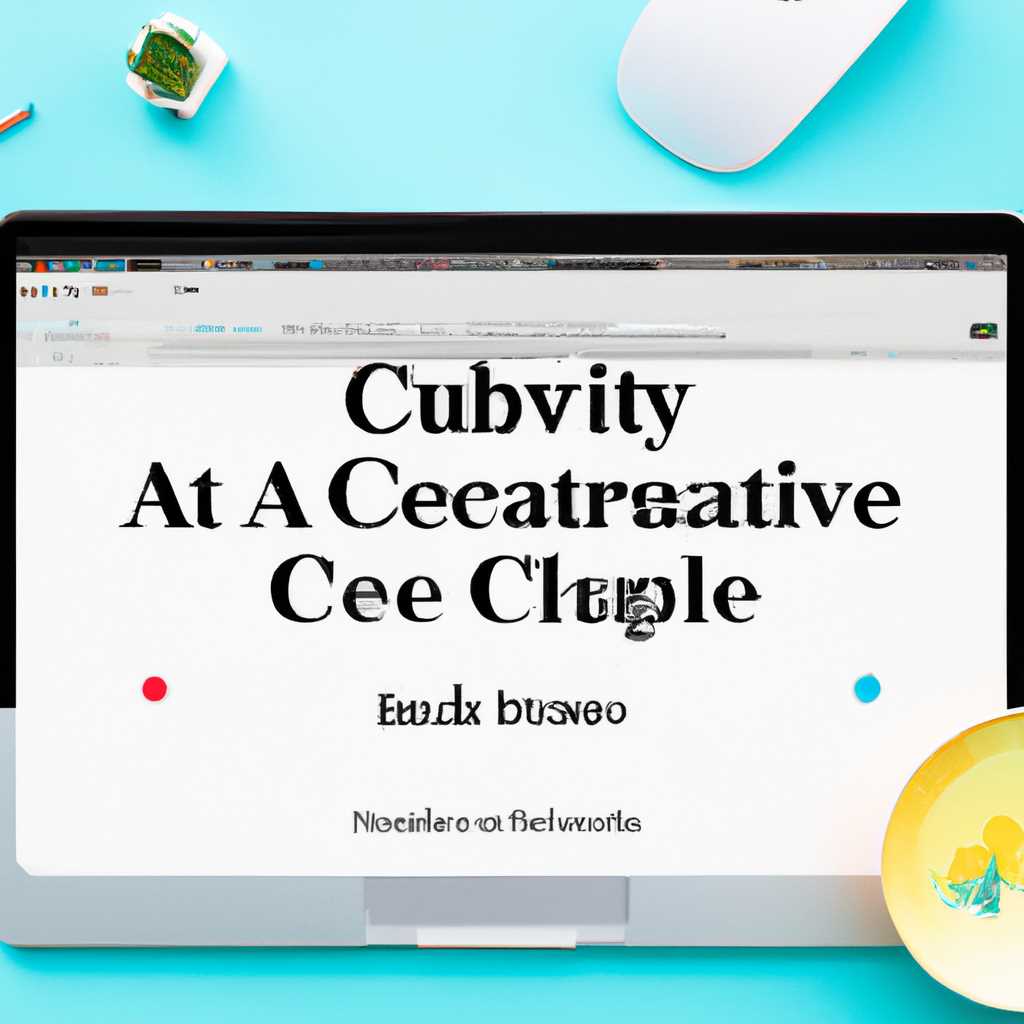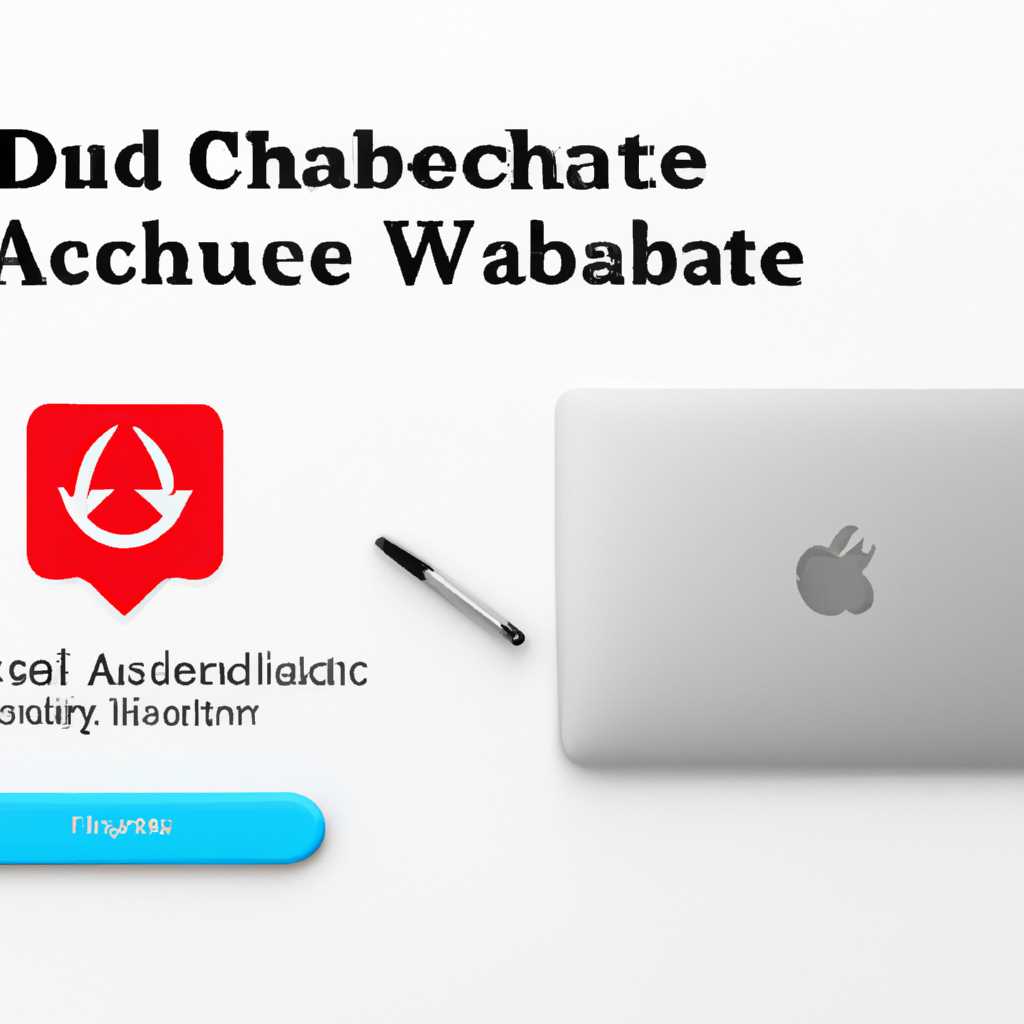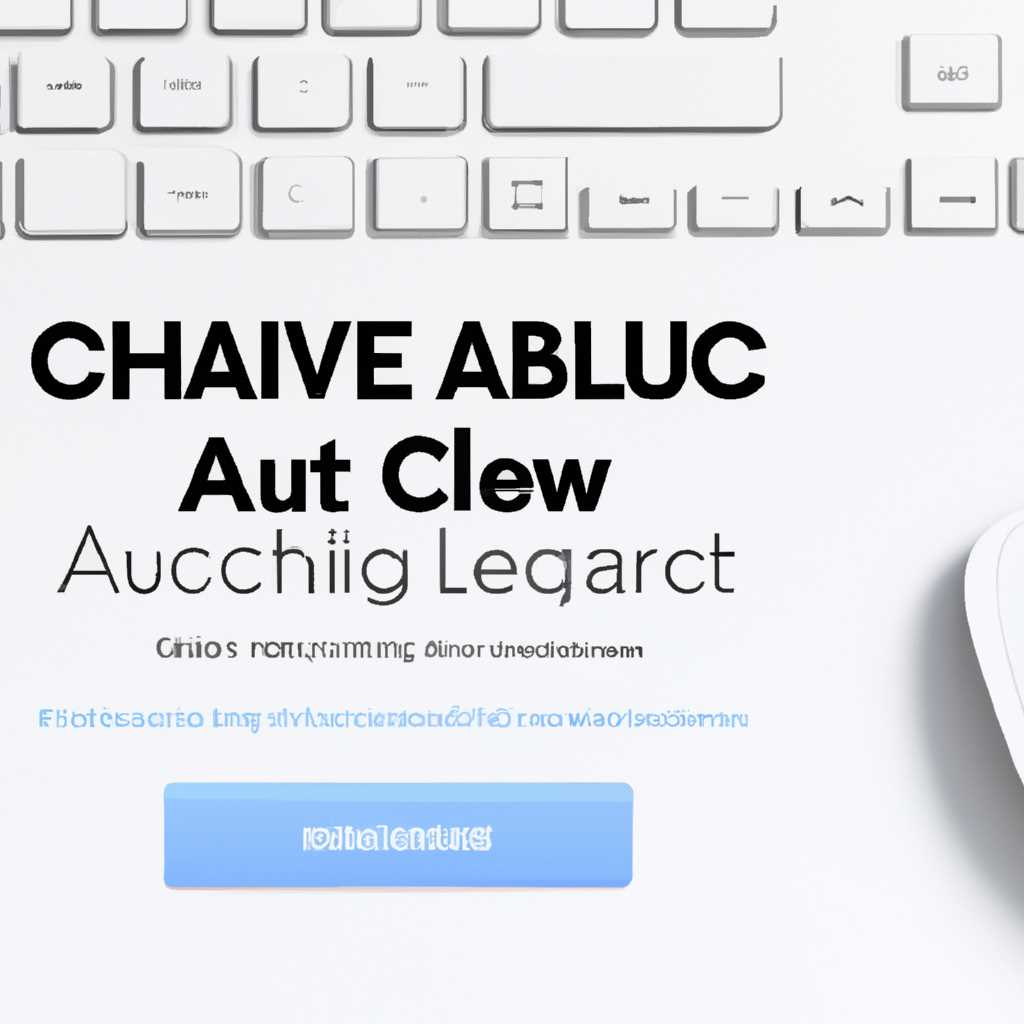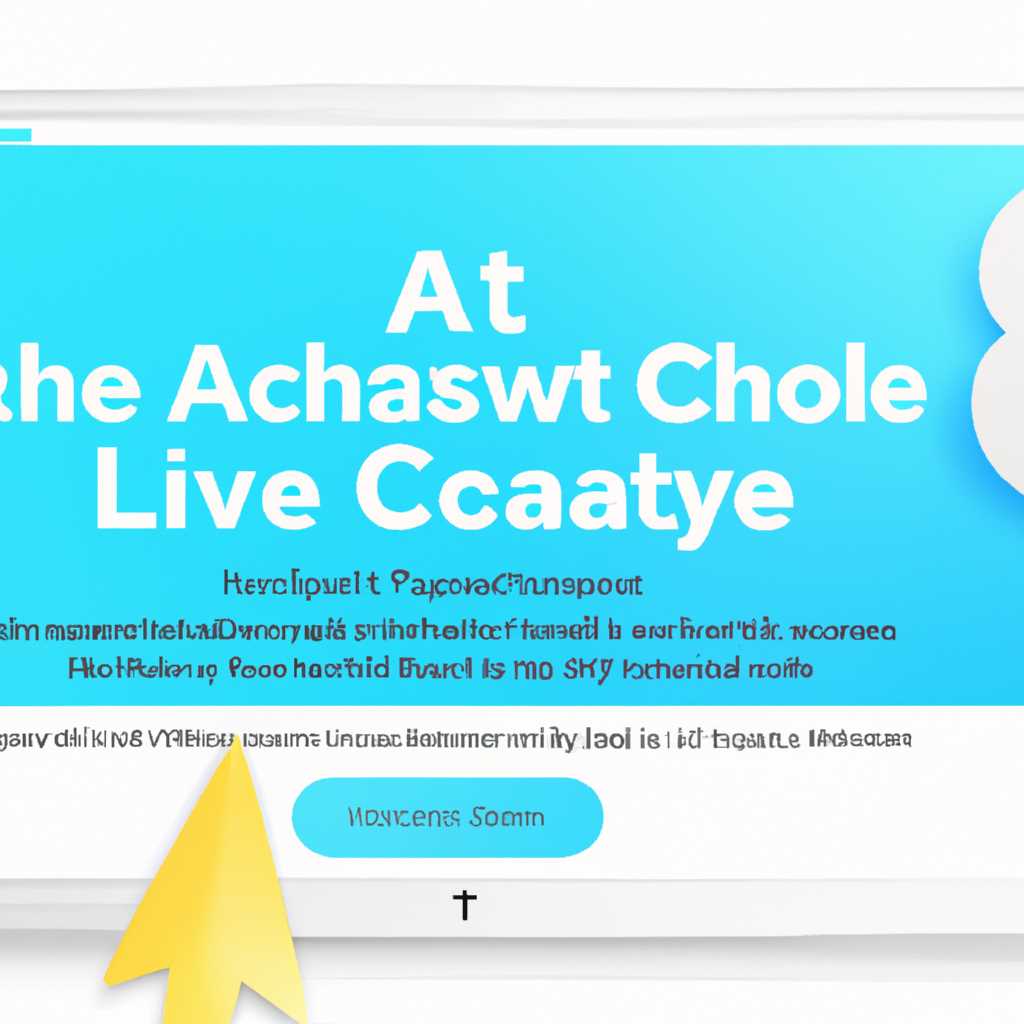- Как отключить автоматический запуск Adobe Creative Cloud на компьютере Mac: подробная пошаговая инструкция
- Откройте Adobe Creative Cloud
- Нажмите иконку «Настройки»
- Выберите раздел «Предпочтения»
- Шаг 1: Откройте приложение Creative Cloud
- Шаг 2: Перейдите на вкладку «Предпочтения»
- Шаг 3: Отключите автозапуск приложений
- Шаг 4: Измените настройки обновления
- Перейдите на вкладку «Генеральные»
- Снимите флажок рядом с «Запускать при входе в систему»
- Подтвердите отключение автозапуска
- Перезапустите компьютер
- Проверьте, что автозапуск Adobe Creative Cloud отключен
- Обновление приложений Creative Cloud
- Видео:
- Как правильно удалить Adobe на MacOS и установить 2021
Как отключить автоматический запуск Adobe Creative Cloud на компьютере Mac: подробная пошаговая инструкция
Adobe Creative Cloud – незаменимое средство для каждого, кто работает с фото и видео. Однако, не каждый пользователь хочет, чтобы эта программа автоматически запускалась при включении компьютера. Если вы тоже хотите отключить автозагрузку Adobe Creative Cloud на Mac, мы предлагаем вам подробную инструкцию.
Первый шаг – открыть Adobe Creative Cloud на вашем маке. Для этого просто выполните поиск в строке Пуск и нажмите на значок приложения. После открытия программы перейдите на вкладку «Параметры».
На вкладке «Параметры» вы найдете множество разделов и объектов, одним из которых является «Обновления». В этом разделе вы сможете отменить автоматическую проверку обновлений для всех программ Adobe, которые установлены на вашем компьютере. Для этого просто уберите флажок «Удерживать всегда на последней версии» и нажмите кнопку «Готово».
Теперь перейдем к основному объекту нашей инструкции – отключению автозапуска Adobe Creative Cloud на Mac. Для этого перейдите на вкладку «Премиум и бесплатный доступ». В этом разделе вы найдете опцию «Включить загрузку программ Adobe при запуске системы». Удалите флажок рядом с этим пунктом и нажмите «Готово».
Выполнив все предыдущие шаги, вы полностью отключите автозагрузку Adobe Creative Cloud на Mac. Теперь программа не будет запускаться сразу после включения компьютера и не будет мешать вам при работе. Если вам потребуется запустить Adobe Creative Cloud вручную, вы всегда сможете открыть его из пункта «Приложения» в папке «Adobe Creative Cloud».
Откройте Adobe Creative Cloud
Для того чтобы отключить автозапуск Adobe Creative Cloud на Mac, вам потребуется открыть приложение Adobe Creative Cloud. В этом разделе мы расскажем вам, как это сделать.
- Нажмите на иконку Adobe Creative Cloud, которая находится в верхнем правом углу экрана Mac.
- В открывшемся меню появится список доступных приложений Adobe. Если вам нужно отключить только автозапуск Adobe Creative Cloud, перейдите к шагу 4. Если вы хотите отключить автозапуск отдельных приложений Adobe, выполните следующие шаги:
- Нажмите на вкладку «Apps»
- Прокрутите список приложений и найдите те, автозапуск которых вы хотите отключить.
- Установите переключатель «Autolaunch» в положение «Off» для каждого приложения, автозапуск которого вы хотите отключить.
- Если вы хотите отключить автозапуск Adobe Creative Cloud полностью, пролистайте список задач и найдите «Adobe Creative Cloud Service» или «Adobe Desktop Service».
- Установите переключатель «On» в положение «Off».
После выполнения этих шагов автозапуск Adobe Creative Cloud и выбранных приложений будет отключен. Не забудьте сохранить изменения, нажав на кнопку «Save changes». Теперь Adobe Creative Cloud не будет автоматически запускаться при каждом включении Mac.
Нажмите иконку «Настройки»
Для отключения автоматического запуска Adobe Creative Cloud на Mac перейдите к программам и совместимости. Новая версия 2020 года включает автоматические обновления и месячную подписку для доступа к актуальным функциям и приложениям.
- Откройте папку «Приложения» на вашем Mac, чтобы найти значок Adobe Creative Cloud. Если вы не знаете, где она находится, откройте Google и введите «где находится папка приложений на Mac» в строке поиска.
- Откройте Adobe Creative Cloud и найдите значок замка в верхнем правом углу. Нажмите на него, чтобы открыть панель параметров.
- В открывшемся меню выберите «Настройки».
- На странице «Настройки» в разделе «Обновления» найдите флажок «Автоматически запускать приложение Adobe Creative Cloud при входе в систему». Снимите этот флажок, чтобы отключить автоматический запуск Adobe Creative Cloud при запуске вашего Mac.
- Закройте окно настроек, чтобы сохранить изменения. Теперь Adobe Creative Cloud не будет запускаться автоматически при входе в систему.
Если вы хотите удалить Adobe Creative Cloud с вашего Mac полностью, перейдите в папку «Приложения» и найдите папку «Adobe Creative Cloud». Перетащите эту папку в корзину, чтобы удалить программу.
Обратите внимание, что отключение автоматического запуска не аннулирует вашу подписку на Adobe Creative Cloud или обновления приложений. Если вы хотите отменить подписку или изменить план, перейдите на сайт Adobe или воспользуйтесь диспетчером приложений Adobe Creative Cloud.
Выберите раздел «Предпочтения»
Чтобы настроить автоматическое обновление программ Adobe Creative Cloud и отключить их автозапуск при запуске компьютера, выполните следующие шаги:
Шаг 1: Откройте приложение Creative Cloud
Для того чтобы отключить автозапуск Adobe Creative Cloud, откройте приложение Creative Cloud. Для этого найдите его значок в панели задач на вашем Mac и кликните на него правой кнопкой мыши. В контекстном меню выберите «Открыть Creative Cloud».
Шаг 2: Перейдите на вкладку «Предпочтения»
После открытия приложения Creative Cloud вы увидите список доступных вкладок. Для того чтобы отключить автозапуск программ Creative Cloud, перейдите на вкладку «Предпочтения». Эта вкладка представлена значком с иконкой «шестеренки» в верхней части окна.
Шаг 3: Отключите автозапуск приложений
На вкладке «Предпочтения» вы увидите различные параметры и настройки. Для отключения автозапуска программ Creative Cloud убедитесь, что опция «Запустить приложения при входе в систему» не включена. Если эта опция включена, снимите флажок галочки рядом с ней.
Если у вас установлены другие приложения Adobe Creative Cloud, такие как Photoshop, Illustrator, Premiere Pro и т. д., и вы хотите отключить их автозапуск, выполните аналогичные действия в настройках каждого приложения.
Примечание: Отключение автозапуска приложений Creative Cloud не удаляет их с компьютера. Программы останутся установленными, и вы сможете запустить их вручную.
Шаг 4: Измените настройки обновления
Чтобы изменить настройки обновления программ Creative Cloud, находясь на вкладке «Предпочтения», прокрутите страницу вниз до раздела «Обновление». Здесь вы можете выбрать, какие программы должны обновляться автоматически, а какие нет.
Чтобы отключить автоматическое обновление всех программ Creative Cloud, снимите флажок «Автоматически обновлять все приложения» рядом с соответствующей опцией.
Что такое автоматическое обновление?
Автоматическое обновление программ Adobe Creative Cloud позволяет обновить все установленные приложения до последней версии с помощью автоматической загрузки и установки обновлений. Если вы предпочитаете обновлять программное обеспечение вручную или у вас пиратский лицензионный ключ, стоит отключить эту опцию.
Примечание: Если вы отключили автозапуск и автоматическое обновление в настройках Creative Cloud, вы всегда сможете обновить программы вручную. Для этого откройте приложение Creative Cloud, перейдите на вкладку «Приложения», найдите интересующую вас программу (например, Photoshop), и кликните на кнопку «Обновить».
После того как вы отключили автозапуск и настроили обновление программ Adobe Creative Cloud, закройте приложение Creative Cloud, чтобы изменения вступили в силу.
Перейдите на вкладку «Генеральные»
Правой кнопкой мыши щелкните на значок Adobe Creative Cloud в меню сверху справа на экране и выберите «Открыть при запуске».
В диалоговом окне «Настройки» выберите вкладку «Генеральные». Здесь вы найдете несколько опций для управления автозапуском приложений Creative Cloud.
- Автоматическое обновление приложений: здесь вы можете включить или отключить автоматическое обновление всех приложений Creative Cloud.
- Автоматическое обновление Плеера Creative Cloud: если включено, Плеер Creative Cloud будет автоматически обновляться при запуске приложений.
- Автоматическая загрузка содержимого создания: здесь вы можете выбрать разные типы контента, которые будут автоматически загружаться при запуске приложений, такие как шрифты, фотографии и графика.
Для отключения автозапуска Adobe Creative Cloud на Mac вы можете снять флажок с опции «Запускать Adobe Creative Cloud при входе в систему».
Также вы можете изменить параметры автозагрузки отдельных приложений Creative Cloud. Для этого выберите нужное приложение в разделе «Планы и продукты» и нажмите на иконку «Параметры», которая появится рядом с ним.
В открывшемся меню выберите вкладку «Обновление», где вы сможете настроить автоматические обновления и управление совместимостью.
Если вы хотите полностью запретить автозагрузку Adobe Creative Cloud и его приложений, вы можете удалить службу Adobe Creative Cloud из папки «Запуск агента» в папке «Библиотека» на вашем компьютере.
Обратите внимание, что отключение автозагрузки не влияет на работу Adobe Creative Cloud и его приложений. Вы всегда сможете запустить программы, когда вам будет нужна доступ к ним.
Снимите флажок рядом с «Запускать при входе в систему»
Чтобы отключить автозапуск Adobe Creative Cloud на Mac, следуйте этим простым инструкциям:
- Откройте приложение Creative Cloud. Если его нет на рабочем столе, используйте поиск Spotlight (нажмите комбинацию клавиш
cmd + пробел), чтобы найти и открыть приложение. - На верхней панели инструментов, нажмите на значок меню (три точки).
- В выпадающем меню выберите «Настройки».
- На вкладке «Общие», в разделе «Управление автозапуском», снимите флажок рядом с «Запускать при входе в систему».
После того, как вы сняли флажок, Creative Cloud больше не будет автоматически запускаться при входе в систему на вашем Mac.
Подтвердите отключение автозапуска
После выполнения предыдущих шагов ваш компьютер больше не будет запускать Adobe Creative Cloud при старте. Однако перед тем как завершить процесс, убедитесь, что вы подтверждаете отключение автозапуска.
1. Нажмите клавишу «Пуск» и в строке поиска введите «msconfig». Запустите приложение «Системная конфигурация».
2. В открывшемся окне перейдите на вкладку «Загрузка».
3. Убедитесь, что в списке программное обеспечение Adobe Creative Cloud и связанные с ним объекты не отмечены галочкой. Если они отображаются, снимите отметку.
4. Нажмите кнопку «ОК», чтобы сохранить изменения.
Теперь Adobe Creative Cloud не будет автоматически запускаться при старте компьютера. Однако, если вы хотите возобновить автозапуск, можно в любой момент повторить указанные выше действия и установить галочку рядом с программами Adobe Creative Cloud и связанными объектами.
Перезапустите компьютер
После выполнения всех предыдущих шагов, для того чтобы полностью отключить автозапуск Adobe Creative Cloud на вашем Mac, необходимо перезапустить компьютер.
Перезагрузка компьютера позволит применить все внесенные изменения и гарантирует, что Adobe Creative Cloud не будет автоматически запускаться при включении операционной системы.
Вы можете выбрать способ перезапуска, который вам удобен. Выключите компьютер, затем включите его снова, или воспользуйтесь командой «Перезагрузка» в меню «Включение/выключение». Важно помнить, что после перезагрузки компьютера вы сможете снова открыть приложения Adobe Creative Cloud по вашему желанию.
Проверьте, что автозапуск Adobe Creative Cloud отключен
После того, как вы выполнили все необходимые шаги по изменению настроек автозапуска Adobe Creative Cloud на Mac, стоит убедиться, что изменения вступили в силу.
Чтобы проверить, отключен ли автозапуск Adobe Creative Cloud, выполните следующие действия:
- Откройте панель управления вашего компьютера.
- Найдите и откройте папку «Администратор» или «Пользователи».
- Проверьте наличие папки «Библиотека». Если она не отображается, нажмите клавишу «Option» и выберите вкладку «Показать» в верхней панели.
- Откройте папку «Библиотека» и найдите папку «LaunchAgents» или «Пуск».
- В папке «LaunchAgents» или «Пуск» проверьте наличие файла с названием «com.adobe.AdobeCreativeCloud.plist» или подобного.
- Если файл «com.adobe.AdobeCreativeCloud.plist» был найден, удалите его из папки.
- Теперь программа Adobe Creative Cloud не будет автоматически запускаться при включении компьютера.
Теперь вы можете быть уверены, что автозапуск Adobe Creative Cloud отключен и программа не будет запускаться автоматически при каждой перезагрузке вашего Mac.
Если вам понадобится включить автозапуск Adobe Creative Cloud в будущем, вы сможете легко настроить это в настройках программного обеспечения Adobe Creative Cloud.
Обновление приложений Creative Cloud
Для пользователей Mac, установивших Creative Cloud, обновление приложений может быть важной задачей. Чтобы полностью управлять обновлениями и установками, включая отдельные приложения, вы можете выполнить следующие действия:
- Выполните вход в Creative Cloud на вашем Mac.
- В верхнем правом углу экрана находится значок Creative Cloud. Щелкните на него, чтобы открыть выпадающую панель.
- В открывшейся панели перейдите на вкладку «Обновление приложений».
- В строке «Обновление приложений Creative Cloud» вы можете включить или выключить автоматическое обновление приложений.
- Если у вас стоит галочка «Обновлять приложения автоматически», Creative Cloud будет автоматически обновлять все установленные приложения на вашем Mac при наличии интернет-соединения.
- Если у вас стоит галочка «Оповестить перед обновлением», Creative Cloud будет оповещать вас об обновлениях, но не будет их автоматически устанавливать.
- Если галочки нет, обновления приложений Creative Cloud будут полностью отключены.
Обратите внимание, если у вас не установлено некоторое приложение, например, Adobe Acrobat или Adobe Flash Player, автоматические обновления для этих приложений не будут доступны.
Чтобы обновлять эти приложения или установить их новые версии, выполните следующие действия:
- Откройте Creative Cloud и перейдите на вкладку «Все приложения».
- В списке приложений найдите нужное приложение (например, Adobe Photoshop или Adobe Illustrator).
- Щелкните на нем, чтобы увидеть доступные обновления или установить новую версию приложения.
- Выполните действия в соответствии с инструкциями на экране, чтобы обновить или установить приложение.
Таким образом, вы можете полностью контролировать обновление и установку приложений Creative Cloud на вашем Mac. Если вы хотите запретить автоматическое обновление или включение приложений, обратите внимание на настройки в Creative Cloud и выполните необходимые действия.
Видео:
Как правильно удалить Adobe на MacOS и установить 2021
Как правильно удалить Adobe на MacOS и установить 2021 by Macwinlive 12,859 views 3 years ago 1 minute, 31 seconds