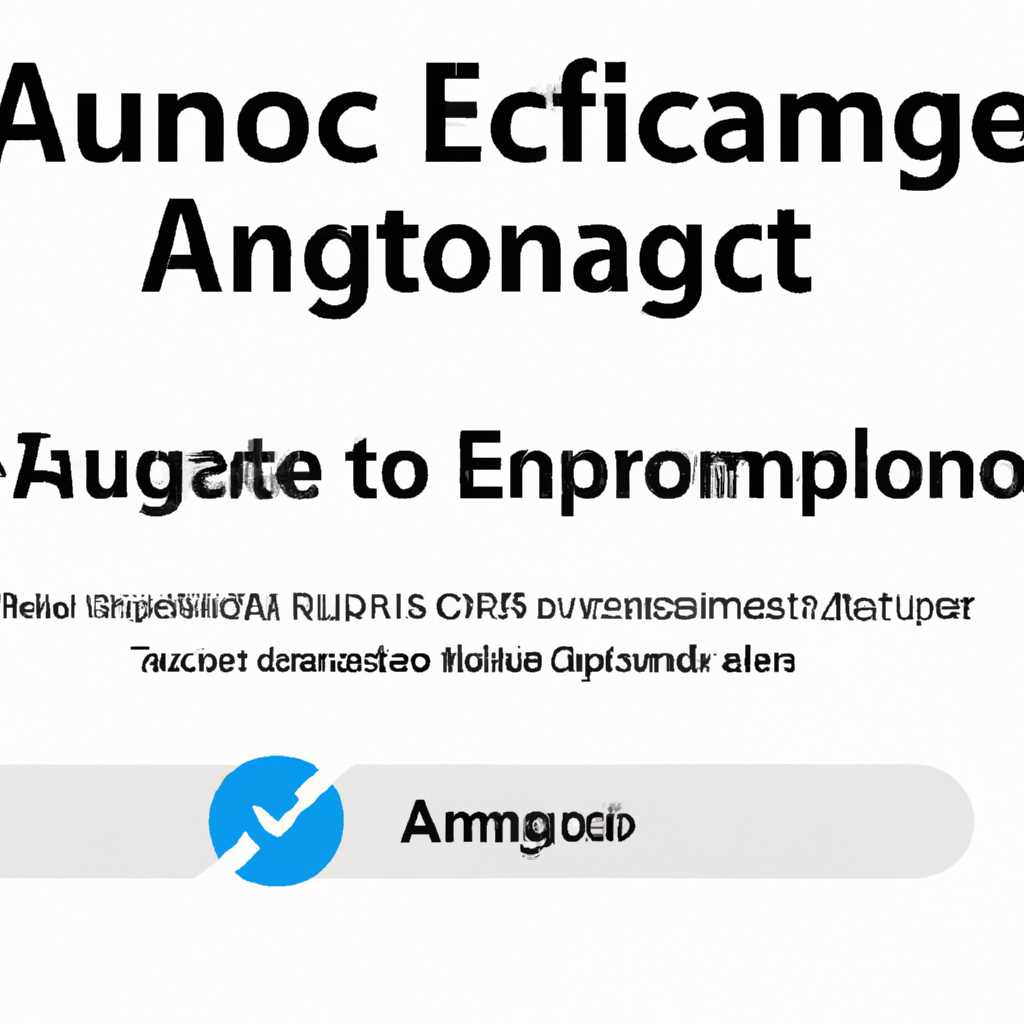- Как отключить автозапуск Microsoft Edge и оптимизировать работу Windows для повышения производительности
- КАК ОТКЛЮЧИТЬ ЗАГРУЗКУ MICROSOFT EDGE ДЛЯ PRO И ENTERPRISE
- Как отключить предварительную загрузку Microsoft Edge с помощью локальных групповых политик
- Шаг 1: Открыть Местный Конфигуратор Групповых Политик
- Шаг 2: Найти Политику для Отключения Предварительной Загрузки Microsoft Edge
- Шаг 3: Включить и Настроить Политику
- КАК ОТКЛЮЧИТЬ АВТОЗАПУСК MICROSOFT EDGE
- Метод 1: ПОЛИТИКИ ГРУППОВЫХ
- Метод 2: РЕДАКТОР РЕЕСТРА
- Как отключить предварительную загрузку Microsoft Edge при запуске Windows 10
- Использование редактора реестра
- Использование групповых политик
- Как отключить предварительную загрузку Microsoft Edge с помощью редактора реестра
- Как отключить автозапуск браузера EDGE
- 1. Отключение автозагрузки через настройки Edge
- 2. Отключение автозагрузки через Планировщик задач
- 3. Отключение автозагрузки через редактор реестра
- Как отключить автозапуск Microsoft Edge предварительную загрузку в Windows 10
- Видео:
- How to Uninstall Microsoft Edge In One Click
Как отключить автозапуск Microsoft Edge и оптимизировать работу Windows для повышения производительности
Автозапуск браузера Microsoft Edge может замедлять загрузку и работу системы. Однако, с помощью редактора реестра Windows вы сможете отключить автозапуск Edge и улучшить производительность вашего компьютера.
Для этого нужно выполнить несколько изменений в параметрах реестра. В этой статье мы подробно расскажем, как отключить автозапуск браузера Microsoft Edge на Windows.
Первым делом, найдите и запустите редактор реестра, нажмите клавишу Windows + R, введите «regedit» в поле запуска и нажмите Enter. После этого откроется редактор реестра.
Далее перейдите в раздел «HKEY_CURRENT_USER\Software\Microsoft\Windows\CurrentVersion\Run». Здесь вы найдете список автозапуска приложений для текущего пользователя. Если здесь есть ключ с именем «MicrosoftEdge», значит, автозапуск Edge включен.
Чтобы отключить автозапуск Edge, кликните правой кнопкой мыши по ключу «MicrosoftEdge» и выберите пункт «Удалить». При этом автозапуск браузера Edge будет отменен.
КАК ОТКЛЮЧИТЬ ЗАГРУЗКУ MICROSOFT EDGE ДЛЯ PRO И ENTERPRISE
Если вы пользователь Windows Pro или Enterprise, то у вас есть возможность отключить автозапуск браузера Microsoft Edge с помощью использования политик группового управления.
Для выполнения этого довольно важного шага вам потребуется создать резервную копию вашего реестра перед внесением любых изменений.
Чтобы начать, вам нужно открыть редактор групповой политики. Для этого нажмите клавиши Win + R, чтобы открыть диалоговое окно «Выполнить». Введите «gpedit.msc» (без кавычек) и нажмите Enter.
В редакторе групповой политики перейдите в раздел «Конфигурация компьютера -> Административные шаблоны -> Компоненты Windows -> Microsoft Edge». Затем кликните дважды на опции «Запретить загрузку Microsoft Edge» и «Запретить загрузку Microsoft Edge в предварительной сборке Windows 10».
В открывшемся окне выберите включено и нажмите «ОК». После этого браузер Microsoft Edge будет запущен только по запросу пользователя.
Не забудьте сохранить все изменения и перезагрузить устройство, чтобы изменения вступили в силу. После перезагрузки вы можете проверить, что Microsoft Edge больше не автоматически запускается при каждом включении компьютера.
Как отключить предварительную загрузку Microsoft Edge с помощью локальных групповых политик
Если вы хотите отключить автозапуск Microsoft Edge, в этой статье я покажу вам, как это сделать с помощью локальных групповых политик.
Шаг 1: Открыть Местный Конфигуратор Групповых Политик
Вы можете открыть Местный Конфигуратор Групповых Политик, нажав правой кнопкой мыши на кнопке «Пуск» и выбрав «Конфигуратор Групповых Политик».
Шаг 2: Найти Политику для Отключения Предварительной Загрузки Microsoft Edge
В Местном Конфигураторе Групповых Политик перейдите к следующему пути:
- Конфигурация компьютера
- Административные шаблоны
- Windows-компоненты
- Microsoft Edge
Здесь вы найдете политику с именем «Запретить предварительную загрузку Microsoft Edge при запуске Windows».
Шаг 3: Включить и Настроить Политику
Дважды кликните на политике, чтобы открыть ее на редактирование. В окне настройки выберите «Включено», а затем нажмите «ОК», чтобы сохранить изменения.
Это отключит автозапуск и предотвратит предварительную загрузку Microsoft Edge при запуске Windows. Теперь браузер не будет запускаться автоматически, что может повысить производительность вашего компьютера и улучшить время загрузки операционной системы.
Обратите внимание, что этот метод работает только в Windows 10 Pro и Enterprise. Если у вас есть другая версия Windows 10 или вы используете Windows 11, вам может потребоваться использовать другой метод для отключения предварительной загрузки Microsoft Edge.
Если вы захотите вернуть автозапуск или разрешить предварительную загрузку Microsoft Edge, просто выполните вышеперечисленные шаги и измените политику на «Не задано» или «Не настроено».
КАК ОТКЛЮЧИТЬ АВТОЗАПУСК MICROSOFT EDGE
Браузер Microsoft Edge запускается автоматически по умолчанию при включении операционной системы Windows. Если вам не нужен автозапуск Edge при старте компьютера, вы можете отключить его с помощью подробных инструкций, описанных в этой статье.
Метод 1: ПОЛИТИКИ ГРУППОВЫХ
1. Нажмите кнопку «Пуск», найдите «Редактор групповых политик» и откройте его.
2. В левой панели редактора групповых политик найдите раздел «Конфигурация компьютера» и кликните на нем.
3. Откройте раздел «Административные шаблоны» и далее «Компоненты Windows».
4. В появившемся списке найдите «Microsoft Edge» и кликните на нем.
5. В правой панели найдите и откройте параметр «Отключить Microsoft Edge как предварительный браузер» двойным кликом мыши.
6. В открывшемся окне выберите опцию «Включено» и нажмите кнопку «ОК».
7. Перезапустите компьютер, чтобы изменения вступили в силу.
Метод 2: РЕДАКТОР РЕЕСТРА
1. Нажмите сочетание клавиш Win + R, чтобы открыть окно «Выполнить».
2. Введите «regedit» и нажмите Enter, чтобы открыть редактор реестра.
3. В левой панели редактора реестра перейдите к следующему пути: HKEY_CURRENT_USER\Software\Classes\Local Settings\Software\Microsoft\Windows\CurrentVersion\AppContainer\Storage\microsoft.microsoftedge_8wekyb3d8bbwe\MicrosoftEdge\TabPreloader.
4. Создайте новую строку со значением «Activate» типа DWORD (32-разрядное слово).
5. Назовите новую строку «Activate».
6. Значение параметра «Activate» установите равным «0» и сохраните изменения.
7. Перезагрузите компьютер, чтобы изменения вступили в силу.
Теперь автозапуск Microsoft Edge должен быть отключен. Вы сможете самостоятельно открыть браузер, когда вам это нужно, и повысить производительность вашей системы.
Как отключить предварительную загрузку Microsoft Edge при запуске Windows 10
Использование редактора реестра
Для отключения предварительной загрузки Microsoft Edge при запуске Windows 10 воспользуйтесь следующими шагами:
- Нажмите Win + R на клавиатуре, чтобы открыть окно «Выполнить».
- Введите «regedit» (без кавычек) и нажмите клавишу Enter.
- В редакторе реестра перейдите по следующему пути:
HKEY_LOCAL_MACHINE\SOFTWARE\Policies\Microsoft\MicrosoftEdge. Если этого ключа не существует, создайте его. - Щелкните правой кнопкой мыши на пустом месте в правой панели редактора реестра и выберите «Новый» -> «DWORD-значение (32 бита)».
- Назовите новое значение «AllowPrelaunch».
- Дважды щелкните на созданном значении «AllowPrelaunch» и измените его значение на «0».
- Нажмите кнопку «ОК» и закройте редактор реестра.
После применения этих изменений предварительная загрузка Microsoft Edge будет отключена при запуске Windows 10.
Использование групповых политик
Если вы используете Windows 10 Pro, Enterprise или другую редакцию, которая поддерживает групповые политики, вы также можете отключить предварительную загрузку Microsoft Edge при запуске с помощью групповых политик:
- Нажмите Win + R на клавиатуре, чтобы открыть окно «Выполнить».
- Введите «gpedit.msc» (без кавычек) и нажмите клавишу Enter, чтобы открыть редактор групповых политик.
- Перейдите к следующему пути: «Конфигурация компьютера» -> «Административные шаблоны» -> «Windows-компоненты» -> «Microsoft Edge».
- Настройте параметр «Предварительная загрузка Microsoft Edge» на «Отключено».
- Нажмите кнопку «Применить» и затем «ОК» для сохранения изменений.
После выполнения этих шагов предварительная загрузка Microsoft Edge будет запрещена при запуске Windows 10.
Как отключить предварительную загрузку Microsoft Edge с помощью редактора реестра
Предварительная загрузка браузера Microsoft Edge позволяет ускорить его запуск при открытии вкладок и страниц. Однако, если вы хотите отключить эту функцию для повышения производительности системы или по другим целям, то сможете сделать это с помощью редактора реестра.
- Нажмите Win + R, чтобы открыть окно «Выполнить».
- Введите команду
regeditи нажмите Enter, чтобы открыть редактор реестра. - В редакторе реестра найдите раздел
HKEY_CURRENT_USER\SOFTWARE\Classes\Local Settings\Software\Microsoft\Windows\CurrentVersion\AppContainer\Storage\microsoft.microsoftedge_8wekyb3d8bbwe\MicrosoftEdge\Main. - Создайте новый параметр с именем
AllowPrelaunch. Для этого кликните правой кнопкой мыши на свободном месте в правой панели редактора реестра, выберите «Новый» и далее «DWORD-значение (32 бита)». - Назовите параметр
AllowPrelaunch. - Дважды кликните на параметр
AllowPrelaunchи установите его значение в 0, чтобы отключить предварительную загрузку. - Перед загрузкой нового параметра, вы можете создать резервную копию реестра, если что-то пойдет не так.
- Закройте редактор реестра и перезагрузите компьютер, чтобы изменения вступили в силу.
После выполнения этих шагов предварительный запуск Microsoft Edge будет отключен, и браузер не будет автоматически запускаться при начальной загрузке системы или клике на ссылки.
Как отключить автозапуск браузера EDGE
Браузер Microsoft Edge может автоматически запускаться при загрузке операционной системы Windows 10. Если вы считаете, что автозапуск Edge замедляет работу вашего компьютера и хотите отключить эту функцию, существует несколько способов выполнить данную задачу.
1. Отключение автозагрузки через настройки Edge
- Откройте браузер Edge.
- Кликните на три точки в правом верхнем углу окна, чтобы открыть меню.
- Выберите «Настройки».
- Пролистайте вниз до раздела «Расширенные настройки» и нажмите на кнопку «Показать настройки».
- Найдите опцию «Запустить Microsoft Edge, когда язапускается Windows» и переключите ее в положение «Выключено».
2. Отключение автозагрузки через Планировщик задач
- Нажмите клавиши Win + R, чтобы открыть окно «Выполнить».
- Введите «taskschd.msc» в поле и нажмите Enter, чтобы открыть Планировщик задач.
- В левой панели Планировщика задач найдите папку «Microsoft». Раскройте ветку «Windows», затем «Application Experience».
- Выберите задание с именем «MicrosoftEdge».
- Щелкните правой кнопкой мыши на задании и выберите «Отключить».
3. Отключение автозагрузки через редактор реестра
- Нажмите клавиши Win + R, чтобы открыть окно «Выполнить».
- Введите «regedit» в поле и нажмите Enter, чтобы открыть редактор реестра.
- Перейдите к следующему пути:
HKEY_CURRENT_USER\SOFTWARE\Microsoft\Windows\CurrentVersion\Explorer\StartupApproved\Run. - Найдите значение с именем «MicrosoftEdge».
- Щелкните правой кнопкой мыши на значении и выберите «Удалить».
- Повторите то же самое для пути
HKEY_LOCAL_MACHINE\SOFTWARE\Microsoft\Windows\CurrentVersion\Explorer\StartupApproved\Run, чтобы удалить значение с именем «MicrosoftEdge».
После выполнения указанных изменений браузер Microsoft Edge не будет автоматически запускаться при загрузке операционной системы. Убедитесь, что вы не отключаете автозапуск Edge в случае, если он используется важными для вас приложениями или сервисами.
Как отключить автозапуск Microsoft Edge предварительную загрузку в Windows 10
Автозапуск Microsoft Edge при предварительной загрузке может быть очень раздражающим и замедлять работу вашего устройства. Если вы хотите отключить автозапуск браузера Edge при загрузке Windows 10, выполнить это довольно просто.
Существует несколько способов отключить автозапуск Microsoft Edge при предварительной загрузке:
Способ 1: С помощью групповых политик.
- Откройте «Групповые политики» на вашем устройстве, нажав сочетание клавиш Win + R и введя команду gpedit.msc.
- В окне групповых политик перейдите на путь Пользовательская конфигурация -> Административные шаблоны -> Компоненты Windows -> Microsoft Edge.
- Найдите опцию «Отключить автозапуск предварительной загрузки Microsoft Edge при каждом включении устройства» и дважды щелкните по ней.
- В окне настройки выберите опцию «Включено» и нажмите «Применить» и «ОК».
Способ 2: С помощью редактора реестра.
- Откройте Редактор реестра, нажав сочетание клавиш Win + R и введя команду regedit.
- Перейдите на следующий путь: HKEY_LOCAL_MACHINE\SOFTWARE\Policies\Microsoft\MicrosoftEdge\Main.
- Создайте новый раздел (если его нет) с именем Main (правый клик -> Новый -> Ключ) и выделите его.
- Создайте новый параметр String с именем AllowPrelaunch (правый клик в правой панели -> Новый -> Строковое значение) и дважды щелкните по нему.
- В поле «Значение» введите 0 и нажмите «ОК».
После выполнения одного из указанных способов браузер Microsoft Edge не будет автоматически запускаться при предварительной загрузке Windows 10. Вы сможете открыть его по своему желанию и избежать нежелательной задержки запуска вашей системы.
Видео:
How to Uninstall Microsoft Edge In One Click
How to Uninstall Microsoft Edge In One Click by Britec09 162,348 views 1 year ago 6 minutes, 35 seconds