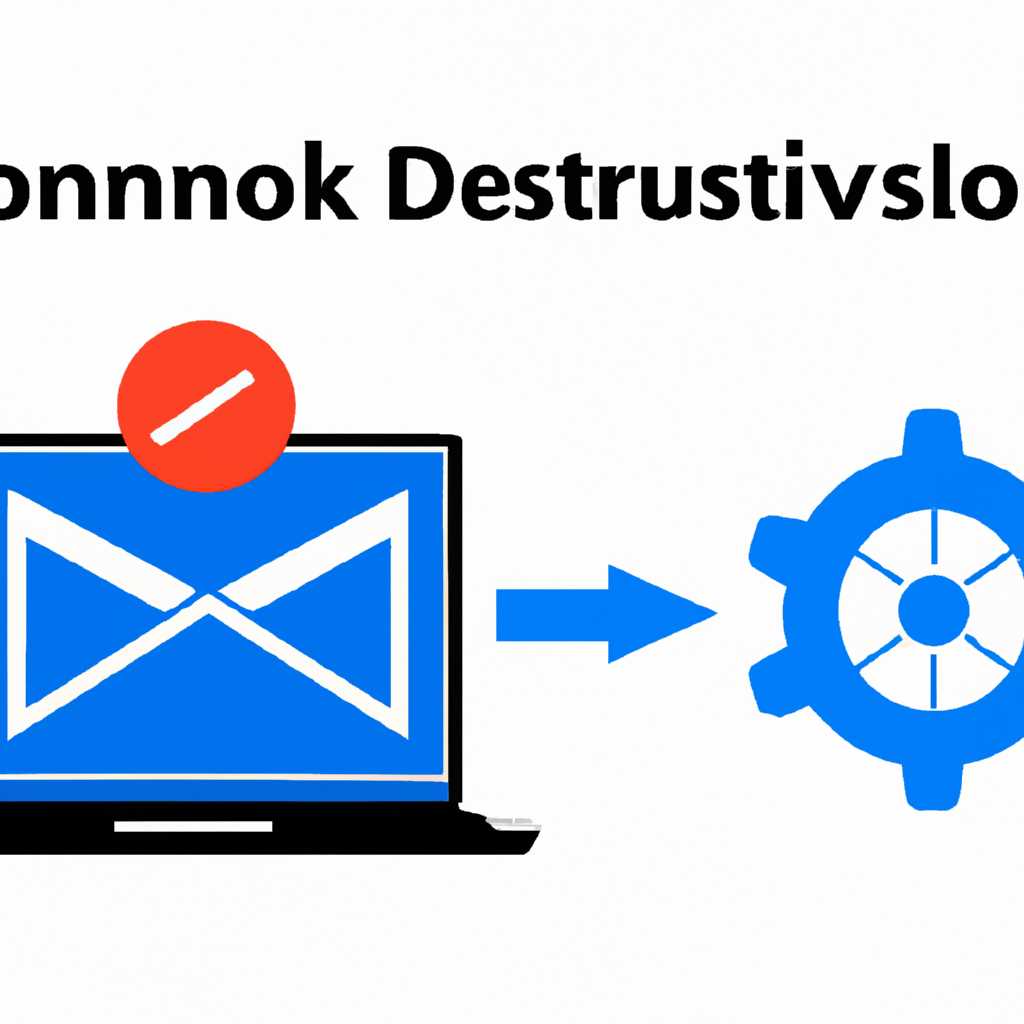- Как отключить автозапуск Microsoft Outlook в 2021 году — Вокруг-Дом
- Отключение автозапуска Microsoft Outlook в 2021 году
- Шаг 1: Скопируйте путь к автономной версии Outlook
- Шаг 2: Отключите автозапуск путем изменения реестра
- Шаг 3: Создайте ярлык для работы в автономном режиме
- Отключение запроса пароля при входе в Windows 10 Апрель 2021
- Почему стоит отключить автозапуск Microsoft Outlook?
- 1. Оптимизация производительности
- 2. Ограничение запросов на пароль
- 3. Загруженность рабочего стола
- Как отключить автозапуск Microsoft Outlook?
- Как проверить, включен ли автозапуск Microsoft Outlook?
- Видео:
- Microsoft запугивает пользователей, чтобы те не устанавливали Chrome и Firefox ?
Как отключить автозапуск Microsoft Outlook в 2021 году — Вокруг-Дом
Microsoft Outlook – один из самых популярных почтовых клиентов и планировщиков среди пользователей Windows. Однако, многие пользователи хотят иметь полный контроль над тем, какие приложения автоматически запускаются при включении компьютера. Если вы также заинтересованы в отключении автозапуска Outlook, то следует привести небольшую инструкцию.
Для отключения автоматического запуска Outlook на компьютере с операционной системой Windows 10 или Windows 8, откройте список автозагрузки. Нажмите кнопку «Start» («Пуск»), затем введите «конфигурация» в строке поиска. В списке результатов выберите «Конфигурация системы».
В открывшейся панели инструментов перейдите на вкладку «Автозапуск». В разделе «Автономный», найдите значок Outlook и снимите галочку рядом с ним. Теперь Outlook не будет запускаться автоматически при включении компьютера.
В Windows 7 и более ранних версиях, чтобы отключить автозапуск Outlook, нужно выполнить пару дополнительных шагов. Откройте меню «Пуск» и в строке поиска введите «msconfig». Среди результатов найдите и откройте программу «Конфигурация системы».
На вкладке «Автозагрузка» найдите Outlook в списке программ, которые запускаются автоматически при входе в систему. Уберите галочку рядом с ним и нажмите «OK».
Примечание: если у вас установлен Office 365, то отключение автозапуска Outlook не приведет к полному отключению автоматического запуска других приложений Office, таких как Word или Excel. Если вы хотите отключить автозапуск Office в целом, проконсультируйтесь со справочными материалами.
Теперь вы знаете, как отключить автозапуск Microsoft Outlook в 2021 году. Благодаря этим простым инструкциям, вы сможете самостоятельно выбирать, когда запускать данное приложение и контролировать свое рабочее пространство.
Отключение автозапуска Microsoft Outlook в 2021 году
Если вы хотите отключить автозапуск Microsoft Outlook при входе в систему в 2021 году, у вас есть несколько способов сделать это. Один из способов отключить автозапуск Outlook 2016 и более поздних версий MS Office на Windows 7, 8 и 10 состоит в том, чтобы изменить настройки в реестре.
Шаг 1: Скопируйте путь к автономной версии Outlook
1. Найдите ярлык Outlook на рабочем столе или в списке приложений.
2. Щелкните правой кнопкой мыши на значке Outlook и выберите «Свойства».
3. Во вкладке «Ярлык» выделите и скопируйте полный путь указанный в поле «Объект» или «Имя файла» (например, «C:\Program Files\Microsoft Office\Root\Office16\OUTLOOK.EXE»).
Шаг 2: Отключите автозапуск путем изменения реестра
1. Нажмите комбинацию клавиш «Windows + R» для открытия окна «Выполнить».
2. Введите «regedit» и нажмите Enter, чтобы открыть редактор реестра.
3. В редакторе реестра перейдите к следующему пути:
HKEY_CURRENT_USER\Software\Microsoft\Windows\CurrentVersion\Run
4. Найдите ключ с именем «OUTLOOK» в правой части окна.
5. Щелкните правой кнопкой мыши на ключе «OUTLOOK» и выберите «Удалить».
6. Подтвердите удаление ключа.
Шаг 3: Создайте ярлык для работы в автономном режиме
1. Создайте ярлык на рабочем столе или в другом удобном месте.
2. Вставьте скопированный путь к автономной версии Outlook в поле «Расположение элемента».
3. Нажмите «Далее» и введите имя ярлыка.
4. Щелкните «Готово», чтобы создать ярлык.
После выполнения этих шагов вы успешно отключите автозапуск Microsoft Outlook при запуске Windows. Теперь Outlook не будет автоматически запускаться при включении компьютера.
Отключение запроса пароля при входе в Windows 10 Апрель 2021
Если вы хотите отключить запрос пароля при входе в Windows 10 в Апреле 2021 году, вам потребуется открыть панель управления.
Шаг 1: Нажмите кнопку «Пуск» и в поиске введите «Панель управления».
Шаг 2: В открывшейся панели управления найдите раздел «Учетные записи пользователей» и откройте его.
Шаг 3: В разделе «Учетные записи пользователей» выберите «Сменить способ входа или выхода из Windows».
Шаг 4: В новом окне выберите «Изменение настроек отображения типа входа» и в появившемся окне нажмите «Никогда не запрашивать пароль».
Шаг 5: Нажмите «Сохранить» и закройте панель управления.
Теперь ваш компьютер будет запускаться без запроса пароля при входе в Windows 10.
Почему стоит отключить автозапуск Microsoft Outlook?
Автозапуск Microsoft Outlook может быть удобным для пользователей, которые регулярно используют данное приложение для отправки и получения электронной почты. Однако, есть несколько причин, по которым некоторым пользователям может понадобиться отключить автозапуск Microsoft Outlook в 2021 году.
1. Оптимизация производительности
Приложения, которые запускаются автоматически при включении компьютера, могут замедлить его работу. В течение процесса загрузки операционной системы, Microsoft Outlook может стать причиной замедления работы компьютера и увеличения времени загрузки рабочего стола. Отключение автозапуска Microsoft Outlook поможет ускорить загрузку компьютера и повысить его общую производительность.
2. Ограничение запросов на пароль
Если у вас настроена работа Microsoft Outlook с несколькими учетными записями электронной почты, то каждый раз при автозапуске приложение будет запрашивать пароль для каждого из учетных записей. Это может быть неудобно и занимать дополнительное время, особенно если у вас много учетных записей. Неактивация автоматического запуска Microsoft Outlook поможет избежать этих постоянных запросов на пароль и сделает вход в приложение более быстрым и удобным.
3. Загруженность рабочего стола
Запуск Microsoft Outlook в автозапросе может привести к тому, что приложение будет запуститься в фоновом режиме и сворачивать его в панель задач. Это может быть раздражающим, особенно если у вас на рабочем столе уже открыты другие приложения или окна. Отключение автозапуска Microsoft Outlook позволит вам самостоятельно решить, когда запустить приложение и начать работу с ним.
Как отключить автозапуск Microsoft Outlook?
Если вы хотите отключить автозапуск Microsoft Outlook, вы можете сделать это путем изменения конфигурации запуска приложения. Вот несколько шагов, которые вы можете выполнить, чтобы отключить автозапуск Microsoft Outlook в 2021 году:
- Откройте «Панель управления» на вашем компьютере.
- В поисковой строке введите «msconfig» и нажмите клавишу Enter.
- На открывшемся экране выберите вкладку «Start-up».
- Прокрутите список приложений и найдите Microsoft Outlook.
- Выделите Microsoft Outlook, чтобы выбрать его, затем нажмите кнопку «Disable» или «Отключить».
- Нажмите кнопку «OK» и перезагрузите компьютер для сохранения изменений.
Примечание: Приводимые выше шаги могут быть применимы для разных версий Microsoft Outlook, включая 2016, 2019 и Outlook 365.
Если вы хотите запустить Microsoft Outlook в автономном режиме, скопируйте ярлык приложения на рабочий стол и откройте его при необходимости. Таким образом, вы сможете контролировать запуск Microsoft Outlook по вашему усмотрению и использовать его только тогда, когда вам это нужно.
Важно помнить, что отключение автозапуска Microsoft Outlook не отключит само приложение, оно только предотвратит его запуск при входе в систему. Вы по-прежнему сможете запустить Microsoft Outlook вручную и использовать его для работы с электронной почтой и другими функциями.
Как проверить, включен ли автозапуск Microsoft Outlook?
Если вы хотите узнать, включен ли автозапуск Microsoft Outlook на вашем рабочем компьютере, вам следует выполнить несколько простых шагов:
- Скопируйте ярлык Outlook, который находится в меню «Пуск» или на рабочем столе.
- Нажмите правой кнопкой мыши на скопированном ярлыке Outlook и выберите «Свойства».
- В открывшемся окне «Свойства» прокрутите список до раздела «Рабочая область».
- Найдите поле «Путь к файлу» и прокрутите его до конца. Если в конце пути указано «OUTLOOK.EXE», то автозапуск Outlook включен.
Если автозапуск Outlook неактивен, значок Outlook на панели задач будет отображаться в положении «скрыт». Также, при входе в систему автономный режим Outlook не будет запускаться автоматически.
В случае, если автозапуск Outlook был отключен или включен, но требует ввода пароля, при каждом запуске Outlook вы должны будете вводить пароль.
Если вы хотите изменить настройки автозапуска Outlook, приводимые выше шаги могут не дать обратной связи. В этом случае вы можете обратиться в службу поддержки Microsoft Office или обратиться к справочным материалам по запросу «как изменить настройки автозапуска Outlook».
Видео:
Microsoft запугивает пользователей, чтобы те не устанавливали Chrome и Firefox ?
Microsoft запугивает пользователей, чтобы те не устанавливали Chrome и Firefox ? Автор: ОбЗор полеЗных беЗплатных программ и не только 2 807 просмотров 2 дня назад 5 минут 57 секунд