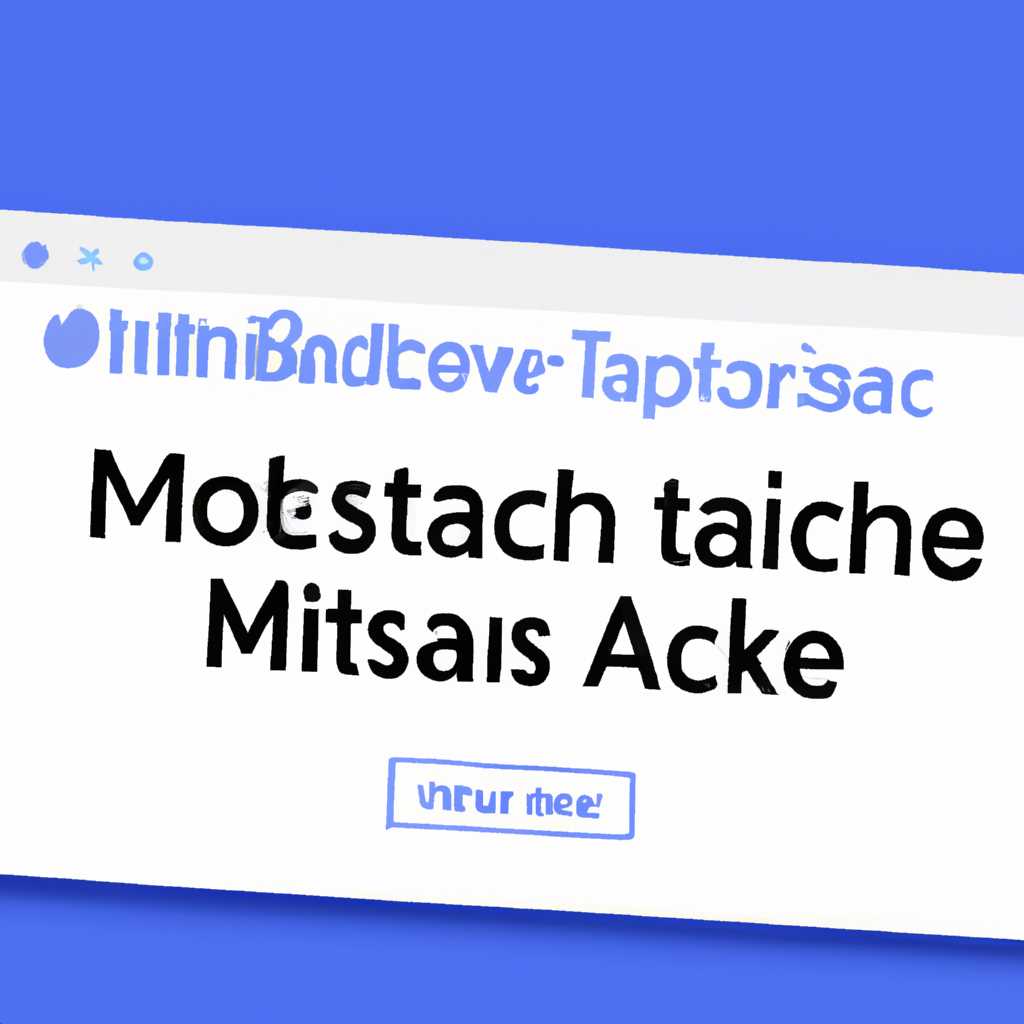- Как отключить автозапуск Microsoft Teams: простые инструкции
- Как отключить автозапуск Microsoft Teams: простые инструкции
- Проверка автозапуска Microsoft Teams
- Проверка с помощью реестра Windows
- Проверка через Диспетчер задач
- Отключение автозапуска Microsoft Teams
- Отключение автозапуска Microsoft Teams из настроек приложения
- Шаг 1: Открыть меню настроек Microsoft Teams
- Шаг 2: Проверка наличия автозагрузки в настройках
- Шаг 3: Отключение автозапуска
- Заключение
- Отключение автозапуска Microsoft Teams из системного трея
- Отключение автозапуска из настроек Teams
- Отключение автозапуска через диспетчер задач
- Отключение с помощью редактора реестра
- Как отключить автозапуск Microsoft Teams через диспетчер задач
- Шаги для отключения автозапуска Microsoft Teams:
- Как отключить автозапуск Microsoft Teams на macOS:
- Отключение автозапуска Microsoft Teams из реестра Windows
- Проверка изменений и перезагрузка компьютера
- Последующая настройка автозапуска Microsoft Teams
- Проверка автозагрузки через Диспетчер задач
- Отключение автозапуска Microsoft Teams через параметры приложения
- Отключение автозапуска Microsoft Teams в macOS
- Инструкция по отключению автозапуска Microsoft Teams в macOS:
- Методика отключения автозапуска Microsoft Teams в Linux
- 1. Откройте файл автозапуска Teams
- 2. Запретите запуск Teams
- 3. Перезагрузите компьютер
- Заключение
- Видео:
- Как убрать сайт который появляется при запуске компьютера/автозагрузки
Как отключить автозапуск Microsoft Teams: простые инструкции
Microsoft Teams – это популярное приложение для коммуникации и совместной работы, разработанное компанией Microsoft. Оно широко используется на компьютерах с операционной системой Windows и предназначено для облегчения коммуникации между сотрудниками в рабочей среде. Однако автоматический запуск Teams при загрузке компьютера может быть не всегда желательным.
Если вы не хотите, чтобы Teams запускался при каждом включении компьютера, вы можете легко отключить эту функцию. Существует несколько способов, которые позволяют вам отключить автозагрузку Teams.
Вот простые инструкции о том, как отключить автозапуск Microsoft Teams:
Как отключить автозапуск Microsoft Teams: простые инструкции
Чтобы исправить это, вам потребуется следовать нескольким простым шагам. Вот как отключить автозапуск Microsoft Teams на компьютерах с операционной системой Windows:
- Начните с открытия редактора реестра. Для этого можете использовать комбинацию клавиш Win + R и ввести regedit, затем нажмите Enter.
- Найдите следующий путь в редакторе реестра: HKEY_CURRENT_USER\Software\Microsoft\Windows\CurrentVersion\Run.
- Теперь, щелкнув правой кнопкой мыши на ключе microsoftteams, выберите «Удалить», чтобы удалить его из автозапуска.
- После завершения этих шагов, Microsoft Teams не будет запускаться автоматически при загрузке вашего компьютера.
К счастью, есть также другой способ быстро отключить автозапуск Microsoft Teams:
- Щелкните правой кнопкой мыши на значке Teams в панели задач и выберите «Настройки».
- В окне настроек выберите вкладку «Общие».
- Найдите параметр «При запуске Teams», и с помощью выпадающего списка выберите «Универсальный».
- Теперь Teams не будет запускаться при загрузке компьютера.
Если вы используете Microsoft Teams на macOS, то вам потребуется выполнить немного другие шаги:
- Откройте приложение Microsoft Teams.
- На главной панели меню выберите «Teams» в левом верхнем углу экрана.
- Выберите «Настройки».
- Перейдите на вкладку «Общие».
- Снимите флажок с параметра «Запускать Teams при входе в систему».
Теперь, после выполнения этих инструкций, Microsoft Teams не будет запускаться при загрузке компьютера, и вы сможете решить проблему с автозапуском.
Проверка автозапуска Microsoft Teams
Периодическая проверка и управление автозапуском программ на компьютере может быть полезной, особенно если у вас установлен Microsoft Teams. В этом разделе вы узнаете как проверить автозапуск Microsoft Teams и внести необходимые изменения.
Проверка с помощью реестра Windows
Чтобы проверить автозапуск Microsoft Teams с использованием реестра Windows, выполните следующие шаги:
- Нажмите клавиши Win + R на клавиатуре, чтобы открыть «Выполнить».
- Введите «regedit» и нажмите кнопку «ОК» для открытия Редактора реестра.
- Откройте следующую ветку:
HKEY_CURRENT_USER\Software\Microsoft\Windows\CurrentVersion\Run. - Здесь вы найдете список всех программ, которые запускаются автоматически при запуске компьютера. Проверьте, есть ли в списке запись «Teams». Если есть, значит, Microsoft Teams настроено на автозапуск.
Проверка через Диспетчер задач
Другой способ проверить автозапуск Microsoft Teams — использовать Диспетчер задач. Следуйте этим шагам:
- Нажмите клавиши Ctrl + Shift + Esc на клавиатуре, чтобы открыть Диспетчер задач.
- Перейдите на вкладку «Загрузка».
- Здесь вы увидите список всех приложений, которые запускаются при включении компьютера. Проверьте, есть ли в списке запись «Microsoft Teams». Если да, это означает, что Microsoft Teams настроено на автозагрузку.
Отключение автозапуска Microsoft Teams
Если вы хотите отключить автозапуск Microsoft Teams, после того, как проверили его наличие, вот инструкция, как это сделать:
- Закройте Microsoft Teams, если оно запущено на вашем компьютере.
- Если вы использовали редактор реестра для проверки автозапуска, откройте его снова и удалите запись «Teams» из ветки
HKEY_CURRENT_USER\Software\Microsoft\Windows\CurrentVersion\Run. - Если вы использовали Диспетчер задач, щелкните правой кнопкой мыши на приложении «Microsoft Teams» и выберите «Отключить».
Теперь Microsoft Teams больше не будет запускаться автоматически при запуске компьютера.
Заключение
Знание, как проверить и отключить автозапуск Microsoft Teams, может быть полезным для оптимизации работы вашего компьютера. Вы можете изменить настройки автозапуска, чтобы только нужные приложения быстро открывались при загрузке операционной системы Windows. Следуя нашим инструкциям, вы сможете начать запускать Microsoft Teams только по вашему желанию, регулируя его автоматическую загрузку.
Отключение автозапуска Microsoft Teams из настроек приложения
Когда у вас на компьютере установлен Microsoft Teams, оно может автоматически запускаться при каждом включении компьютера. Если вы не пользуетесь Teams постоянно, такая автозагрузка может быть раздражающей и непрактичной функцией. Однако, настройка автозапуска Teams может быть легко исправлена простыми шагами. В этой статье мы рассмотрим, как отключить автозапуск Microsoft Teams в его настройках.
Шаг 1: Открыть меню настроек Microsoft Teams
Чтобы начать, откройте приложение Microsoft Teams и выберите свой профиль в верхней правой части окна. Затем в выпадающем меню выберите «Настройки».
Шаг 2: Проверка наличия автозагрузки в настройках
В открывшемся окне настроек Teams щелкните вкладку «Общие». Здесь вы увидите различные параметры приложения. Прокрутите вниз до раздела «Приложение». Основной параметр, связанный с автозагрузкой, — это «Автозапуск при входе в систему». Проверьте, включен ли этот параметр. Если перед ним установлена галочка, это означает, что Teams будет запускаться автоматически при каждом включении компьютера.
Шаг 3: Отключение автозапуска
Чтобы отключить автозапуск, просто снимите галочку с параметра «Автозапуск при входе в систему». Когда параметр не отмечен, Teams перестанет автоматически запускаться при каждом включении компьютера.
Заключение
Теперь вы знаете, как быстро отключить автозапуск Microsoft Teams из настроек приложения. Если вы хотите снова включить автозагрузку, просто вернитесь в настройки и отметьте параметр «Автозапуск при входе в систему». Таким образом, вы сможете контролировать, когда Teams будет запускаться на вашем компьютере и избежать потери ресурсов системы.
Отключение автозапуска Microsoft Teams из системного трея
Автозапуск Microsoft Teams может быть не всегда желательным на компьютере, особенно если вы не используете эту программу регулярно. В этой статье мы расскажем вам, как отключить автозапуск Microsoft Teams, чтобы программа не запускалась при загрузке операционной системы Windows.
Отключение автозапуска из настроек Teams
Следуйте этим простым шагам, чтобы отключить автозапуск Microsoft Teams через само приложение:
- Запустите Microsoft Teams.
- Откройте окно настроек, нажав на иконку своего профиля в верхнем правом углу окна и выбрав пункт «Настройки».
- В окне настроек выберите вкладку «Генеральные».
- Снимите флажок с опции «Запускать Teams при запуске операционной системы».
- Нажмите «Сохранить».
- Закройте Microsoft Teams.
Теперь Microsoft Teams не будет запускаться автоматически при загрузке вашего компьютера.
Отключение автозапуска через диспетчер задач
Вы также можете отключить автозапуск Microsoft Teams с помощью Диспетчера задач:
- Нажмите правой кнопкой мыши на символе «Диспетчер задач» на панели задач и выберите «Диспетчер задач».
- Откройте вкладку «Автозагрузка».
- Найдите Teams в списке программ и щелкните правой кнопкой мыши по нему.
- Выберите «Отключить».
Это отключит автозапуск Microsoft Teams при загрузке операционной системы.
Отключение с помощью редактора реестра
Если вы не можете отключить автозапуск Teams с помощью настроек или диспетчера задач, вы можете воспользоваться редактором реестра:
- Нажмите комбинацию клавиш «Win + R», чтобы открыть окно «Выполнить».
- Введите «regedit» и нажмите «ОК», чтобы открыть редактор реестра.
- В редакторе реестра перейдите по следующему пути:
HKEY_CURRENT_USER\Software\Microsoft\Windows\CurrentVersion\Run. - В правой панели найдите запись «Teams» и удалите ее.
После удаления записи «Teams» автозапуск программы будет отключен.
Теперь вы знаете, как отключить автозапуск Microsoft Teams на компьютере с операционной системой Windows. Используйте наиболее удобный для вас способ и наслаждайтесь более быстрой загрузкой вашего компьютера.
Запомните, что эти инструкции актуальны на апрель 2021 года и могут измениться с выпуском обновлений Microsoft Teams.
Как отключить автозапуск Microsoft Teams через диспетчер задач
Автоматический запуск Microsoft Teams при включении компьютера может замедлять работу системы и быть ненужной нагрузкой. Если вы хотите отключить автозапуск Microsoft Teams, вы можете воспользоваться простым способом, используя диспетчер задач.
Шаги для отключения автозапуска Microsoft Teams:
- Нажмите комбинацию клавиш Ctrl + Shift + Esc, чтобы открыть диспетчер задач Windows.
- Перейдите на вкладку «Загрузка» (в Windows 10) или «Автозапуск» (в Windows 7).
- Найдите «Microsoft Teams» в списке программ и щелкните правой кнопкой мыши по нему.
- Выберите «Отключить» или «Отключить загрузку».
Теперь Microsoft Teams не будет автоматически запускаться при загрузке вашего компьютера.
Обратите внимание, что эти шаги относятся к Windows, но вы также можете отключить автозапуск Microsoft Teams на других операционных системах, таких как macOS, используя аналогичные команды.
Как отключить автозапуск Microsoft Teams на macOS:
- Откройте «Редактор команд» на вашем Mac.
- В меню выберите «Файл» -> «Открыть основной файл или папку».
- Найдите файл «com.microsoft.teams» в списке и нажмите «Открыть».
- Измените параметры «RunAtLoad» на значение «false».
- Сохраните изменения и закройте редактор команд.
Теперь Microsoft Teams не будет автоматически открываться при загрузке macOS.
Отключение автозапуска Microsoft Teams защищает вас от ненужной загрузки и позволяет запускать приложение только при необходимости. Если вы хотите использовать Microsoft Teams, просто откройте его вручную после запуска операционной системы.
Отключение автозапуска Microsoft Teams из реестра Windows
Автозапуск Microsoft Teams может быть раздражающим, особенно если вы не используете эту программу постоянно. Однако, с помощью настроек реестра Windows, вы можете контролировать, будет ли Microsoft Teams запускаться автоматически при включении компьютера.
Чтобы изменить настройки автозапуска Microsoft Teams через реестр Windows, выполните следующие шаги:
Шаг 1:
Нажмите кнопку «Пуск» на панели задач Windows 10 и найдите «Редактор реестра». Выбрав его, щелкните правой кнопкой мыши и выберите «Запуск от имени администратора».
Шаг 2:
В редакторе реестра, найдите следующий путь: HKEY_CURRENT_USER\SOFTWARE\Microsoft\Windows\CurrentVersion\Run.
Шаг 3:
Правой кнопкой мыши кликните по ключу «Teams», чтобы открыть контекстное меню, и выберите «Удалить».
Шаг 4:
После удаления ключа «Teams» закройте редактор реестра.
После выполнения этих шагов Microsoft Teams больше не будет запускаться автоматически при включении компьютера. Если вам потребуется использовать программу, вы сможете ее запустить вручную.
Заключение: отключение автозапуска Microsoft Teams из реестра Windows — быстрый способ исправить автоматическое открытие программы при запуске ОС. Если вам необходимо отключить или включить автозагрузку программы, вы можете использовать эти простые шаги для изменения настроек реестра Windows 10.
Проверка изменений и перезагрузка компьютера
Если вы хотите изменить или остановить автозапуск Microsoft Teams, есть несколько простых шагов, которые можно выполнить.
1. Найдите и откройте приложение Microsoft Teams на вашем компьютере.
2. Перейдите к редактору настроек команды, нажав на свою фотографию профиля в правом верхнем углу окна Teams. Выберите «Настройки» из выпадающего меню.
3. В меню настроек выберите «Автозапуск» в левой панели. Здесь вы увидете опцию «Запуск Teams при входе в систему». Щелкните по ней, чтобы изменить его состояние.
4. Если вы хотите отключить автозапуск Microsoft Teams, выберите «Отключено». Если вы захотите включить его снова, выберите «Включено».
5. Закройте окно настроек, чтобы сохранить изменения.
Если вы используете Microsoft Teams на Mac, процесс отключения автозапуска немного отличается:
1. Откройте Teams на вашем Mac.
2. Найдите Teams в панели меню сверху экрана и выберите «Preferences» из выпадающего меню.
3. В разделе «General» уберите флажок напротив «Auto-start application» для отключения автозапуска, или поставьте флажок для включения.
4. Закройте окно Preferences, чтобы сохранить изменения.
После внесения изменений и перезагрузки компьютера вы сможете проверить, отключен ли автозапуск Microsoft Teams. Вы можете увидеть, что приложение не запускается автоматически при входе в систему.
Следуя этим простым инструкциям, вы сможете легко изменить настройки автозапуска Microsoft Teams и исправить проблему с автоматическим запуском приложения.
Последующая настройка автозапуска Microsoft Teams
После того как вы нашли и отключили автозапуск Microsoft Teams, возможно вам понадобится выполнить дополнительную настройку, чтобы полностью отключить его автоматический запуск при загрузке операционной системы. В этом разделе мы рассмотрим несколько способов, которые позволят вам добиться этого.
Проверка автозагрузки через Диспетчер задач
Первый способ заключается в использовании встроенного Диспетчера задач Windows, чтобы проверить и изменить параметры автозапуска Microsoft Teams. Следуйте инструкции:
- Закройте полностью Microsoft Teams, если оно открыто и запущено в системе.
- Щелкните правой кнопкой мыши на панели задач Windows и выберите «Диспетчер задач».
- Перейдите на вкладку «Запуск».
- Найдите в списке Microsoft Teams и щелкните правой кнопкой мыши по нему.
- Выберите «Отключить» для запрета автоматического запуска Microsoft Teams при загрузке системы.
- Закройте Диспетчер задач и перезагрузите компьютер для применения изменений.
Отключение автозапуска Microsoft Teams через параметры приложения
Второй способ предлагает изменить настройки автозапуска Microsoft Teams непосредственно в самом приложении. Чтобы это сделать, выполните следующие действия:
- Откройте Microsoft Teams на вашем компьютере.
- Щелкните на иконку вашего профиля в правом верхнем углу окна.
- Выберите пункт «Параметры» в выпадающем меню.
- Перейдите на вкладку «Загрузка и запуск».
- Снимите флажок с опции «Автоматически запускать Teams при входе в систему».
- Нажмите кнопку «Закрыть» для сохранения изменений.
После выполнения этих действий Microsoft Teams больше не будет запускаться автоматически при каждой загрузке операционной системы. Если вы в будущем захотите снова включить автозапуск, вы можете вернуться к этим настройкам и изменить параметры соответствующим образом. Теперь вы полностью контролируете автозапуск Microsoft Teams на вашем компьютере.
Надеемся, что эта инструкция была полезной для вас, и вы смогли успешно отключить автозапуск Microsoft Teams!
Отключение автозапуска Microsoft Teams в macOS
Если вы используете операционную систему macOS 10 или выше, и у вас возникают проблемы с автоматическим запуском Microsoft Teams при загрузке компьютера, вы можете легко отключить эту функцию.
В macOS нет встроенного диспетчера автозапуска, как в Windows, поэтому вам придется выполнить некоторые дополнительные шаги. Эта инструкция поможет вам узнать, как убрать Microsoft Teams из автозагрузки и предотвратить его запуск при загрузке системы.
Инструкция по отключению автозапуска Microsoft Teams в macOS:
- Откройте настройки системы, щелкнув по значку «Apple» в левом верхнем углу экрана и выбрав пункт «Настройки системы».
- В открывшемся окне настройки выберите панель «Пользователи и группы».
- Перейдите на вкладку «Вход» или «Автозапуск» в зависимости от версии macOS, которую вы используете.
- В списке приложений найдите Microsoft Teams и снимите флажок рядом с его названием, чтобы запретить его автоматический запуск при загрузке.
- Теперь Microsoft Teams не будет запускаться автоматически при загрузке вашей операционной системы macOS.
Если вы не можете найти Microsoft Teams в списке автозапуска или все еще сталкиваетесь с проблемами при загрузке, вы можете воспользоваться сторонним приложением для управления автозагрузкой, таким как «CleanMyMac X» или «AppCleaner». Эти программы помогут вам проверить и отключить автозапуск нежелательных задач и приложений в macOS.
Теперь вы знаете, как отключить автозапуск Microsoft Teams в macOS и предотвратить его запуск при загрузке вашего компьютера. Этот способ позволяет избежать потери ресурсов и улучшить производительность вашей операционной системы.
Методика отключения автозапуска Microsoft Teams в Linux
Автоматический запуск Microsoft Teams при включении компьютера может быть не всегда удобным. Если вам требуется остановить автозагрузку Teams на вашем универсальном Linux-компьютере, вы можете воспользоваться следующей инструкцией:
1. Откройте файл автозапуска Teams
В Linux автозагрузка приложений обрабатывается с помощью редактора файлов, поэтому вам необходимо открыть файл teams.desktop.
2. Запретите запуск Teams
В открытом редакторе файлов найдите строку, содержащую ключевое слово Exec. Замените содержимое строки на команду, запрещающую запуск Teams, например:
Exec=sleep 10
Сохраните изменения в файле и закройте редактор файлов.
3. Перезагрузите компьютер
Для того чтобы изменения вступили в силу, перезагрузите компьютер.
Теперь Microsoft Teams не будет запускаться автоматически при включении компьютера в Linux.
Обратите внимание, что этот метод отключения автозапуска Teams применим только для Linux. В случае использования Mac, Windows или другой операционной системы, вам потребуется использовать соответствующие инструкции.
Если в будущем вам потребуется включить автозагрузку Teams снова, просто измените команду в файле teams.desktop и сохраните изменения.
Заключение
Отключение автозапуска Microsoft Teams в Linux может быть полезной функцией для тех, кто хочет использовать приложение только по необходимости и избежать его автоматического запуска. Следуя приведенным выше шагам, вы сможете быстро и легко отключить автозагрузку Teams на вашем компьютере.
Видео:
Как убрать сайт который появляется при запуске компьютера/автозагрузки
Как убрать сайт который появляется при запуске компьютера/автозагрузки by MegaTiEstO96 710,499 views 8 years ago 4 minutes, 43 seconds