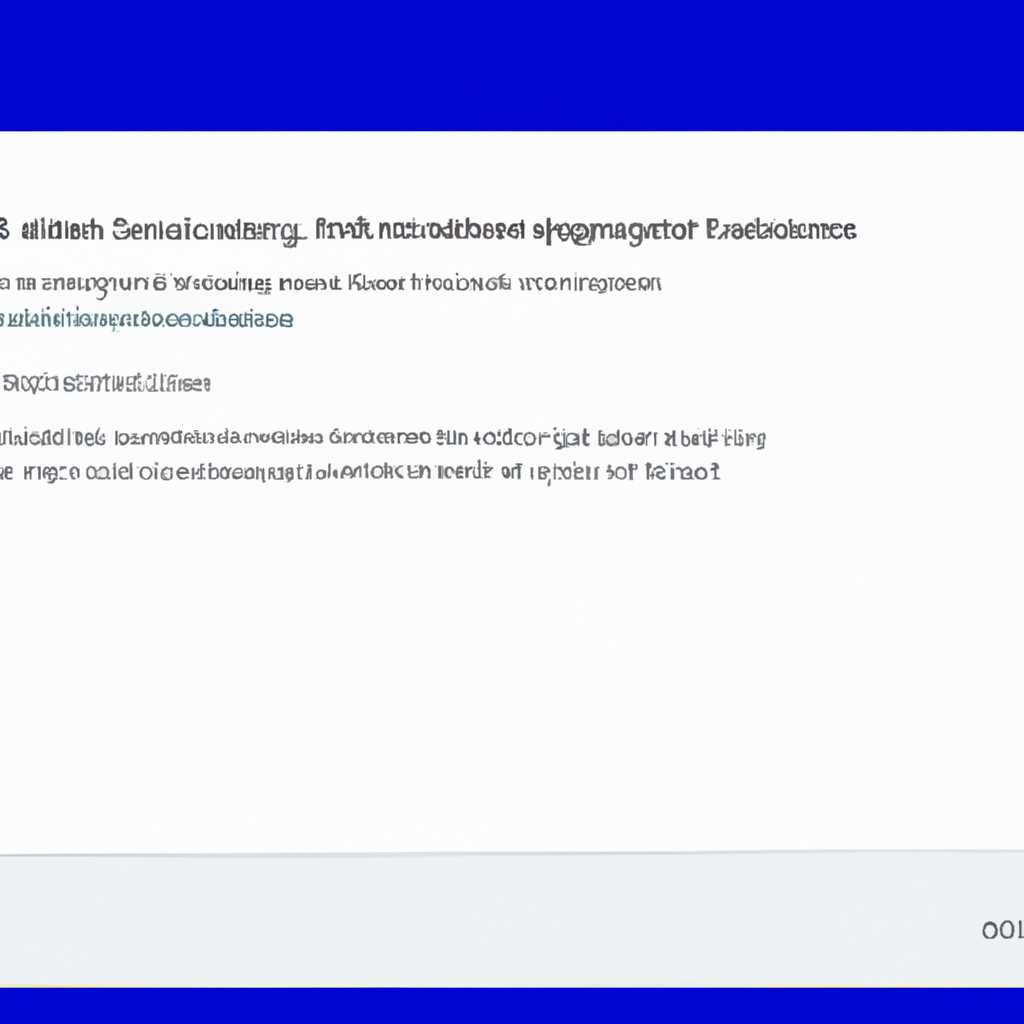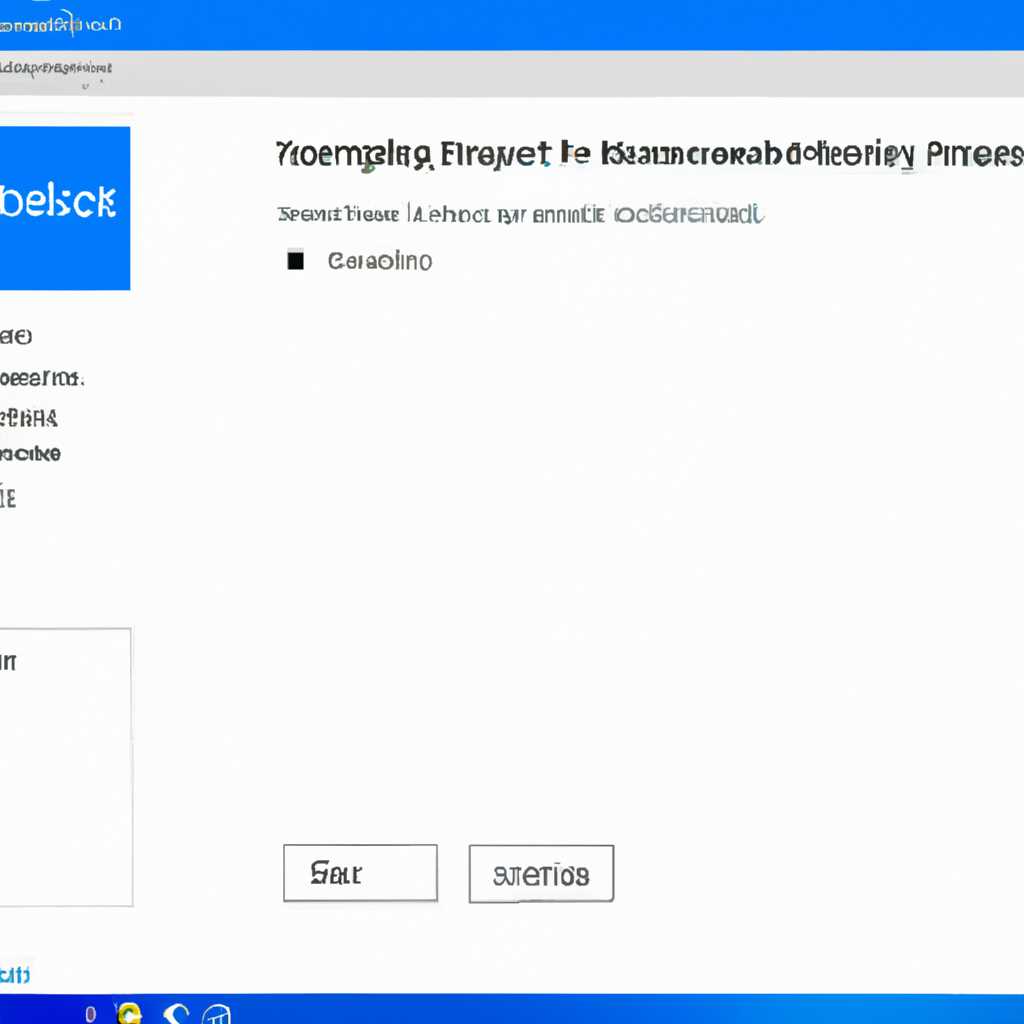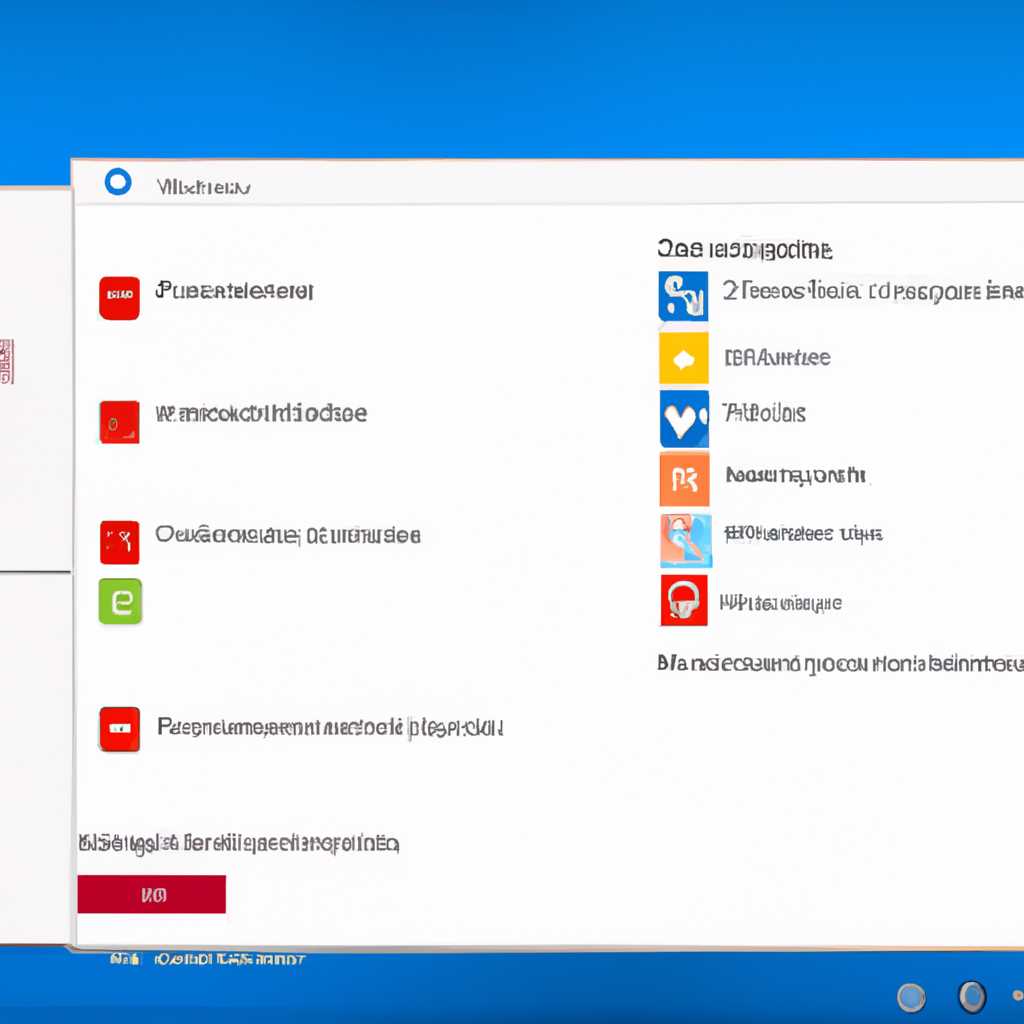- Как отключить автозапуск программ после перезагрузки Windows 10
- Перезагрузка Windows 10 и автоматический запуск программ
- Как узнать, какие программы запускаются автоматически?
- Как отключить автозапуск программ?
- Способ 1: Использование диспетчера задач
- Способ 2: Использование настройки автозагрузки в Windows
- Зачем отключать автозапуск программ?
- Как отключить автозапуск программ через панель управления
- Способ 1: Используйте панель управления
- Способ 2: Используйте диспетчер задач
- Как отключить автозапуск программ через диспетчер задач
- Шаг 1: Открытие диспетчера задач
- Шаг 2: Просмотр автозапуска программ
- Шаг 3: Редактирование автозапуска программ
- Как отключить автозапуск программ через редактор реестра
- Как отключить автозапуск программ через службы
- Видео:
- Как отключить автозапуск программ в Windows 10 | Убрать программы из автозапуска | Лайфхаки с ПК |
Как отключить автозапуск программ после перезагрузки Windows 10
Автозапуск программ после перезагрузки Windows 10 может быть удобной функцией, однако в определенных случаях она может стать причиной замедления загрузки операционной системы и снижения ее производительности. Если вы заметили, что после перезагрузки компьютера запускается большое количество программ, которые вам необходимо запускать вручную, лучше отключить автозагрузку для таких приложений.
Для отключения автозапуска программ в Windows 10 откройте Диспетчер задач. Для этого нажмите комбинацию клавиш Ctrl + Shift + Esc или Ctrl + Alt + Del и выберите Диспетчер задач.
После открытия Диспетчера задач перейдите на вкладку Загрузка. Здесь вы найдете список всех программ, которые запускаются при загрузке системы. Чтобы отключить автозагрузку для определенного приложения, щелкните правой кнопкой мыши по его названию и выберите Отключить.
Есть еще один способ отключить автозапуск программ через реестр. Запустите редактирование реестра, нажав Win+R и введите regedit. В открывшемся редакторе реестра перейдите по пути HKEY_CURRENT_USER\Software\Microsoft\Windows\CurrentVersion\Run. Здесь вы найдете список всех программ, которые автоматически запускаются при включении вашего компьютера. Щелкните правой кнопкой мыши по записи программы, которую вы хотите отключить, и выберите Удалить.
Теперь, когда вы узнали два способа отключить автозапуск программ после перезагрузки Windows 10, вы можете выбрать тот, который вам больше подходит. Если у вас есть много программ, которые вы хотите отключить, использование Диспетчера задач лучше подходит. Если же вы предпочитаете более подробное редактирование и контроль над автозагрузкой программ, редактирование реестра может быть лучшим вариантом.
Важно помнить, что при отключении автозапуска программ могут возникнуть проблемы с функциональностью некоторых приложений. Поэтому, перед отключением, узнайте, какие программы оказывают влияние на автозагрузку и просмотра их свойства. Исследуйте функциональность программ в связке с автозапуском, чтобы убедиться, что отключение не окажет негативного влияния на их работу.
Перезагрузка Windows 10 и автоматический запуск программ
При перезагрузке Windows 10 многие программы автоматически запускаются, что может замедлить загрузку операционной системы. Если вы хотите отключить автозапуск некоторых программ после перезагрузки, вам потребуется внести изменения в настройки автозагрузки.
Как узнать, какие программы запускаются автоматически?
Чтобы узнать, какие программы запускаются автоматически после перезагрузки Windows, выполните следующие действия:
- Нажмите кнопку «Пуск» в левом нижнем углу экрана.
- Кликните правой кнопкой мыши на панели задач и выберите «Диспетчер задач».
- В открывшемся окне диспетчера задач выберите вкладку «Загрузка».
- Здесь вы увидите список всех программ, которые запускаются автоматически после перезагрузки Windows.
Теперь вы можете проверить, какие программы запускаются автоматически и какое влияние они оказывают на загрузку операционной системы.
Как отключить автозапуск программ?
Существует несколько способов отключить автозапуск программ в Windows 10. Ниже приведены два примера:
Способ 1: Использование диспетчера задач
- Нажмите кнопку «Пуск» в левом нижнем углу экрана.
- Кликните правой кнопкой мыши на панели задач и выберите «Диспетчер задач».
- В открывшемся окне диспетчера задач перейдите на вкладку «Загрузка».
- В списке программ, запускаемых при входе в систему, найдите программу, которую вы хотите отключить, и кликните правой кнопкой мыши на ней.
- В открывшемся контекстном меню выберите «Отключить».
Способ 2: Использование настройки автозагрузки в Windows
- Нажмите сочетание клавиш «Win+R», чтобы открыть окно «Выполнить».
- В окне «Выполнить» введите «msconfig» и нажмите клавишу «Enter».
- Откроется окно «Конфигурация системы». Перейдите на вкладку «Службы».
- В списке служб найдите программу, которую вы хотите отключить, и снимите с нее галочку.
- Нажмите кнопку «Применить» и «ОК», чтобы сохранить изменения.
Теперь выбранная программа не будет запускаться автоматически при перезагрузке Windows 10. Проверьте эффект отключения автозапуска, перезагрузив компьютер.
Добавление программ в автозагрузку также возможно, если вы хотите, чтобы они запускались вместе с Windows. Добавить приложение в автозагрузку можно, следуя похожим шагам для отключения автоматического запуска.
Нажмите кнопку «Пуск», кликните правой кнопкой мыши на приложении, которое вы хотите добавить в автозагрузку, и выберите «Свойства». В открывшемся окне перейдите на вкладку «Ярлык» и в поле «Объект» добавьте путь к исполняемому файлу вашего приложения после кавычек, за которыми уже есть текст (например, «C:\Program Files\YourApp\app.exe»). Нажмите «ОК», чтобы сохранить изменения. Теперь выбранное приложение будет запускаться автоматически при входе в систему.
Исследуйте настройки автозагрузки в Windows 10, чтобы более детально узнать о способах добавления и отключения запускаемых приложений. Помните, что некоторые программы могут иметь важные задачи, связанные с автозапуском, поэтому перед отключением автозапуска программ, узнайте о его влиянии на работу вашей системы.
Зачем отключать автозапуск программ?
Автозапуск программ при загрузке операционной системы Windows 10 может быть удобным, но иногда ненужными программами автозагрузка может замедлять процесс загрузки и работу компьютера. Также автозапуск может создавать проблемы в случае конфликтов между различными программами или приложениями.
Способов отключить автозапуск ненужного софта много, и один из самых простых — это ручное удаление программы из папки автозагрузки через редактирование системного реестра. Однако, это не всегда удобно и безопасно, поэтому рассмотрим более легкий способ — отключение автозапуска программ через настройки Windows 10.
Чтобы узнать, какие программы запускаются при старте системы и решить, какие из них вы хотите отключить, вам потребуется открыть Планировщик задач. Сделать это достаточно просто — нажмите комбинацию клавиш Win+R на клавиатуре, чтобы открыть окно «Выполнить», введите команду «taskschd.msc» и нажмите «OK».
В открывшемся окне Планировщика задач перейдите к папке «Библиотека планировщика задач» в левой части окна и дважды кликните на папку «Microsoft» и «Windows». В папке «Windows» найдите папку «UpdateOrchestrator» и щелкните правой кнопкой мыши на ней, выберите «Отключить» и подтвердите свое решение.
Кроме того, вы можете отключить автозапуск программы или приложения непосредственно через диспетчер задач Windows. Для этого выполните следующее:
- Нажмите комбинацию клавиш Ctrl+Shift+Esc для открытия диспетчера задач;
- Перейдите на вкладку «Автозагрузка»;
- В списке программ найдите ту, которую хотите отключить, и кликните на нее правой кнопкой мыши;
- Выберите «Отключить» в контекстном меню.
Если вы хотите добавить программу в автозагрузку, то можно перейти в ее настройки или создать ярлык программы в папке «Запуск», которая находится в меню «Пуск».
Также существует возможность отключить автозапуск программ через редактирование реестра. Чтобы это сделать, выполните следующие действия:
- Нажмите комбинацию клавиш Win+R, чтобы открыть окно «Выполнить»;
- Введите команду «regedit» и нажмите «OK», чтобы открыть редактор реестра;
- Перейдите в раздел «HKEY_CURRENT_USER\Software\Microsoft\Windows\CurrentVersion\Run» либо «HKEY_LOCAL_MACHINE\SOFTWARE\Microsoft\Windows\CurrentVersion\Run» в зависимости от того, для какого пользователя или для всех пользователей на компьютере вы хотите отключить автозапуск программы;
- Удалите из списка ключ программы, которую хотите исключить из автозагрузки;
- Закройте редактор реестра, чтобы изменения вступили в силу.
Таким образом, отключить автозапуск ненужных программ в Windows 10 можно несколькими способами. Выберите тот вариант, который вам больше подходит и решите, какие программы должны стартовать при загрузке системы, а какие можно исключить из автозагрузки. Запустив компьютер без запущенных ненужных задач, вы сможете ускорить процесс загрузки операционной системы и повысить ее производительность.
| Инструмент | Команда |
|---|---|
| Выполнить | Win+R |
| Диспетчер задач | Ctrl+Shift+Esc |
| Редактор реестра | regedit |
Как отключить автозапуск программ через панель управления
Автозапуск программ при запуске Windows может оказывать влияние на быстродействие системы. Если вы хотите исследовать, какие программы запускаются при старте, есть несколько способов узнать об этом.
Способ 1: Используйте панель управления
1. Нажмите Win+R, чтобы открыть окно выполнения команд.
2. Введите команду control и нажмите Enter, чтобы открыть панель управления.
3. В окне панели управления найдите и щелкните на разделе «Приложения и свойства».
4. Откройте вкладку «Запуск». Вы увидите список приложений, которые запускаются при старте Windows.
Способ 2: Используйте диспетчер задач
1. Нажмите Ctrl+Shift+Esc, чтобы открыть диспетчер задач.
2. В открывшемся окне диспетчера задач перейдите на вкладку «Запуск». Здесь отображается список программ, которые запускаются при старте компьютера.
Ознакомившись с приложениями, которые автоматически запускаются при старте Windows, вы можете решить, какие из них следует отключить, чтобы улучшить производительность компьютера.
Как отключить автозапуск программ через диспетчер задач
Автоматический запуск программ после перезагрузки Windows 10 может быть некомфортным и мешать работе компьютера. Чтобы отключить автозапуск программ, вам необходимо зайти в диспетчер задач и внести соответствующие изменения.
Шаг 1: Открытие диспетчера задач
Для начала откройте диспетчер задач, кликнув правой кнопкой мыши на панели задач и выбрав соответствующую опцию. Также можно использовать комбинацию клавиш Ctrl + Shift + Esc или кликнуть правой кнопкой мыши на кнопке «Пуск» и выбрать «Диспетчер задач».
Шаг 2: Просмотр автозапуска программ
В открывшемся окне диспетчера задач перейдите на вкладку «Загрузка». Здесь вы узнаете, какие программы запускаются автоматически при входе в систему.
Вы можете добавить или удалить программы, влияющие на автозапуск, в настройках планировщика задач. Чтобы открыть планировщик задач, кликните правой кнопкой по полю «Старт» и выберите «Планировщик задач».
Шаг 3: Редактирование автозапуска программ
В планировщике задач вы найдете список задач, связанных с автозагрузкой программ. Чтобы отключить запуск программы, кликните правой кнопкой мыши по заданию и выберите «Свойства».
В открывшемся окне свойств задания перейдите на вкладку «Действия», выберите команду запускаемой программы и кликните на кнопку «Удалить». Это отключит автозапуск данной программы.
Таким образом, практически все запускаемые при включении автозагрузки программы можно отключить через диспетчер задач.
Исследуйте дополнительные возможности управления программами, запускаемыми при включении Windows 10, через редактирование реестра, добавление и удаление приложений в папку «Загрузки», а также настройку автозапуска программ в самом приложении.
Как отключить автозапуск программ через редактор реестра
При перезагрузке компьютера операционная система Windows 10 автоматически запускает некоторые программы, что может влиять на время запуска системы. Если вы хотите отключить автозапуск некоторых программ, вам потребуется редактирование реестра.
Для отключения автозапуска программ через редактор реестра следуйте этим шагам:
- Откройте редактор реестра, нажав комбинацию клавиш Win + R, введите команду regedit и нажмите кнопку «OK».
- Перейдите по следующему пути: HKEY_CURRENT_USER\Software\Microsoft\Windows\CurrentVersion\Run.
- Вы увидите список программ, которые запускаются при старте Windows. Вы можете посмотреть свойства каждой программы, щелкнув правой кнопкой мыши на соответствующем значении и выбрав в контекстном меню пункт «Свойства».
- Если вы решите отключить программу от автозапуска, щелкните правой кнопкой мыши на названии программы и выберите «Удалить» или «Изменить» (в зависимости от варианта просмотра редактора реестра).
- После отключения автозапуска программы можно закрыть редактор реестра и перезагрузить компьютер, чтобы изменения вступили в силу.
Отключение автозапуска программ через редактор реестра является достаточно продвинутым способом редактирования системных настроек. Поэтому перед внесением изменений в реестр рекомендуется сделать резервную копию системы или обратиться к специалисту, чтобы избежать нежелательных последствий.
Как отключить автозапуск программ через службы
Если вы больше не хотите, чтобы некоторые программы запускались автоматически при перезагрузке Windows 10, вы можете отключить их через службы. Ниже приведены шаги, которые вам нужно выполнить:
| Шаг 1 | Нажмите комбинацию клавиш Win+R, чтобы открыть окно «ВЫПОЛНИТЬ». |
| Шаг 2 | Введите команду services.msc и нажмите кнопку «ОК». |
| Шаг 3 | В открывшемся окне найдите название программы, которую вы хотите отключить, и щелкните правой кнопкой мыши на ней. |
| Шаг 4 | В контекстном меню выберите «Свойства». |
| Шаг 5 | Во вкладке «Общие» измените значение «Тип запуска» на «Отключено». |
| Шаг 6 | Нажмите кнопку «Применить» и «ОК», чтобы сохранить изменения. |
Теперь программа больше не будет запускаться автоматически при перезагрузке Windows 10.
Видео:
Как отключить автозапуск программ в Windows 10 | Убрать программы из автозапуска | Лайфхаки с ПК |
Как отключить автозапуск программ в Windows 10 | Убрать программы из автозапуска | Лайфхаки с ПК | by Влад _Чайкин 193 views 1 year ago 1 minute, 34 seconds