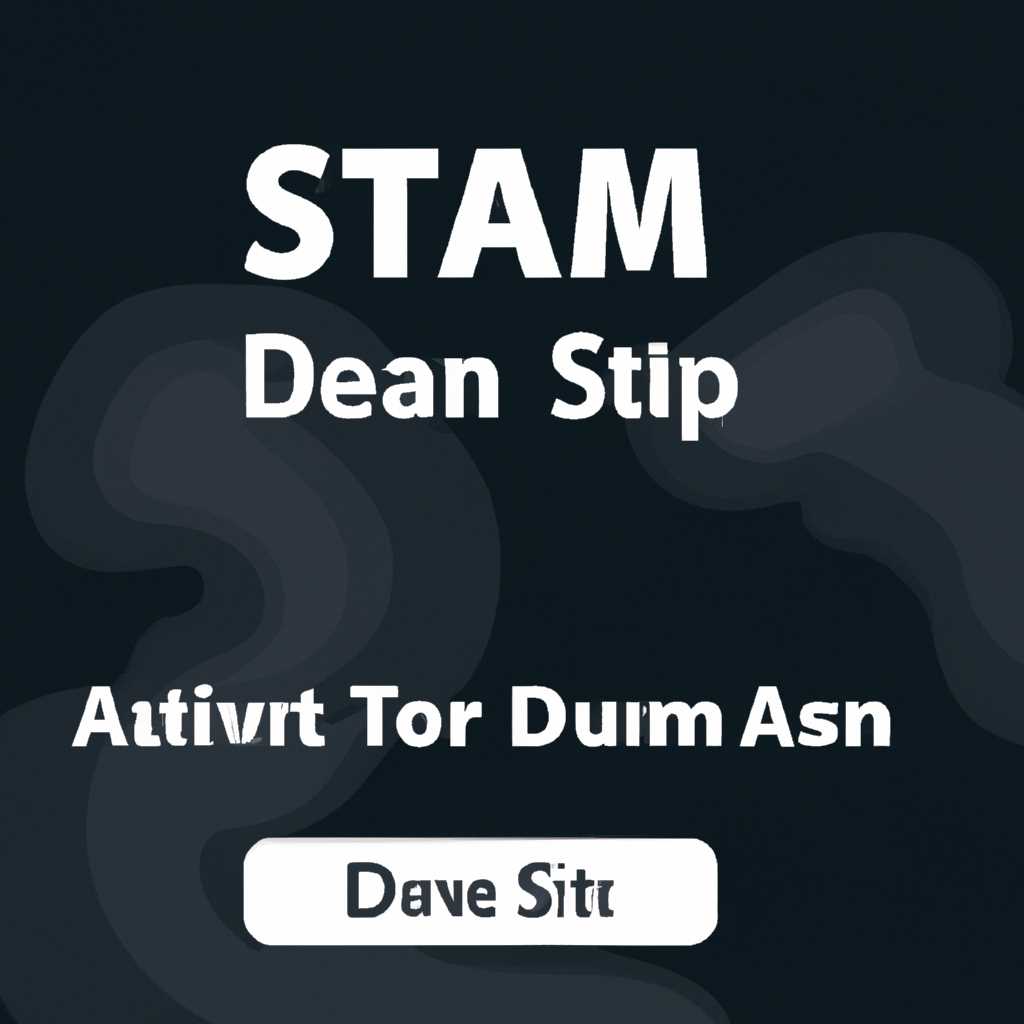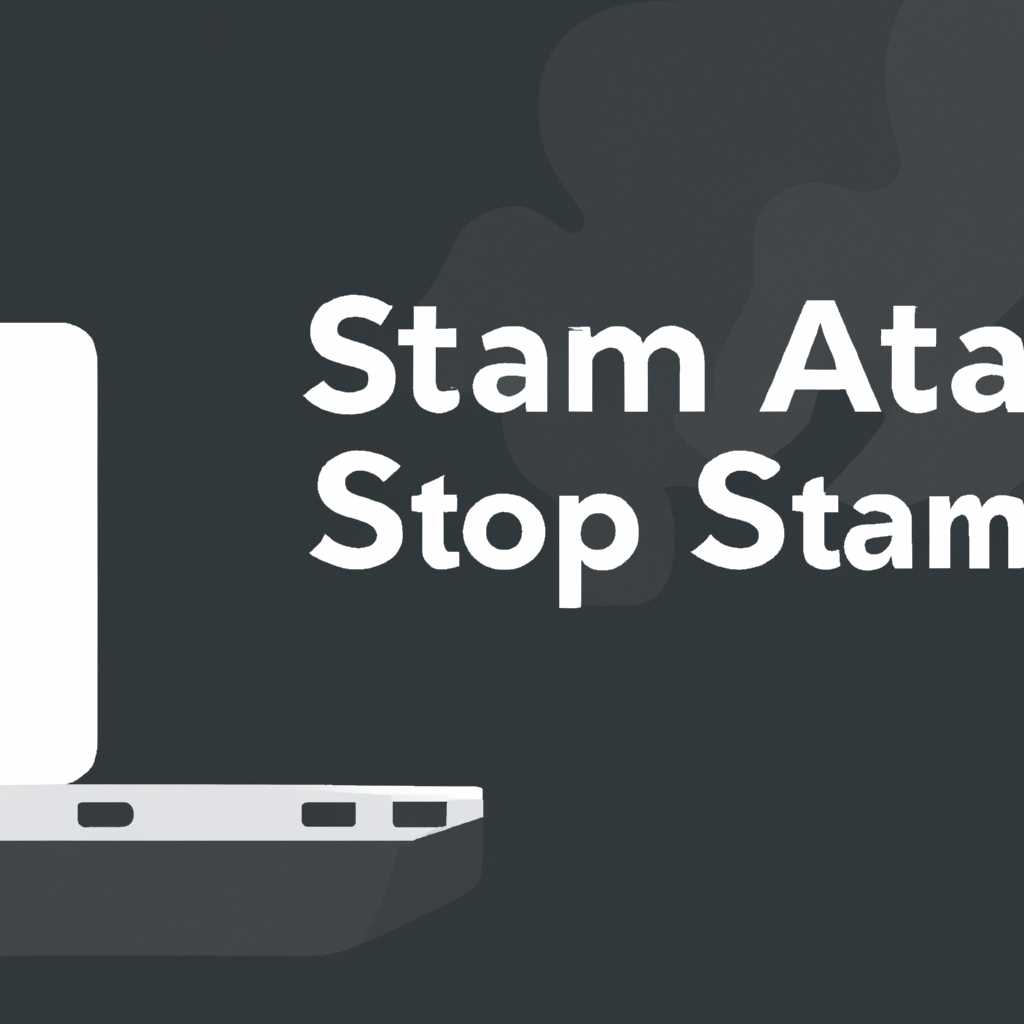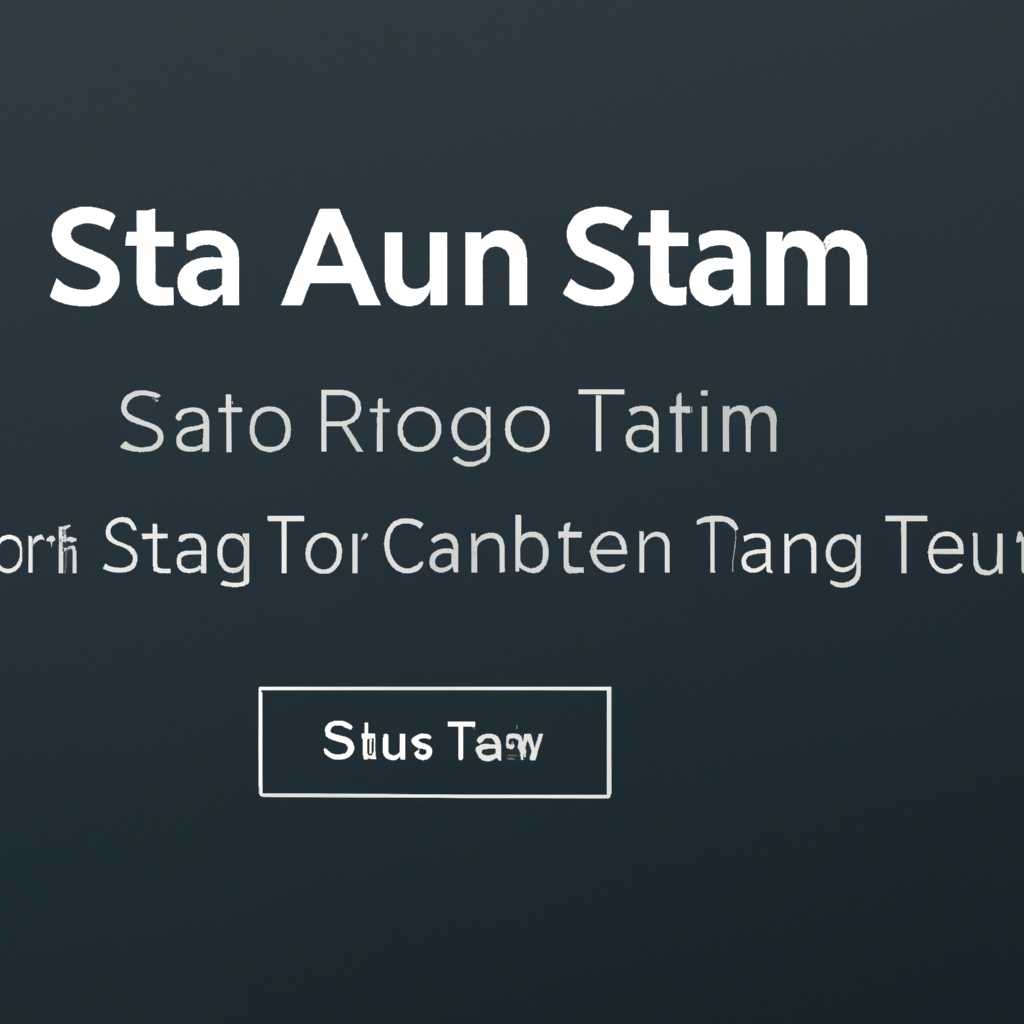- Как отключить автозапуск Steam и сохранить ресурсы компьютера
- Отключите автоматический запуск Steam
- Шаг 1: Отключите автозапуск Steam средствами Windows
- Шаг 2: Альтернативный метод — отключение автозапуска Steam с помощью программы
- Перейдите в настройки Steam
- Найдите раздел «Интерфейс» и откройте его
- Снимите флажок рядом с опцией «Запускать Steam при запуске компьютера»
- Метод 1: Отключение автозапуска Steam с помощью самого клиента Steam
- Метод 2: Отключение автозапуска Steam с помощью диспетчера задач
- Сохраните изменения и перезагрузите компьютер
- 1. Сохранение изменений
- 2. Перезагрузка компьютера
- Видео:
- Как отключить автозапуск программ в Windows 10
Как отключить автозапуск Steam и сохранить ресурсы компьютера
Steam — это одна из самых популярных платформ, где многие люди играют и наслаждаются вселенными игр. Однако, при запуске системы, Steam обычно автоматически запускается вместе с другими программами и сервисами, что может влиять на общую производительность компьютера. Если вы не пользуетесь автозапуском Steam и хотите освободить ресурсы вашего компьютера, то есть несколько способов отключения этой функции.
Методы отключения автозапуска Steam зависят от операционной системы, которую вы используете. Если у вас установлена ОС Windows, есть штатные способы отключения автозапуска Steam. Вы можете сделать это самостоятельно, используя инструменты, которые предоставляют операционная система, или воспользоваться стандартными настройками клиента Steam.
Первым методом является отключение автоматического запуска Steam через сам клиент. После запуска программы, перейдите в меню «Steam» в верхней части экрана, затем выберите «Настройки». В открывшемся окне кликаем на пункте «Интерфейс». В разделе «Прочие» убираем галочку напротив опции «Запускать Steam при включении компьютера». Нажимаем «ОК» для сохранения изменений.
Второй метод основан на использовании диспетчера задач вашего компьютера. Для доступа к диспетчеру задач вы можете использовать сочетание клавиш Ctrl + Shift + Esc или щелкнуть правой кнопкой мыши по панели задач и выбрать опцию «Диспетчер задач». Перейдите на вкладку «Автозагрузка», найдите программу Steam и щелкните правой кнопкой мыши на ней. Далее выберите «Отключить», чтобы предотвратить запуск Steam вместе с операционной системой.
Третий способ заключается в использовании сторонних программ, таких как CCleaner. CCleaner — это бесплатное программное обеспечение, которое предлагает возможность управления автозапуском различных программ на вашем компьютере. После установки откройте CCleaner и в разделе «Инструменты» выберите опцию «Автозагрузка». Слева откроется список программ, включающихся при старте системы. Найдите Steam в списке и отключите его, выбрав опцию «Отключить». Нажмите «Применить» для сохранения настроек.
Не важно, для какой игры вы используете Steam, отключение автозапуска поможет вам сохранить ресурсы вашего компьютера и уменьшить нагрузку на систему. Выберите наиболее удобный для вас способ отключения автозапуска Steam и наслаждайтесь более оптимальной работой вашего компьютера!
Отключите автоматический запуск Steam
Автоматический запуск программы Steam при загрузке компьютера может потреблять значительные ресурсы системы, что может замедлить работу и вызвать неудобства. Если вы хотите убрать автозапуск Steam, следуйте простым шагам ниже:
Шаг 1: Отключите автозапуск Steam средствами Windows
Первый способ отключить автоматический запуск Steam — это использование стандартных средств операционной системы Windows:
- Откройте диспетчер задач, нажав комбинацию клавиш Ctrl + Shift + Esc
- Перейдите на вкладку «Загрузка»
- Найдите в списке программу Steam
- Щелкните правой кнопкой мыши на программе Steam и выберите «Отключить»
Теперь Steam не будет автоматически запускаться после загрузки вашего компьютера.
Шаг 2: Альтернативный метод — отключение автозапуска Steam с помощью программы
Если штатные средства Windows не подходят вам, или у вас используется операционная система отличная от Windows, вы можете воспользоваться сторонним программным обеспечением.
Один из таких методов — использование программы CCleaner:
- Скачайте и установите программу CCleaner с официального сайта
- Откройте программу и перейдите на вкладку «Инструменты»
- Найдите в списке программу Steam
- Щелкните на программе Steam и нажмите кнопку «Удалить»
Теперь автоматический запуск Steam больше не будет активироваться при загрузке вашего компьютера.
Отключение автоматического запуска Steam — простой способ убрать лишнюю нагрузку на ваш ПК и улучшить его производительность. Независимо от причин, почему вы хотите отключить автозапуск Steam, наш руководство обеспечивает два стандартных и один сторонний способ выполнить эту задачу. Выбирайте наиболее удобный для вас метод и наслаждайтесь более быстрой работой вашего компьютера.
Перейдите в настройки Steam
Когда Steam автоматически запускается при включении компьютера, это может сказаться на производительности вашего ПК. Штатные настройки программы включают автозагрузку Steam при старте ОС, что может привести к увеличенному использованию ресурсов компьютера. Однако отключить автозапуск Steam довольно просто.
Вариант 1: Отключение автозапуска Steam с помощью самого клиента
- Откройте Steam и перейдите в свою библиотеку игр.
- В левом верхнем углу клиента Steam найдите меню «Steam» и выберите «Настройки».
- На странице «Настройки» выберите вкладку «Интерфейс».
- Снимите галочку напротив опции «Запускать Steam при запуске компьютера».
- Нажмите кнопку «Закрыть», чтобы сохранить изменения.
Вариант 2: Отключение автозапуска Steam с помощью стандартных средств Windows
- Откройте диспетчер задач Windows, нажав сочетание клавиш Ctrl + Shift + Esc.
- Перейдите на вкладку «Автозагрузка».
- Среди программ, запускающихся автоматически при включении компьютера, найдите «Steam Client Bootstrapper» или «Steam» и выделите его.
- Нажмите кнопку «Отключить», чтобы предотвратить автоматический запуск Steam при включении ОС.
Если у вас установлен Windows 10, вы также можете использовать встроенные средства самой ОС для управления автозапуском программ.
Существуют также сторонние программы, такие как CCleaner, с помощью которых можно легко убрать автозапуск Steam и других приложений.
Запустите выбранный метод для отключения автозагрузки Steam и наслаждайтесь более быстрой работой вашего компьютера!
Найдите раздел «Интерфейс» и откройте его
Для отключения автозапуска Steam и сохранения ресурсов компьютера вам необходимо включить режим отключения автозапуска. Это можно сделать несколькими способами: через программный интерфейс самого клиента, средствами операционной системы Windows или с помощью стороннего программного обеспечения.
- В самом клиенте Steam включите режим отключения автозапуска, открыв раздел «Интерфейс». Для этого следуйте инструкции:
- Откройте клиент Steam на вашем компьютере.
- В левом верхнем углу окна клиента Steam щелкните на меню «Steam».
- Выберите «Настройки».
- В открывшемся окне находим раздел «Интерфейс» и щелкаем на нем.
- Снимите флажок напротив опции «Запуск Steam при запуске операционной системы».
- Нажмите на кнопку «OK» для сохранения изменений.
- С помощью штатных средств Windows 10 вы можете отключить автозапуск Steam следующим образом:
- Нажмите комбинацию клавиш «Ctrl + Shift + Esc» или «Ctrl + Alt + Del», чтобы открыть диспетчер задач.
- В диспетчере задач найдите вкладку «Автозагрузка» или «Запуск».
- Щелкните на ней правой кнопкой мыши и выберите «Открыть».
- В открывшемся окне найдите программу Steam или его компоненты.
- Щелкните на них правой кнопкой мыши и выберите «Отключить» или «Удалить» для отключения автоматического запуска Steam при запуске операционной системы.
- С помощью стороннего программного обеспечения, такого как CCleaner, вы также можете отключить автозапуск Steam следующим образом:
- Скачайте и установите программу CCleaner на ваш компьютер.
- Откройте программу CCleaner и перейдите на вкладку «Инструменты».
- В списке инструментов найдите раздел «Автозагрузка».
- Найдите программу Steam или его компоненты в списке программ автозапуска.
- Выберите их и нажмите на кнопку «Удалить» или «Отключить» для удаления или отключения автозапуска Steam.
- Нажмите на кнопку «Закрыть», чтобы сохранить изменения.
Необходимость отключения автозапуска Steam может быть вызвана различными причинами, например, чтобы ускорить запуск компьютера, освободить ресурсы системы, избежать нежелательных обновлений или просто из-за личных предпочтений. В любом случае, выберите подходящий для вас метод отключения автоматического запуска Steam и наслаждайтесь более быстрой и эффективной работой вашего ПК.
Снимите флажок рядом с опцией «Запускать Steam при запуске компьютера»
Если ваш компьютер тормозит после загрузки ОС, то одной из причин может быть автозапуск Steam. Некоторые программы, включая Steam, имеют функцию автоматического запуска при запуске компьютера. Включаете ли вы эту опцию или нет, влияет на ресурсы вашего ПК. Если вы хотите отключить автозапуск Steam, следуйте приведенным ниже шагам.
Метод 1: Отключение автозапуска Steam с помощью самого клиента Steam
Первый способ отключить автоматический запуск Steam на компьютере — это использовать штатные средства самого клиента Steam:
- Откройте программу Steam на вашем компьютере.
- В верхнем меню выберите «Steam» и выберите «Настройки».
- В открывшемся окне выберите «Интерфейс».
- Снимите флажок рядом с опцией «Запускать Steam при запуске компьютера».
- Нажмите «OK», чтобы сохранить изменения.
После выполнения этих шагов Steam не будет автоматически запускаться при запуске вашей операционной системы.
Метод 2: Отключение автозапуска Steam с помощью диспетчера задач
Второй способ отключить автозапуск Steam — это использовать инструмент диспетчера задач в Windows:
- Откройте диспетчер задач, нажав комбинацию клавиш Ctrl + Shift + Esc или правой кнопкой мыши щелкнув на панели задач и выбрав «Диспетчер задач».
- Перейдите на вкладку «Автозагрузка».
- Найдите Steam в списке программ и щелкните правой кнопкой мыши на нем.
- Выберите «Отключить», чтобы предотвратить автоматический запуск Steam при запуске компьютера.
После отключения Steam в списке автозагрузки он не будет автоматически запускаться при следующей загрузке парализации.
Это два штатных способа отключения автозапуска Steam на вашем компьютере. Если вам необходимо включить его снова, вы можете повторно включить соответствующую опцию в настройках Steam или включите Steam в диспетчере задач.
Сохраните изменения и перезагрузите компьютер
После того как вы отключите автозапуск Steam, вам нужно сохранить все сделанные изменения и перезагрузить компьютер. Это важно, чтобы новые настройки вступили в силу и чтобы вы могли убедиться, что автозапуск Steam больше не происходит. Вот что вам нужно сделать:
1. Сохранение изменений
Чтобы сохранить изменения, после отключения автозапуска Steam, вы должны закрыть все программы и файлы, которые вы в данный момент используете. Убедитесь, что все ваши данные сохранены и ничего не осталось открытым.
2. Перезагрузка компьютера
После того как вы закрыли все программы, вы можете выполнить перезагрузку компьютера. Нажмите на кнопку «Пуск» в левом нижнем углу экрана, затем выберите опцию «Выключить» и «Перезагрузить».
Когда компьютер перезагрузится, у вас будут вступать в силу внесенные изменения, и автозапуск Steam больше не будет активироваться автоматически при включении компьютера.
Теперь вы сможете полностью контролировать, когда и как использовать программу Steam, без необходимости запускать ее при каждом включении компьютера.
Видео:
Как отключить автозапуск программ в Windows 10
Как отключить автозапуск программ в Windows 10 by SmartForYou 382,309 views 4 years ago 1 minute, 56 seconds