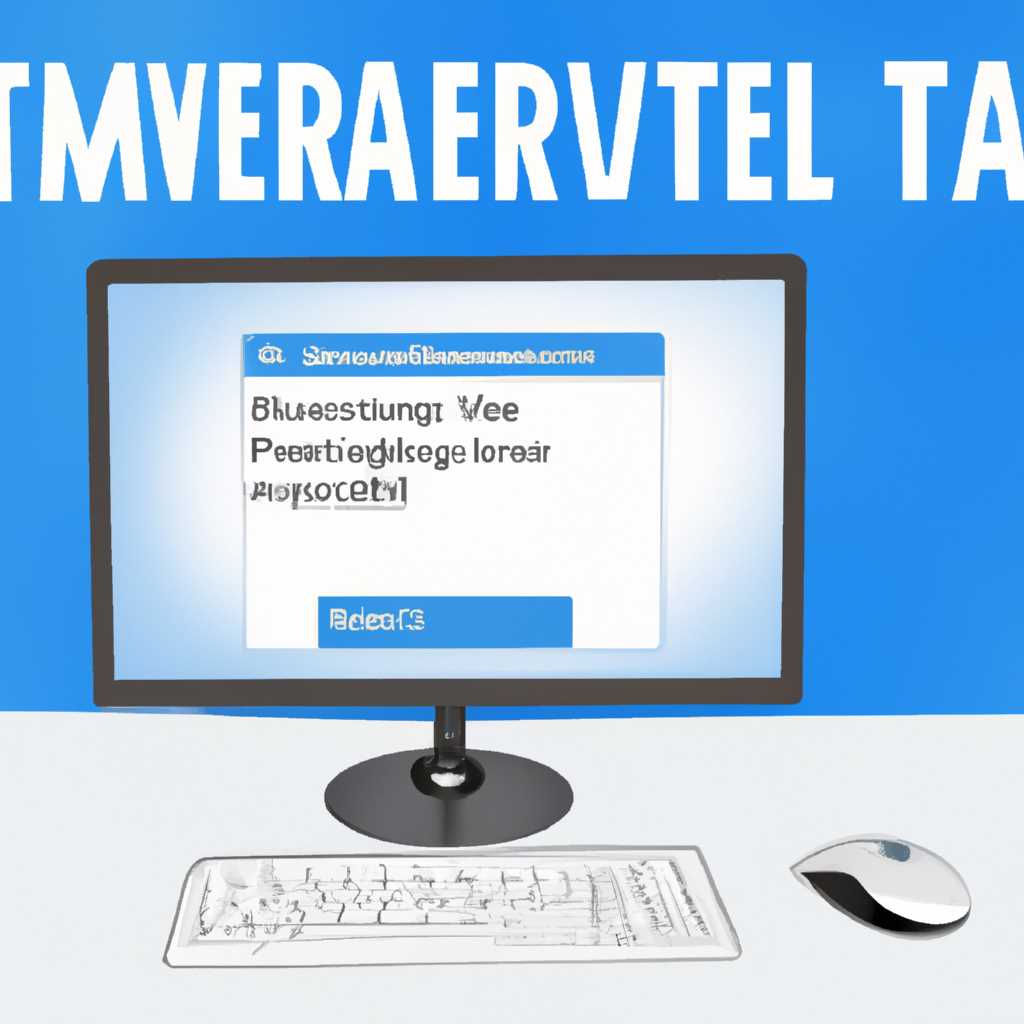- Как отключить автозапуск TeamViewer на компьютере: подробная инструкция
- Как отключить автозапуск TeamViewer: подробная инструкция
- Способ 1: через настройки программы
- Способ 2: через меню автозагрузки Windows
- Откройте настройки TeamViewer
- Найдите раздел «Общие»
- Способ 1: Отключение автозапуска через настройки TeamViewer
- Способ 2: Использование реестра Windows
- Выберите пункт «Запуск при старте»
- Уберите галочку напротив «Запускать TeamViewer вместе с системой»
- Сохраните настройки
- Перезагрузите компьютер
- Проверьте, не запустился ли TeamViewer автоматически
- Способ 1: Отключить автозапуск TeamViewer с помощью ярлыка
- Способ 2: Отключить автозапуск TeamViewer через настройки программы
- Способ 3: Отключить автозапуск TeamViewer через реестр Windows
- Видео:
- ЧИТАЕМ ТВОЮ ПЕРЕПИСКУ В INSTAGRAM, WHATSAPP И TELEGRAM | Фактчекинг
Как отключить автозапуск TeamViewer на компьютере: подробная инструкция
Автозапуск TeamViewer — это функция, которая позволяет программе запускаться автоматически при включении компьютера. Но иногда нам может потребоваться отключить эту функцию. В этом случае существует несколько простых способов, которые позволят нам избавиться от автозапуска TeamViewer:
- Первый способ: через настройки TeamViewer
- Второй способ: через меню «Пуск» и «Системная конфигурация»
- Третий способ: через реестр Windows
В первом способе мы вызываем программу TeamViewer и отключаем автозапуск через ее настройки. Во втором способе мы используем меню «Пуск» и «Системная конфигурация», чтобы найти и отключить автозапуск TeamViewer. И в третьем способе мы добавляем ярлык TeamViewer в папку автозагрузки, чтобы программа запускалась только при необходимости. Все эти способы простые и позволяют точно настроить автозапуск TeamViewer на вашем компьютере.
Также существует альтернативный способ — отключить автозапуск TeamViewer через реестр Windows. В этом случае мы добавляем или удаляем определенные значения в реестре, чтобы программа перестала автоматически запускаться при включении компьютера.
Отключение автозагрузки TeamViewer — очень полезная настройка, которая позволяет ускорить загрузку компьютера и запуск других программ. Если вы не используете TeamViewer на постоянной основе или хотите избежать одноразового запуска программы при каждой работе с компьютером, то отключение автозапуска TeamViewer — это отличная возможность для вас.
При отключении автозапуска TeamViewer, обратите внимание, что программа все равно будет доступна для запуска вручную. Вы всегда сможете найти ярлык TeamViewer на рабочем столе или в меню «Пуск», чтобы вызвать программу при необходимости.
Таким образом, отключение автозагрузки TeamViewer дает вам возможность полностью контролировать эту функцию и настраивать ее в соответствии с вашими потребностями.
Как отключить автозапуск TeamViewer: подробная инструкция
Способ 1: через настройки программы
1. Находите и открываете программу TeamViewer на вашем компьютере.
2. В левом верхнем углу окна программы нажимаем на меню «Сервис».
3. В появившемся меню выбираем пункт «Настройки».
4. В открывшемся окне переходим на вкладку «Общие».
5. В разделе «Автозапуск» снимаем галочку рядом с пунктом «Запускать TeamViewer при запуске компьютера».
6. Нажимаем на кнопку «Сохранить».
Способ 2: через меню автозагрузки Windows
1. На вашем компьютере нажимаем комбинацию клавиш Win + R для вызова меню «Выполнить».
2. В появившемся окне вводим команду shell:startup и нажимаем «ОК».
3. Открывается папка, в которой хранятся ярлыки запускающихся программ.
4. Если вы хотите отключить автозапуск TeamViewer полностью, просто удалите ярлык программы из этой папки.
5. Если вы хотите просто отключить автозапуск, но оставить ярлык, то перенесите его в любую другую папку.
| Способ | Преимущества | Недостатки |
|---|---|---|
| Способ 1 | Простой и быстрый способ отключить автозапуск TeamViewer | Не гарантирует полное отключение автозапуска |
| Способ 2 | Позволяет полностью убрать автозапуск TeamViewer | Требуется некоторое знание о настройках компьютера |
Теперь, зная несколько способов отключения автозапуска TeamViewer, вы сможете самостоятельно выбрать необходимый вариант и настроить программу по своему усмотрению.
Откройте настройки TeamViewer
Для отключения автозапуска TeamViewer на вашем компьютере, вам потребуется внести изменения в настройки программы. В этом разделе мы расскажем вам, как выполнить эту операцию.
1. Вариант через настройки TeamViewer:
| Шаг | Описание |
| 1. | Запустите TeamViewer на вашем компьютере. |
| 2. | Откройте меню «Extras». |
| 3. | Выберите «Настройки». |
| 4. | В окне настроек выберите вкладку «Общие». |
| 5. | Выберите «Отключение TeamViewer при запуске системы». |
| 6. | Сохраните изменения. |
2. Вариант через реестр:
| Шаг | Описание |
| 1. | Нажмите комбинацию клавиш Win + R, чтобы открыть «Выполнить». |
| 2. | Введите «regedit» и нажмите Enter, чтобы открыть Редактор реестра. |
| 3. | Перейдите к следующему пути в редакторе реестра: HKEY_CURRENT_USER\Software\Microsoft\Windows\CurrentVersion\Run |
| 4. | Найдите запись «TeamViewer» в списке программ, запускающихся при загрузке системы, и удалите ее. |
| 5. | Сохраните изменения и закройте Редактор реестра. |
Теперь TeamViewer больше не будет запускаться при каждом включении компьютера. Вы сами решаете, когда вам нужно использовать эту программу, что позволит увеличить производительность вашего компьютера и убрать ненужные задачи запуска.
Найдите раздел «Общие»
Для отключения автозапуска TeamViewer на вашем компьютере, вам понадобится простая настройка в папке реестра. Любой пользователь TeamViewer имеет возможность убрать программу из автозапуска и посмотреть, как это сделать, следуя нашей подробной инструкции.
Способ 1: Отключение автозапуска через настройки TeamViewer
1. Запустите TeamViewer на вашем компьютере.
2. В верхнем меню выберите «Сервис» и нажмите на него.
3. В открывшемся меню выберите «Параметры».
4. В окне настроек TeamViewer найдите раздел «Общие».
5. Переходим в раздел «Общие».
6. Здесь вы найдете группу «Загрузка операционной системы».
7. Убедитесь, что опция «Запускать TeamViewer при загрузке системы» не отмечена.
8. Чтобы применить изменения, нажмите «ОК».
Способ 2: Использование реестра Windows
1. Нажмите комбинацию клавиш «Win + R», чтобы открыть окно «Выполнить».
2. Введите «regedit» и нажмите «ОК», чтобы открыть редактор реестра.
3. В редакторе реестра перейдите к следующему пути: HKEY_CURRENT_USER\SOFTWARE\Microsoft\Windows\CurrentVersion\Run
4. Здесь вы найдете список программ, которые запускаются при загрузке системы.
5. Найдите и удалите запись с названием «TeamViewer».
6. После удаления записи закройте редактор реестра.
Несмотря на простоту второго способа, рекомендуется использовать первый способ, так как это более надежный и безопасный способ отключения автозапуска TeamViewer на вашем компьютере.
Выберите пункт «Запуск при старте»
- Откройте TeamViewer на своем компьютере. Для этого вы можете нажать на ярлык программы на рабочем столе или найти ее в меню «Пуск».
- Вызываем меню настроек программы, нажав на кнопку «Настройки» в основном окне TeamViewer.
- В меню настроек выберите пункт «Общие».
- На вкладке «Общие» найдите раздел «Запуск при старте» и уберите галочку напротив этой опции. Это позволит отключить автозапуск TeamViewer.
- После выполнения всех указанных шагов нажмите кнопку «Сохранить» или «Применить», чтобы сохранить изменения.
Теперь TeamViewer больше не будет автоматически запускаться при загрузке вашего компьютера. Если вам вдруг понадобится включить автозапуск TeamViewer снова, можно вернуться к настройкам и добавить программу обратно в автозагрузку.
Уберите галочку напротив «Запускать TeamViewer вместе с системой»
Вот подробная инструкция о том, как отключить автозапуск TeamViewer:
| |
Теперь автозапуск TeamViewer будет отключен, и программа не будет запускаться автоматически каждый раз при загрузке операционной системы Windows.
На самом деле, существует и другие способы отключить автозапуск TeamViewer. Например, можно удалить ярлык автозапуска программы из папки «Автозагрузка» в меню «Пуск». Также можно добавить программу в список задач третьего лица для деактивации автозапуска. Все эти способы достигают одной цели — отключение автозапуска TeamViewer.
Если вам интересно, как отключить автозапуск других программ или приложений на вашем компьютере, то есть очень простой способ сделать это с помощью мыши:
| |
Таким образом, вы сможете легко и удобно отключить автозапуск программы TeamViewer или любой другой программы на вашем компьютере, чтобы оптимизировать работу системы.
Сохраните настройки
После выполнения всех предыдущих шагов по отключению автозапуска TeamViewer на вашем компьютере, необходимо сохранить внесенные изменения. В этом разделе мы расскажем вам, как это сделать.
1. Откройте папку «Start» в программе «Пуск». Для этого нажмите соответствующую кнопку на панели задач или воспользуйтесь способом через меню «Пуск».
2. В папке «Start» найдите ярлык программы TeamViewer, который открывает автозапуск приложения при загрузке операционной системы Windows. Если вы не можете найти ярлык TeamViewer, совершите следующую задачу:
| а) | Нажмите правой кнопкой мыши на пустую область рабочего стола. |
| б) | В контекстном меню выберите пункт «Персонализация». |
| в) | Перейдите на вкладку «Темы». |
| г) | В разделе «RELATED SETTINGS» выберите пункт «Иконки рабочего стола». |
| д) | В открывшемся окне найдите и поставьте галочку напротив пункта «Ярлыки системных и приводных устройств». |
| е) | Нажмите кнопку «ОК». |
| ж) | Переходите на рабочий стол и посмотрите, появился ли ярлык TeamViewer. |
3. Если вы нашли ярлык TeamViewer, нажмите правой кнопкой мыши на нем и в контекстном меню выберите пункт «Удалить». Это удалит ярлык из папки «Start» и отключит автозапуск TeamViewer при загрузке Windows.
4. Закройте окно «Пуск» и продолжайте работать с компьютером без автозапуска TeamViewer.
Таким образом, вы успешно отключили автозапуск TeamViewer на своем компьютере. Теперь он не загружается автоматически при запуске операционной системы Windows.
Если вы хотите вернуть настройки автозапуска TeamViewer, просто добавьте ярлык программы в папку «Start» вручную. Это можно сделать следующим способом:
1. Найдите ярлык программы TeamViewer в любой папке на вашем компьютере.
2. Нажмите правой кнопкой мыши на ярлыке и в контекстном меню выберите пункт «Создать ярлык».
3. Скопируйте созданный ярлык в папку «Start». Для этого откройте папку «Start» и перетащите ярлык в нее.
Теперь TeamViewer будет добавлен в автозапуск и будет запускаться при загрузке Windows.
Перезагрузите компьютер
Если вы добавили TeamViewer в автозапуск своего компьютера, чтобы он запускался при каждой перезагрузке, но теперь хотите отключить эту функцию, то вам потребуется перезагрузить компьютер. Перезагрузка позволит применить все изменения в настройках и отключить автозапуск TeamViewer.
Для перезагрузки компьютера воспользуйтесь стандартным способом:
- Закройте все открытые программы и сохраните свою работу.
- Нажмите на кнопку «Пуск» в левом нижнем углу экрана.
- Выберите в меню «Выключение» или «Перезагрузка».
- Подтвердите ваш выбор.
После перезагрузки компьютера TeamViewer не будет запускаться автоматически при загрузке системы. Теперь вы можете запускать программу вручную, когда вам это потребуется.
Проверьте, не запустился ли TeamViewer автоматически
Автозапуск программы TeamViewer на компьютере может быть полезным, если вам часто приходится использовать эту программу для удаленного доступа к компьютеру или для проведения онлайн-презентаций. Однако, возможно, вам захочется отключить автозапуск TeamViewer либо добавить его к запуску, например, при загрузке системы.
Способ 1: Отключить автозапуск TeamViewer с помощью ярлыка
Самый простой способ отключить автозапуск TeamViewer заключается в следующих действиях:
- Нажмите правой кнопкой мыши на ярлык TeamViewer на рабочем столе или в папке, в которой он находится.
- Выберите «Создать ярлык» в контекстном меню.
- Перенесите созданный ярлык в папку «Автозагрузка» (обычно, это папка «%AppData%\Microsoft\Windows\Start Menu\Programs\Startup»).
Таким образом, TeamViewer будет запускаться автоматически при каждом запуске Windows. Если вы хотите прекратить автозапуск, просто удалите или переместите ярлык из папки «Автозагрузка».
Способ 2: Отключить автозапуск TeamViewer через настройки программы
Если у вас установлена последняя версия TeamViewer, вам предоставляется возможность отключить автозапуск TeamViewer прямо в настройках программы:
- Откройте TeamViewer на компьютере.
- В главном меню выберите «Настройки».
- В открывшемся окне настроек перейдите на вкладку «Общие».
- В разделе «Автозапуск» уберите галочку напротив «Загружается вместе с Windows».
- Нажмите «Сохранить» для применения изменений.
После этого TeamViewer не будет автоматически запускаться при загрузке компьютера.
Способ 3: Отключить автозапуск TeamViewer через реестр Windows
Если вам не удалось отключить автозапуск TeamViewer с помощью ярлыка или настроек программы, вы можете воспользоваться альтернативным способом через реестр Windows:
- Нажмите сочетание клавиш Win + R, чтобы вызвать окно «Выполнить».
- Введите команду «regedit» и нажмите Enter.
- В редакторе реестра перейдите по следующему пути: HKEY_CURRENT_USER\Software\Microsoft\Windows\CurrentVersion\Run.
- Найдите запись с именем «TeamViewer» или «TeamViewerXX» (где XX — версия TeamViewer) справа и удалите ее, чтобы полностью отключить автозапуск.
После удаления записи о TeamViewer из реестра, программа не будет автоматически запускаться при загрузке системы.
Теперь вы знаете несколько простых способов отключить автозапуск TeamViewer на своем компьютере. Выберите наиболее удобный для вас и настройте работу программы в соответствии с вашими потребностями.
Видео:
ЧИТАЕМ ТВОЮ ПЕРЕПИСКУ В INSTAGRAM, WHATSAPP И TELEGRAM | Фактчекинг
ЧИТАЕМ ТВОЮ ПЕРЕПИСКУ В INSTAGRAM, WHATSAPP И TELEGRAM | Фактчекинг by NN 524,292 views 2 years ago 12 minutes, 8 seconds