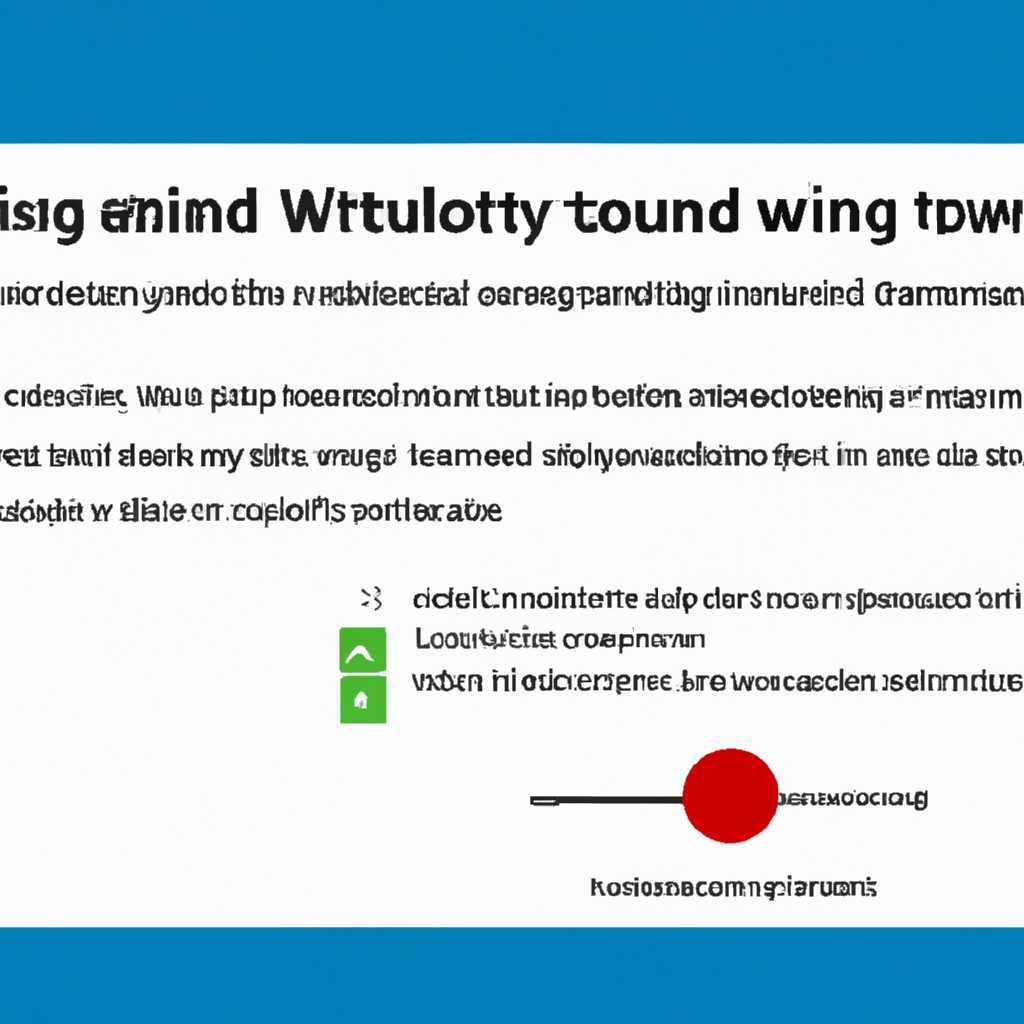- Как отключить Безопасность Windows 10: инструкция по отключению встроенного антивируса
- Инструкция по отключению встроенного антивируса в Windows 10
- Отключение через настройки Windows Defender
- Отключение через реестр
- Как отключить Безопасность Windows 10
- 1. Как отключить Безопасность Windows 10 через параметры
- 2. Как отключить Безопасность Windows 10 через реестр
- Подробная инструкция по отключению встроенного антивируса в Windows 10
- Как получить доступ к настройкам контроля учетных записей в Windows 10
- Как открыть настройки контроля учетных записей в Windows 10
- 1. Перейдите к настройкам учетных записей
- 2. Измените настройки контроля учетных записей
- Как изменить настройки контроля учетных записей в Windows 10
- Подробная инструкция по получению доступа к настройкам контроля учетных записей в Windows 10
- 1. Откройте параметры
- 2. Получить доступ к настройкам безопасности
- 3. Изменить настройки контроля учетных записей
- 4. Изменить настройки безопасности системы в редакторе реестра
- 5. Получение доступа к полным настройкам безопасности Windows 10 (способ через редактор групповых политик)
- Как установить уровень контроля учетных записей в Windows 10
- Зачем нужен контроль учетных записей в Windows 10 и как им пользоваться
- Почему включить UAC:
- Как использовать UAC:
- Видео:
- КАК ОТКЛЮЧИТЬ АНТИВИРУС НА ВИНДОВС 10 . как отключить защитник windows 10
Как отключить Безопасность Windows 10: инструкция по отключению встроенного антивируса
Windows 10 предлагает встроенный антивирус — Безопасность Windows, который работает в фоновом режиме и обеспечивает защиту компьютера от вредоносного программного обеспечения. Однако, если вы предпочитаете использовать сторонний антивирус или просто не хотите, чтобы Безопасность Windows работала на вашем компьютере, вы можете отключить ее.
Для отключения Безопасности Windows 10 вы можете воспользоваться несколькими способами. Один из них — использовать управление групповой политикой. Другой способ — изменить соответствующие записи в реестре компьютера. Оба способа позволяют отключить или изменить параметры работы Безопасности Windows 10.
Если вы хотите отключить Безопасность Windows 10 с помощью управления групповой политикой, воспользуйтесь следующей инструкцией: нажмите клавишу win+r, чтобы открыть окно «Запуск». Введите «gpedit.msc» (без кавычек) и нажмите Enter. Откроется окно «Локальная групповая политика». Чтобы отключить Безопасность Windows, откройте «Компьютерная конфигурация», перейдите в «Административные шаблоны» -> «Компоненты Windows» -> «Защитник Windows». Найдите параметр «DisableAntispyware» и дважды щелкните по нему. Измените значение на «Включено». Нажмите «ОК» и закройте окна.
Другой способ изменить параметры работы Безопасности Windows 10 — это изменение записей в реестре компьютера. Чтобы отключить Безопасность Windows с помощью реестра, нажмите клавишу win+r, чтобы открыть окно «Запуск». Введите «regedit» (без кавычек) и нажмите Enter. Откроется Редактор реестра. Перейдите по следующему пути: «HKEY_LOCAL_MACHINE\SOFTWARE\Policies\Microsoft\Windows Defender». Создайте новый ключ с названием «DisableAntiSpyware» и измените его значение на «1».
После отключения Безопасности Windows 10 вам, возможно, потребуется изменить настройки антивируса или установить сторонний антивирус для обеспечения безопасности вашего компьютера. Учтите, что отключение Безопасности Windows может снизить уровень защиты вашей системы, поэтому будьте внимательны при выборе антивирусной программы.
Инструкция по отключению встроенного антивируса в Windows 10
Windows 10 по умолчанию обладает встроенным антивирусом, который называется Windows Defender. Он обеспечивает базовую защиту компьютера от вредоносных программ и вирусов. Однако, если вы предпочитаете использовать другое антивирусное приложение или просто хотите отключить защиту Windows Defender, вам понадобится следовать некоторым шагам. В данной инструкции будет описано, как отключить встроенный антивирус Windows 10.
Отключение через настройки Windows Defender
Перейдите к настройкам Windows Defender, чтобы отключить антивирус:
- Нажмите правой кнопкой мыши на иконку Windows в левом нижнем углу экрана.
- Выберите «Настройки».
- В окне настроек выберите «Обновление и безопасность».
- В левой панели выберите «Защитник Windows».
- На странице «Защитник Windows» найдите иконку с защитником и нажмите на нее.
- На открывшейся странице выберите «Настройки».
- Прокрутите вниз до раздела «Защита от вирусов и угроз» и найдите переключатель «Включить защиту от вирусов и угроз».
- Переключите этот параметр в положение «Выкл».
Теперь Windows Defender будет отключен, и никакие уведомления и контроль не будут предлагаться пользователям.
Отключение через реестр
Если вы хотите полностью отключить антивирус Windows Defender, вы можете внести изменения в реестр вашего компьютера:
- Откройте «Редактор реестра» нажатием клавиш Win + R и вводом команды «regedit».
- Перейдите к следующему пути: «HKEY_LOCAL_MACHINE\SOFTWARE\Policies\Microsoft\Windows Defender».
- Если в папке Defender уже существует подраздел «DisableAntiSpyware», перейдите к следующему шагу. В противном случае, создайте новую запись с правой кнопкой мыши.
- Выберите «Создать» и затем «Значение DWORD (32-бит)».
- Назовите созданную запись «DisableAntiSpyware».
- Дважды щелкните по созданной записи и установите значение «1».
- Сохраните изменения и закройте редактор реестра.
После завершения этих шагов антивирус Windows Defender будет полностью отключен на вашем компьютере.
Обратите внимание, что отключение Windows Defender может понизить безопасность вашего компьютера. Если вы не выбрали альтернативное антивирусное приложение, рекомендуется включить Windows Defender или использовать стороннюю защиту от вирусов и угроз.
Как отключить Безопасность Windows 10
Windows 10 поставляется с встроенной программой настройки безопасности, называемой Windows Защитник.
Windows Защитник обеспечивает защиту пользователя от вредоносного программного обеспечения и других угроз безопасности на компьютере. Он также уведомляет пользователя о возможных угрозах и предоставляет возможность защитником действовать.
Но иногда может возникнуть необходимость отключить Безопасность Windows 10, если вы предпочитаете использовать сторонний антивирус или если программа Защитник вызывает проблемы с работой других приложений.
1. Как отключить Безопасность Windows 10 через параметры
1. Нажмите на кнопку «Пуск» в левом нижнем углу экрана и выберите «Настройки».
2. В открывшемся окне «Настройки» выберите «Обновление и безопасность».
3. В боковом меню выберите «Защита от вредоносного программного обеспечения и угроз» и нажмите на ссылку «Настройки защитника Windows».
4. Нажмите на переключатель рядом с пунктом «Защитник Windows» для отключения его.
Примечание: После отключения Безопасности Windows 10 вам больше не будут приходить уведомления о возможных угрозах и программа не будет исполнять функции антивируса.
2. Как отключить Безопасность Windows 10 через реестр
1. Нажмите на комбинацию клавиш Win + R, чтобы открыть окно «Выполнить».
2. В окне «Выполнить» введите «regedit» и нажмите Enter, чтобы открыть Реестр Windows.
3. В окне Реестра перейдите к следующему пути: HKEY_LOCAL_MACHINE\SOFTWARE\Policies\Microsoft\Windows Defender.
4. Если ветки «Windows Defender» или «Windows» не существует, то их нужно создать. Для этого кликните правой кнопкой мыши на папке «Microsoft», выберите «Создать» -> «Папка», и назовите ее «Windows Defender».
5. После того, как вы перейдете в папку «Windows Defender», щелкните правой кнопкой мыши в правой части окна и выберите «Создать» -> «DWORD-значение (32-bit)».
6. Назовите это значение DisableAntiSpyware и нажмите Enter.
7. Дважды кликните на значение DisableAntiSpyware и в поле «Данные значения» введите 1.
8. Нажмите OK и закройте реестр.
Примечание: После изменения этого значения Безопасность Windows 10 будет отключена.
Теперь вы знаете два способа, как отключить Безопасность Windows 10. Выберите тот, который вам более удобен и продолжайте работать на компьютере без ненужных уведомлений и контроля от Windows Защитник.
Подробная инструкция по отключению встроенного антивируса в Windows 10
Windows 10 поставляется с встроенным антивирусом Windows Defender, который предоставляет базовую защиту компьютера от вредоносных программ. Однако, в некоторых случаях пользователи могут захотеть отключить Windows Defender, чтобы использовать сторонний антивирус или по другим причинам. В этой инструкции мы рассмотрим, как можно отключить встроенный антивирус Windows 10.
- Перво-наперво откройте «Настройки» Windows 10. Для этого щелкните правой кнопкой мыши на значке «Пуск» в левом нижнем углу экрана и выберите «Настройки».
- На открывшемся экране настройки выберите «Обновление и безопасность», а затем нажмите на «Защитник Windows» в левой панели.
- Далее, в правой части окна, найдите раздел «Защитник Windows» и нажмите на ссылку «Открыть защитник Windows».
- Откроется программа Windows Defender, где вы сможете увидеть уровень защиты вашего компьютера и другие параметры.
- Чтобы отключить Windows Defender, перейдите в раздел «Настройки контроля приложений и файлов». Для этого щелкните на значке шестеренки в правом верхнем углу окна защитника.
- В разделе «Настройки контроля приложений и файлов» найдите параметр «Защита от шпионских программ» и установите ползунок в позицию «Отключить».
- После этого вы увидите диалоговое окно, в котором будет указано, что отключение защиты может сделать компьютер уязвимым для атак вредоносного программного обеспечения. Если вы уверены в своем выборе, нажмите «Да», чтобы отключить защитника.
- После этого Windows Defender будет отключен, и вы сможете использовать сторонний антивирус, если хотите.
Важно отметить, что отключение встроенного антивируса может снизить уровень защиты вашего компьютера. Пользователям рекомендуется использовать сторонние антивирусные программы и выполнять регулярное обновление и сканирование системы.
Как получить доступ к настройкам контроля учетных записей в Windows 10
В Windows 10 встроенный антивирусный программный продукт, известный как Windows Defender, предлагает защиту вашей операционной системы. Он автоматически включен и использован из трея. Однако, если вы используете сторонний антивирус или хотите временно отключить защиту, вы можете убрать иконку Windows Defender из трея. Но, чтобы получить доступ к настройкам контроля учетных записей в Windows 10, вам нужно сделать следующее:
- Нажмите кнопку «Пуск» и перейдите к «Параметры».
- Как только откроется окно «Настройки», введите «Защитник безопасности Windows» в строке поиска.
- Щелкните на «Защитник безопасности Windows» в результате поиска.
- Теперь вы можете изменить настройки контроля учетных записей.
Если вы хотите отключить полностью контроль учетных записей, переместите ползунок на нижний уровень. Уровень безопасности будет настроен на самый низкий уровень, чтобы обеспечить минимальную защиту. Однако, перейдите к данному действию перво-наперво, так как отключение контроля учетных записей может сделать вашу систему менее безопасной.
Если вы хотите изменить значения контроля учетных записей, вы можете отредактировать следующую запись реестра:
-
Шаг 1: Нажмите клавиши Win+R, чтобы открыть окно «Выполнить».
-
Шаг 2: Введите «regedit» и нажмите «ОК», чтобы открыть Редактор реестра.
-
Шаг 3: Перейдите к следующему пути:
HKEY_LOCAL_MACHINE\SOFTWARE\Microsoft\Windows\CurrentVersion\policies\system -
Шаг 4: Создайте новую запись DWORD с именем «EnableLUA».
-
Шаг 5: Установите значение записи равным «0» для отключения контроля учетных записей.
Важно отметить, что отключение контроля учетных записей может сделать вашу систему менее безопасной, поэтому следует быть осторожным при изменении этих настроек.
Как открыть настройки контроля учетных записей в Windows 10
Настройки контроля учетных записей в Windows 10 позволяют управлять уровнем безопасности на вашем компьютере. Если вы хотите изменить эти настройки или отключить их полностью, следуйте нашей пошаговой инструкции.
1. Перейдите к настройкам учетных записей
Чтобы открыть настройки контроля учетных записей, сделайте следующее:
- Нажмите на кнопку «Пуск» в левом нижнем углу экрана.
- Введите «Настройки» в поле поиска и выберите соответствующую программу «Настройки».
- В открывшемся окне настройки, выберите категорию «Учетные записи».
2. Измените настройки контроля учетных записей
Теперь вы можете настроить уровень защиты для учетных записей на вашем компьютере:
- Перейдите к разделу «Контроль учетных записей».
- Выберите один из вариантов:
-
Рекомендуемый уровень безопасности: контроль учетных записей будет работать в зависимости от установок по умолчанию и уведомлять вас при попытке внести изменения на вашем компьютере.
Важно! Если ваш компьютер защищен антивирусной программой Windows Defender, ее настройки могут требовать включения уровня "Рекомендуется". -
Ниже стандарта: контроль учетных записей будет работать на более низком уровне безопасности, не уведомлять вас и автоматически разрешать некоторые действия.
Важно! Если вы понизите уровень безопасности, ваш компьютер может стать уязвимым для вредоносных программ и атак. -
Никогда не уведомлять: контроль учетных записей будет полностью отключен, и вы больше не будете получать уведомлений.
Важно! Если вы отключаете контроль учетных записей, ваш компьютер может стать неработоспособным или подверженным безопасности.
| Уровень | Описание |
|---|---|
| Рекомендуемый | Уведомления по умолчанию, требует подтверждение администратора для определенных действий. |
| Ниже стандарта | Минимальные уведомления, автоматическое выполнение действий без запроса администратора. |
| Никогда не уведомлять | Отключение контроля учетных записей, никакие уведомления не будут отображаться. |
После выбора нужного вам уровня безопасности, нажмите кнопку «OK», чтобы сохранить изменения.
Теперь вы знаете, как открыть и изменить настройки контроля учетных записей в Windows 10. Удачного использования!
Как изменить настройки контроля учетных записей в Windows 10
Windows 10 имеет встроенный механизм контроля учетных записей (UAC), который предназначен для защиты вашей операционной системы от вредоносного программного обеспечения и несанкционированного доступа. Однако, если вы хотите изменить настройки контроля учетных записей, чтобы получить больше полезных параметров или временно отключить его, вам потребуются права администратора и доступ к настройкам безопасности.
Вот как сделать это:
| 1. | Нажмите правой кнопкой мыши на значок Защитника Windows (антивируса) в области уведомлений приложений, расположенном справа внизу экрана, и выберите «Открыть Защитника Windows». |
| 2. | В Защитнике Windows откройте вкладку «Настройки» и перейдите к разделу «Защита от вирусов и угроз». |
| 3. | Проверьте, что уровень безопасности настроен на «Низкий». Если это не так, переместите ползунок на минимальную позицию. |
| 4. | Уберите флажок рядом с опцией «Включить там, где это возможно» для отключения Защитника Windows. |
| 5. | Закройте Защитник Windows. |
| 6. | Откройте «Параметры» Windows 10, нажав на значок «Пуск» и выбрав «Параметры». |
| 7. | Перейдите к разделу «Учетные записи» и выберите «Учетные записи пользователей». |
| 8. | Щелкните на учетной записи пользователя, для которой желаете изменить настройки. |
| 9. | Щелкните на «Изменить тип учетной записи». |
| 10. | Чтобы отключить контроль учетных записей, переместите ползунок на позицию «Никогда уведомлять» и нажмите «OK». |
| 11. | Закройте окно «Параметры». |
Теперь вы можете изменить настройки контроля учетных записей в Windows 10 и убрать защитника Windows, чтобы использовать сторонний антивирус или выполнить действия, которые могли быть ограничены этим механизмом. Важно помнить, что отключение контроля учетных записей может повысить риск компрометации вашей системы, поэтому будьте осторожны и обратите внимание на безопасность при использовании этого способа.
Подробная инструкция по получению доступа к настройкам контроля учетных записей в Windows 10
Если вам нужно получить доступ к настройкам контроля учетных записей или отключить встроенный антивирус, вот подробная инструкция:
1. Откройте параметры
Щелкните правой кнопкой мыши по значку «Пуск» на панели задач и выберите «Параметры» в контекстном меню. Либо нажмите сочетание клавиш Win+I на клавиатуре.
2. Получить доступ к настройкам безопасности
В окне параметров выберите раздел «Обновление и безопасность», затем на левой панели выберите «Безопасность Windows».
3. Изменить настройки контроля учетных записей
На странице безопасности Windows найдите и выберите ссылку «Защитник безопасности Windows». Это откроет окно с настройками защитника.
Щелкните на ссылке «Параметры защитника от вредоносного ПО и контроля приложений». Далее откроются пункты настройки, где можно управлять уровнем защиты вашего компьютера.
Для получения доступа к полным настройкам безопасности, включая отключение встроенного антивируса, нажмите на ссылку «Открыть параметры управления защитой системы».
4. Изменить настройки безопасности системы в редакторе реестра
В открывшемся окне управления защитой системы выберите вкладку «Параметры системы» и нажмите на кнопку «Изменить».
Далее выберите второй вариант «Переключить настройки контроля учетных записей юзера». Откроется Редактор реестра.
Прокрутите до конца страницы настроек и найдите параметр «EnableLUA». Дважды щелкните на нем, и измените значение на «0». Затем нажмите «ОК», чтобы сохранить изменения.
Может потребоваться перезагрузить компьютер, чтобы изменения вступили в силу.
5. Получение доступа к полным настройкам безопасности Windows 10 (способ через редактор групповых политик)
Для этого способа требуются расширенные возможности Windows 10 Pro или Enterprise.
Откройте окно «Выполнить» нажатием сочетания клавиш Win+R и введите команду «gpedit.msc», затем нажмите «ОК».
В левом окне редактора групповых политик перейдите к «Конфигурация компьютера» -> «Настройки Windows» -> «Настройки безопасности» -> «Контроль учетных записей».
Настройте значения «Применить все параметры пользователя к встроенным администраторам» и «Отключить административные режимы аэростата» на «Включены».
Теперь вы должны иметь полный доступ к настройкам безопасности и запрашиваемому контролю учетных записей в Windows 10.
Важно помнить, что отключение встроенного антивируса или изменение настроек безопасности может снизить уровень защиты компьютера. Если вы отключаете встроенный антивирус, убедитесь, что вы используете сторонний антивирус для обеспечения безопасности вашей системы.
Как установить уровень контроля учетных записей в Windows 10
Учетные записи в Windows 10 имеют разные уровни контроля, которые могут быть полезными для защиты вашего компьютера от вредоносных программ. В этой инструкции вы узнаете, как изменить уровень контроля учетных записей в настройках Windows 10.
- Откройте «Параметры» вашего компьютера, используя иконку «Параметры» в меню «Пуск» или нажав правой кнопкой мыши на иконку «Пуск» и выбрав пункт «Параметры».
- В настройках параметров выберите раздел «Обновление и безопасность».
- Перейдите на вкладку «Безопасность Windows».
- В разделе «Защитник Windows» нажмите на ссылку «Откройте Настройки защитника Windows».
- В настройках защитника Windows найдите раздел «Увеличение уровня безопасности учетных записей».
- Используйте ползунок, чтобы изменить уровень контроля учетных записей. Самый низкий уровень безопасности — это отключение функции контроля учетных записей, а самый высокий уровень требует подтверждения для каждой программы.
- Если у вас установлена сторонняя антивирусная программа, вы также можете изменить уровень контроля учетных записей через ее настройки.
Теперь вы знаете, как установить уровень контроля учетных записей в Windows 10. Вы можете изменить этот уровень в зависимости от вашего предпочтения и требований безопасности.
Зачем нужен контроль учетных записей в Windows 10 и как им пользоваться
Когда UAC включен, каждый раз, когда происходят изменения в системе, которые требуют повышенных привилегий, пользователю будет показано всплывающее окно с запросом подтверждения действия. Таким образом, пользователь может контролировать, какие приложения или настройки имеют доступ к компьютеру.
Почему включить UAC:
- Обеспечивает защиту компьютера от несанкционированного доступа
- Предупреждает о возможных изменениях в системе, которые могут быть вредоносными или потенциально нежелательными
- Позволяет получить больше контроля над безопасностью компьютера
Как использовать UAC:
Чтобы управлять уровнем контроля учетной записи в Windows 10, следуйте этим шагам:
- Нажмите на кнопку «Пуск» в левом нижнем углу экрана.
- Введите «Учетные записи пользователей» в поле поиска и выберите соответствующий результат.
- На странице «Учетные записи» выберите «Учетные записи Учетной записи пользователя» в разделе «Family & other people».
- В разделе «Другие пользователи» выберите вашу учетную запись и нажмите кнопку «Изменить тип учетной записи». Настройка уровня контроля учетной записи доступна только для учетных записей администратора.
- В появившемся окне выберите один из трех предлагаемых уровней:
— Никогда не уведомлять (выключено): UAC не будет показывать всплывающее окно с запросом подтверждения действия.
— Уведомлять только о приложениях в которых политика безопасности Windows защитит компьютер: приложения, которые были созданы фирмой Microsoft или их партнерами, требуют подтверждения перед запуском.
— Все уведомлять: UAC показывает всплывающее окно с запросом подтверждения действия для всех изменений в системе, которые требуют повышенных привилегий.
- Нажмите кнопку «ОК», чтобы сохранить изменения.
Теперь, когда вы знаете, как работать с контролем учетных записей в Windows 10, вы можете настроить его в соответствии с вашими потребностями. Защитите свой компьютер и получите больше контроля над безопасностью!
Видео:
КАК ОТКЛЮЧИТЬ АНТИВИРУС НА ВИНДОВС 10 . как отключить защитник windows 10
КАК ОТКЛЮЧИТЬ АНТИВИРУС НА ВИНДОВС 10 . как отключить защитник windows 10 by ЗвиЧАЙний ХлопецЬ 5,455 views 7 months ago 2 minutes, 27 seconds