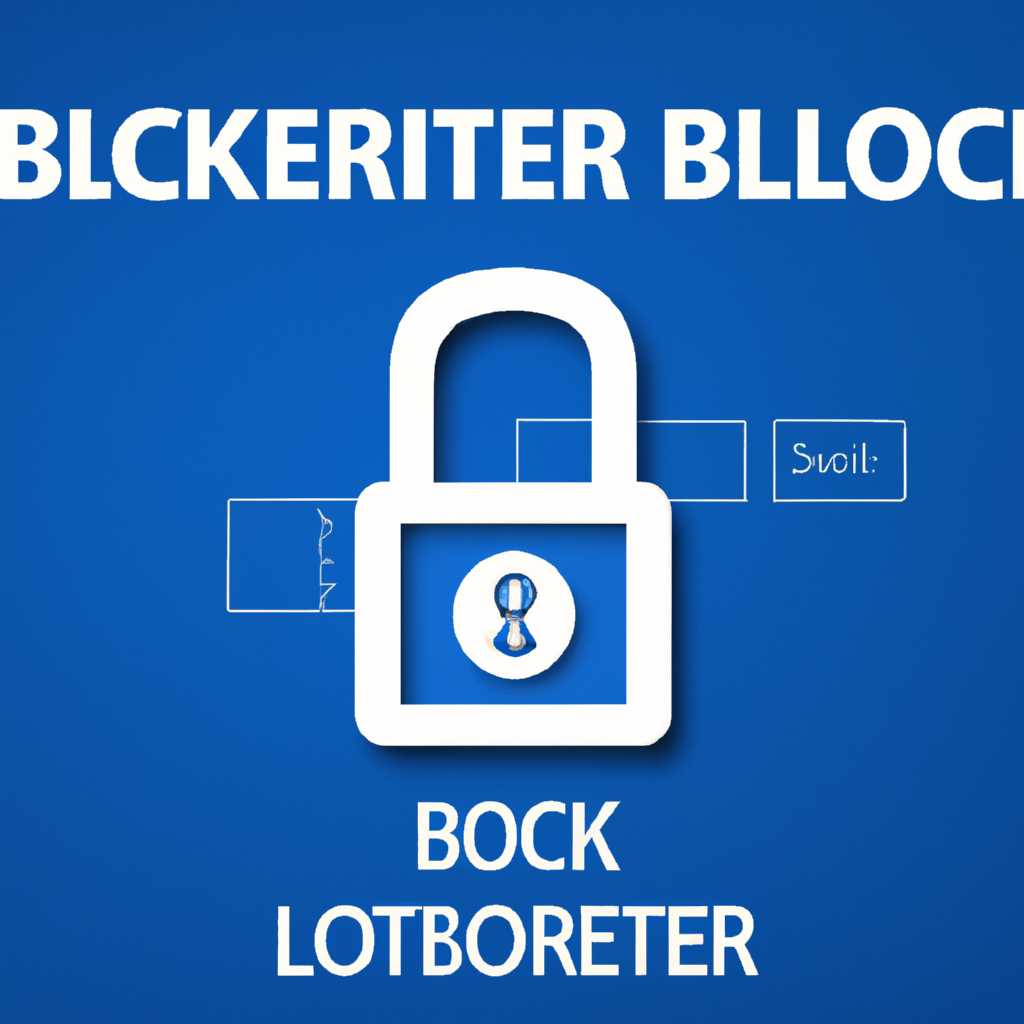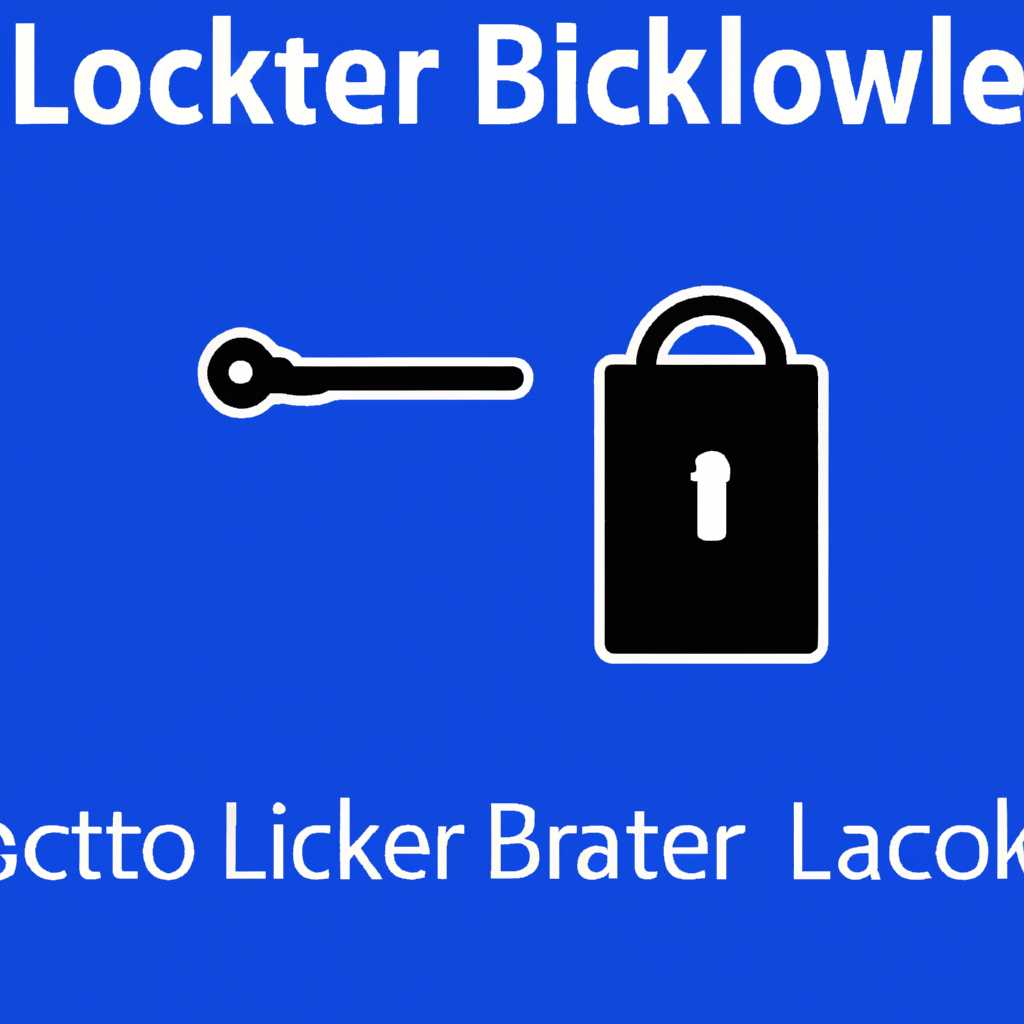- Как отключить BitLocker в Windows 10: простая инструкция
- Откройте панель управления Windows
- Найдите и выберите раздел «Система и безопасность»
- Откройте «Шифрование диска BitLocker»
- Шаг 1: Откройте панель управления диска BitLocker
- Шаг 2: Нажмите «Отключить BitLocker»
- Шаг 3: Дешифровка диска
- Шаг 4: Разблокировать диск
- Важная информация
- Выберите диск, который хотите отключить
- Щелкните по пункту «Отключить BitLocker» и подтвердите свое действие
- Отключение BitLocker для всего диска:
- Отключение BitLocker для отдельных папок или файлов:
- Bitlocker Windows 10 как разблокировать
- Предварительные действия
- Шаг 1: Откройте управление BitLocker
- Шаг 2: Ввод ключей доступа
- Шаг 3: Разблокировка диска
- Откройте панель управления
- Видео:
- Как отключить Bitlocker на Windows 11
Как отключить BitLocker в Windows 10: простая инструкция
В данной статье вы найдете подробную инструкцию о том, как отключить функцию BitLocker на вашем устройстве под управлением Windows 10. BitLocker – это мощное средство защиты данных, которое шифрует весьма надежно даже в случае потерянного ключа доступа. Однако, если вы зайдете в раздел настроек системы, то увидите, что оно активировано по умолчанию для системного диска и всех основных внутренних разделов.
Что нужно знать о BitLocker? Шифрование данных происходит с использованием ключа шифрования, который вводится при активации функции на нужном нам разделе диска. Потерянный ключ приведёт к полной невозможности доступа к данным, поскольку без него дешифровка защищенных разделов невозможна. Отключить BitLocker можно в ручную для каждого диска или раздела, что позволяет снять шифрование и вернуться к обычному доступу к данным. Некоторое знание о работе с Windows и умение пользоваться мышью позволит вам выполнить все шаги инструкции без особых сложностей.
Для начала откройте меню «Пуск» и найдите значок «Мой компьютер» или «Этот компьютер». После этого, кликните правой кнопкой мыши на системном диске (обычно это диск C:), разверните контекстное меню и выберите пункт «Управление». Теперь в открывшемся окне выбираем «Управление дисками».
Откройте панель управления Windows
Чтобы отключить BitLocker в Windows 10, вы должны открыть панель управления системой. Вот простая инструкция:
- Нажмите кнопку «Пуск» в левом нижнем углу экрана или нажмите клавишу Windows+R для открытия окна «Выполнить».
- Введите «Панель управления» и нажмите клавишу Enter.
- На странице Панели управления разверните список категорий, нажав на стрелку рядом с названием категории.
- Найдите и нажмите на «Система и безопасность».
- В секции «Администрирование» выберите «Система».
- На странице «Система» найдите и нажмите на ссылку «Безопасность системы».
- В разделе «Разделы устройств и дисков» вы должны найти диск, который зашифрован с помощью BitLocker и который вы хотите отключить.
- Нажмите на него правой кнопкой мыши и выберите пункт «Отключить BitLocker».
- Если система требует ввода пароля или ключа для разблокировки диска, введите его и нажмите «Разблокировать».
Теперь вы должны видеть, что BitLocker отключен для выбранного диска. Процесс отключения может занять некоторое время в зависимости от размера диска и скорости вашего компьютера.
Найдите и выберите раздел «Система и безопасность»
Если у вас установлена Windows 10, чтобы отключить BitLocker, вам нужно знать, что это безопасный механизм шифрования, который защищает ваши данные на дисках. Если у вас есть флешка с данными, зашифрованными с помощью BitLocker, вы можете отключить шифрование, чтобы свободно использовать флешку на других устройствах.
Вот что вам нужно знать о процессе отключения BitLocker:
- Для начала откройте «Панель управления» и найдите раздел «Система и безопасность».
- Разверните раздел и выберите «Битлокер диска».
- Если ваша операционная система поддерживает BitLocker и у вас есть зашифрованный диск или флешка, вы увидите весь список зашифрованных дисков и флешек.
- Выберите диск или флешку, с которой вы хотите разблокировать шифрование.
- После выбора диска нажмите на ссылку «Деактивировать BitLocker».
- Система попросит вас ввести пароль, который вы использовали для защиты диска. Введите пароль и нажмите «ОК».
- После разблокировки флешки или диска, BitLocker будет деактивирован, и вы сможете использовать диск или флешку без ограничений.
Важно знать, что время разблокировки диска или флешки зависит от объема данных на них. Если у вас большие объемы данных, время разблокировки может занять некоторое время.
Теперь вы знаете, как отключить BitLocker на дисках и флешках в Windows 10. Следуйте этой инструкции, и вы сможете без проблем использовать свои зашифрованные данные!
Откройте «Шифрование диска BitLocker»
Если ваш компьютер использует систему Windows 10 и на нём включена функция BitLocker, чтобы отключить шифрование диска, вам необходимо выполнить несколько действий. В данной инструкции я расскажу, как можно отключить BitLocker и восстановить доступ к зашифрованным данным.
Шаг 1: Откройте панель управления диска BitLocker
Нажмите правой кнопкой мыши на системный раздел диска и выберите «Открыть панель управления BitLocker».
Шаг 2: Нажмите «Отключить BitLocker»
На странице управления BitLocker найдите раздел с зашифрованным диском и включите флажок «Отключить BitLocker».
Можете быть уверены, что ваш диск полностью зашифрован, если напротив раздела с диском указано «Шифрование диска BitLocker включено».
Шаг 3: Дешифровка диска
Для начала процесса дешифровки диска вам понадобится подключенная флешка или внешний жесткий диск. Нажмите кнопку «Дешифровать этот диск с помощью пароля» и введите пароль для дешифровки диска.
Если вы забыли пароль, то отключение BitLocker и доступ к данным на зашифрованном диске будет невозможным без выполнения некоторых дополнительных действий. В таком случае обратитесь к специалисту или просмотрите видео-инструкцию по восстановлению доступа к BitLocker.
Шаг 4: Разблокировать диск
После дешифровки диска нажмите «Разблокировать диск» и введите пароль, который использовался для защиты диска.
Важная информация
Отключение BitLocker может занять некоторое время в зависимости от объема данных на диске.
Не забудьте, что отключение BitLocker приведет к потере защиты данных на вашем диске. Если ваш компьютер используется в доверенной среде и не содержит конфиденциальных данных, отключение BitLocker может быть безопасным действием.
В данной инструкции были описаны основные шаги для отключения BitLocker и разблокировки зашифрованного диска в Windows 10. Помните, что безопасность данных является важной частью управления компьютером, поэтому перед применением этих шагов убедитесь, что вы знаете, какая часть вашего компьютера будет отключена и какие последствия это может иметь.
| Номер шага | Описание действия |
| 1 | Откройте панель управления диска BitLocker. |
| 2 | Выберите «Отключить BitLocker» и включите флажок. |
| 3 | Дешифруйте диск с помощью пароля. |
| 4 | Разблокируйте диск, введя пароль. |
Выберите диск, который хотите отключить
Когда ваш диск зашифрован, вы должны его дешифровать, прежде чем отключить BitLocker. Вы можете выбрать, какие диски дешифровать, если их у вас несколько.
Если вы хотите отключить BitLocker, сначала разблокируйте диск. В Windows 10 вы можете разблокировать диск с помощью пароля или доверенного устройства. Если вы используете TPM (модуль встроенной безопасности), он может быть задействован для автоматической разблокировки диска без ввода пароля.
1. Надо открыть «Панель управления» (нажмите Win+X и выберите «Панель управления») и разверните «Систему и безопасность», а затем щелкните по «BitLocker Drive Encryption».
2. После откройте диск, который вы хотите отключить. Часть 1 этого раздела будет показывать, присутствует ли требование пароля для дисков. Если у вас есть требования пароля, чтобы разблокировать диск, это проще сделать вручную. Если вы испытываете проблемы с дешифровкой или разблокировкой диска, следуйте инструкциям на экране.
4. При отключении BitLocker, ваш диск будет дешифрован и повторно станет доступным для использования. Восстановление диска обратно в зашифрованное состояние потребует некоторое время в зависимости от размера диска и скорости компьютера.
Щелкните по пункту «Отключить BitLocker» и подтвердите свое действие
Если ваш диск в Windows 10 зашифрован с помощью BitLocker и вы хотите отключить эту функцию, вам нужно знать несколько важных моментов. Отключение BitLocker может привести к потере доступа к данным на зашифрованном диске, поэтому перед деактивацией BitLocker убедитесь, что у вас есть все необходимые ключи.
Один из требований для отключения BitLocker — наличие в системе доверенного платформенно-зависимого модуля (TPM), так как он обеспечивает безопасный доступ к ключам шифрования. Если ваше устройство не имеет TPM, то вам нужно будет сделать это вручную, вводя пароль при каждом доступе к диску.
Если вам нужно отключить BitLocker для диска или части диска, то нажмите правой кнопкой мыши на соответствующий раздел и выберите пункт «Развернуть» (Expand) в меню контекста, затем перейдите в раздел «Шифрование» (Encrypt) и снимите флажок с «Включить BitLocker» (Turn on BitLocker).
Отключение BitLocker для всего диска:
- Откройте Панель управления, выберите «Система и безопасность», а затем «BitLocker Drive Encryption».
- В открывшемся окне BitLocker найдите раздел с диском, для которого вы хотите отключить защиту BitLocker.
- Нажмите на ссылку «Отключить BitLocker», расположенную рядом с именем данного диска.
- Если вы не видите ссылку «Отключить BitLocker», значит диск уже не зашифрован.
- Подтвердите свое действие и следуйте указаниям на экране.
- Откройте Проводник, найдите папку или файл, для которого вы хотите отключить защиту BitLocker.
- Щелкните правой кнопкой мыши на выбранном объекте и выберите «Свойства».
- Перейдите на вкладку «Общие» и нажмите на кнопку «Расшифровать содержимое», расположенную внизу окна.
- Подтвердите свое действие и следуйте указаниям на экране.
- Подключите внешний диск или флешку к компьютеру.
- Откройте панель управления и найдите раздел «BitLocker Drive Encryption».
- Выберите внешний диск или флешку, который вы хотите разблокировать.
Отключение BitLocker для отдельных папок или файлов:
Помните, что после отключения BitLocker для диска или файлов они уже не будут защищены шифрованием, и любой пользователь с доступом к ним сможет просматривать и изменять их.
Bitlocker Windows 10 как разблокировать
Предварительные действия
Важно отметить, что действия по разблокировке BitLocker могут быть выполнены только при наличии системного ключа восстановления. Если у вас нет системного ключа восстановления, процесс разблокировки может быть затруднён.
В случае если ваша система операционной системы Windows 10 входит в домен, то возможно воспользоваться восстановлением учетной записи Azure Active Directory.
Шаг 1: Откройте управление BitLocker
Чтобы разблокировать BitLocker на компьютере, откройте панель управления и найдите раздел «BitLocker Drive Encryption». В случае, если у вас есть системный ключ восстановления, вы сможете ввести его и разблокировать диск.
Если возникла необходимость в разблокировке внешних дисков или флешек, выполните следующие действия:
Шаг 2: Ввод ключей доступа
После успешной идентификации можно будет ввести ключи доступа, для расшифровки диска или флешки. Введите ключи и продолжайте процесс разблокировки
Примечание: если вы забыли свой ключ доступа, воспользуйтесь функцией «BitLocker Recovery Key» для получения доступа к диску.
Шаг 3: Разблокировка диска
После ввода ключей доступа BitLocker автоматически разблокирует указанный диск или флешку. Теперь вы можете получить доступ к зашифрованным папкам и файлам.
BitLocker в Windows 10 обеспечивает защиту ваших данных от несанкционированного доступа. Однако, иногда необходимо временно деактивировать эту функцию, чтобы выполнять некоторые действия или процессы. В этой статье был рассмотрен процесс разблокировки BitLocker в Windows 10, который поможет вам разблокировать зашифрованные диски и флешки.
Откройте панель управления
Для отключения BitLocker в Windows 10 вам потребуется открыть панель управления операционной системы. В этом разделе я расскажу, как выполнить все необходимые действия.
| 1. | Нажмите на кнопку «Пуск» в левом нижнем углу экрана или нажмите клавишу с логотипом Windows на клавиатуре. Должно открыться меню «Пуск». |
| 2. | В меню «Пуск» найдите раздел «Настройки» и нажмите на него мышью. В открывшемся подменю выберите пункт «Панель управления». |
| 3. | В окне «Панель управления» найдите и выберите категорию «Система и безопасность». |
| 4. | В разделе «Система и безопасность» найдите подкатегорию «BitLocker Drive Encryption» и нажмите на нее. |
После выполнения всех этих действий вы окажетесь в доверенной части панели управления Windows 10, где сможете задействовать процессы снятия шифрования BitLocker на всех дисках в системе.
Видео:
Как отключить Bitlocker на Windows 11
Как отключить Bitlocker на Windows 11 door Компьютерные Ошибки 2.587 weergaven 3 maanden geleden 2 minuten en 10 seconden