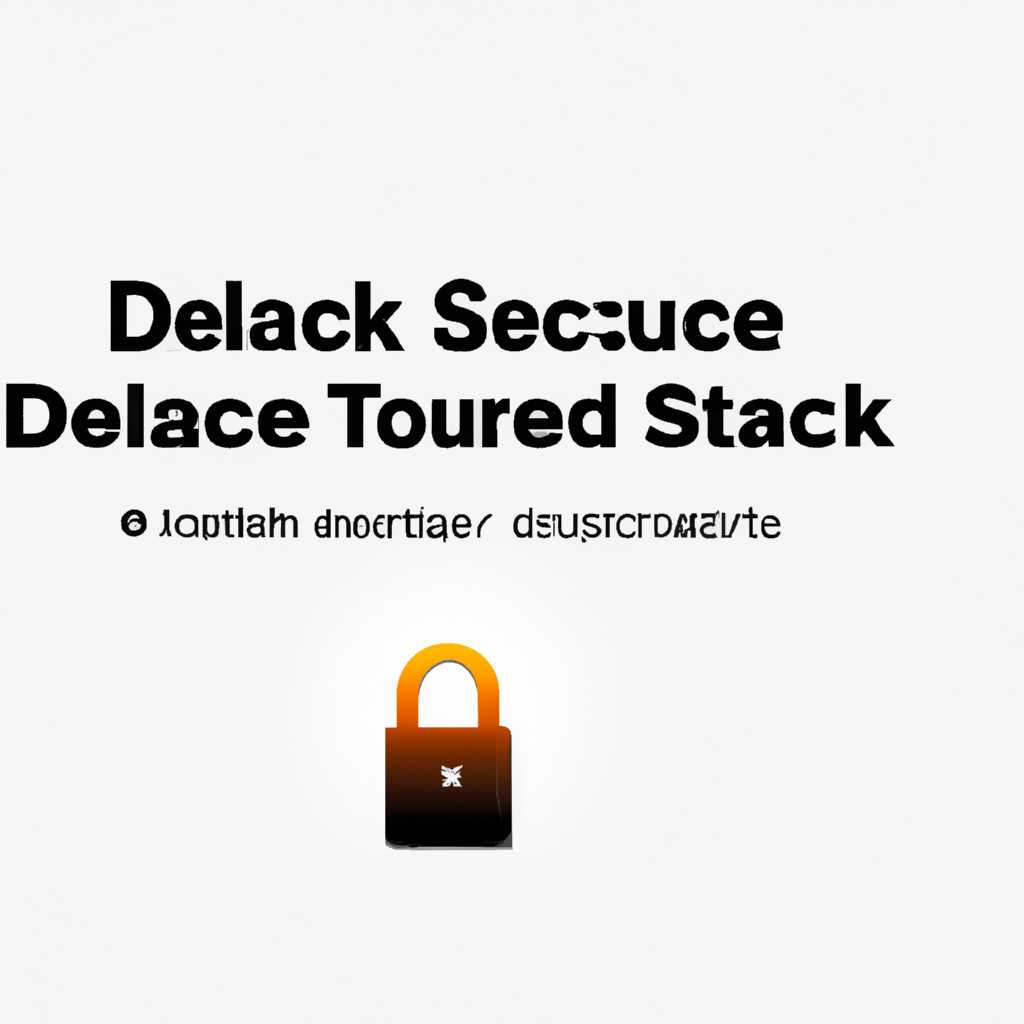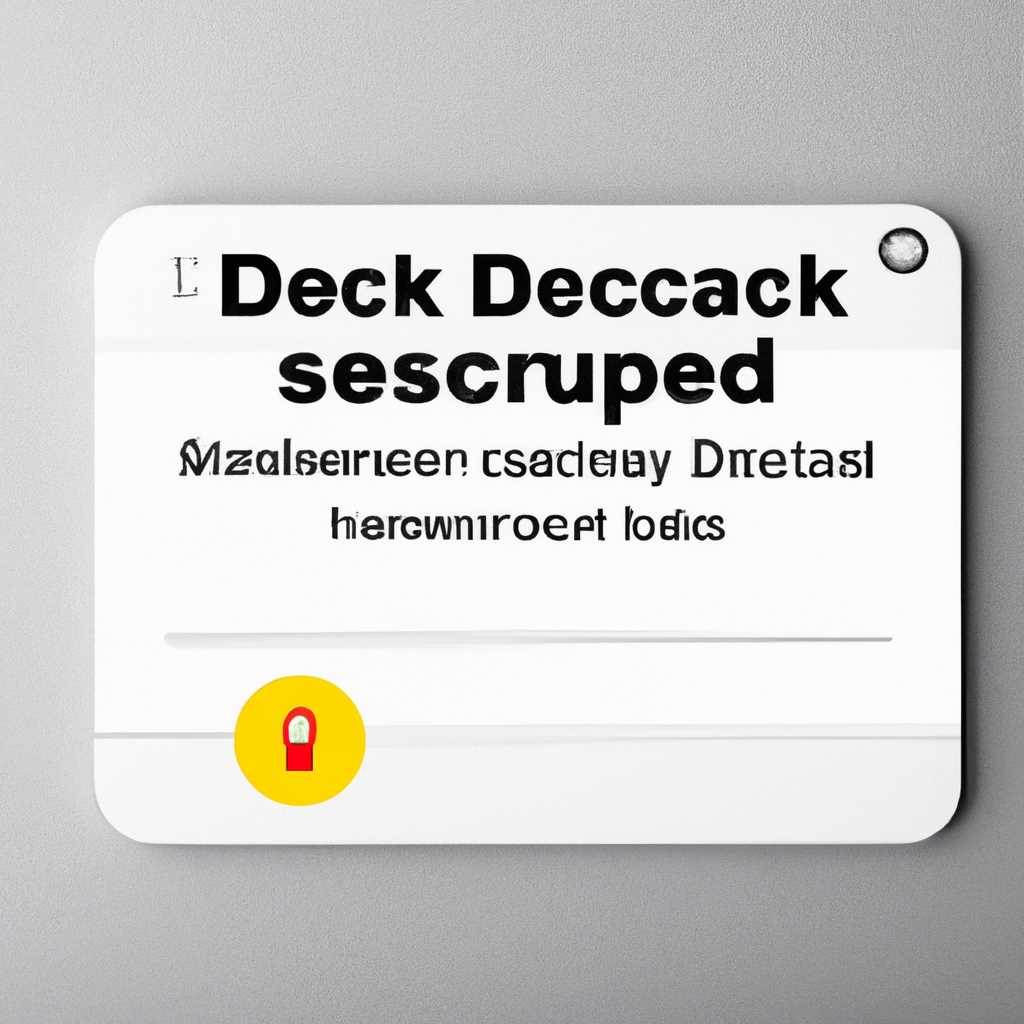- Как отключить блокировку экрана на Mac: подробная инструкция
- Способы отключения блокировки экрана на Mac
- 1. Использование системных настроек Mac
- 2. Отключение блокировки экрана с помощью горячих клавиш
- 3. Отключение блокировки экрана через настройки энергосбережения
- Отключение блокировки экрана через системные настройки
- Настройка времени блокировки экрана
- Отключение блокировки экрана
- Изменение блокировки экрана в режиме «Отключено»
- Изменение настроек блокировки экрана в приватности
- Использование стороннего приложения для отключения блокировки экрана
- Отключение блокировки экрана через командную строку
- Изменение настроек блокировки экрана через терминал
- Отключение блокировки экрана через настройки безопасности
- Использование команды defaults для отключения блокировки экрана
- Настройка экрана блокировки в OS X
- Изменение фона экрана блокировки в OS X
- Настройка уведомлений на экране блокировки в OS X
- Добавление виджетов на экране блокировки в OS X
- Как установить виджеты на экране блокировки
- Как настроить виджеты на экране блокировки
- Как изменить виджеты на экране блокировки
- Почему добавление виджетов на экране блокировки полезно?
- Использование горячих клавиш для быстрого отключения блокировки экрана
- Горячие клавиши для блокировки экрана:
- Горячие клавиши для выключения компьютера:
- Видео:
- Настройка MacBook для новичков: 20+ полезных фишек macOS
Как отключить блокировку экрана на Mac: подробная инструкция
Блокировка экрана является одной из общих настроек на компьютере Mac, которая позволяет выключить экран или перевести его в спящий режим после определенного периода бездействия. Такая настройка блокировки экрана обеспечивает безопасность вашего компьютера, предотвращая несанкционированный доступ к открытым файлам и данным.
Однако, если вы хотите отключить автоматическую блокировку экрана и мыши на вашем компьютере Mac или изменить настройки блокировки, вам потребуется настроить экран по своим предпочтениям. В этой подробной инструкции я расскажу вам, как отключить блокировку экрана на Mac и настроить его в соответствии с вашими потребностями.
Для начала откройте Системные настройки вашего Mac, выберите пункт Безопасность и конфиденциальность и перейдите на вкладку Общие. В этой вкладке вы сможете настроить различные параметры блокировки экрана.
Способы отключения блокировки экрана на Mac
Отключение блокировки экрана на Mac можно сделать разными способами, в зависимости от ваших предпочтений и установленных на компьютере настроек. В данной статье я расскажу о нескольких способах отключения блокировки экрана на Mac.
1. Использование системных настроек Mac
Для того чтобы отключить блокировку экрана на Mac воспользуйтесь следующей инструкцией:
- Откройте меню «Программы» и выберите пункт «Системные настройки».
- В открывшемся окне выберите пункт «Общие».
- Настройте параметры блокировки экрана на свое усмотрение. Вы можете установить время, через которое экран должен выключаться, когда макбук находится в режиме сна или неактивности.
- Если вам нужно отключить блокировку экрана на Маке полностью, уберите флажок возле пункта «Запрашивать пароль после сна или экрана заставки».
- Нажмите на кнопку «Выключение экрана заставки», чтобы изменения вступили в силу.
2. Отключение блокировки экрана с помощью горячих клавиш
Вы также можете быстро отключить блокировку экрана на Маке с помощью горячих клавиш. Для этого выполните следующие действия:
- На клавиатуре нажмите комбинацию клавиш Command + Control + Q.
- Всплывающее окно подтверждения выключения экрана появится на экране. Выберите «Выйти», чтобы экран Мака гаснул и компьютер перешел в режим сна.
Обратите внимание, что этот способ отключения блокировки экрана также рассчитан на экономию заряда аккумулятора, так как после выключения экрана Мак может автоматически перейти в режим глубокого сна для экономии энергии.
3. Отключение блокировки экрана через настройки энергосбережения
Если вы хотите настроить более конкретное время, через которое экран Мака должен выключаться, вы можете воспользоваться настройками энергосбережения. Для этого выполните следующие действия:
- Откройте меню «Программы» и выберите пункт «Системные настройки».
- В открывшемся окне выберите пункт «Энергосбережение».
- На вкладке «График» установите время, через которое экран должен выключаться, когда компьютер находится в режиме сна или неактивности.
- Если вам нужно отключить блокировку экрана на Маке полностью, уберите флажок возле пункта «Запрашивайте пароль после сна или экрана заставки».
После выполнения всех перечисленных выше действий всякий раз, когда ваш Мак будет находиться в режиме сна или неактивности в течение назначенного вами времени, блокировка экрана будет автоматически отключаться.
Надеюсь, эта статья помогла вам разобраться с разными способами отключения блокировки экрана на Mac. Выберите нужный способ и настройте компьютер в соответствии с вашими предпочтениями и требованиями.
Отключение блокировки экрана через системные настройки
В операционной системе macOS есть возможность управлять блокировкой экрана через системные настройки. Это позволяет легко настроить время блокировки или полностью отключить данную функцию.
Настройка времени блокировки экрана
1. Нажмите на значок «Apple» в левом верхнем углу экрана и выберите пункт «Системные настройки».
2. Откройте раздел «Общие».
3. В разделе «Блокировка экрана» найдите параметр «Через» и выберите удобное время блокировки. Вы можете выбрать несколько вариантов: 1 минута, 5 минут, 15 минут и т.д.
4. Если хотите отключить блокировку экрана временно, выберите пункт «Сразу при выключении экрана».
5. После установки времени блокировки нажмите на «Замок», чтобы сохранить изменения.
Отключение блокировки экрана
1. Включите блокировку экрана на Mac: нажмите на значок «Apple» в левом верхнем углу и выберите пункт «Системные настройки».
2. Откройте раздел «Заставка и экран».
3. В пункте «Системные настройки…» выберите пункт «Отключить блокировку экрана».
4. Нажмите на «Замок», чтобы подтвердить изменения.
Изменение блокировки экрана в режиме «Отключено»
1. Если вы хотите изменить настройку блокировки экрана, когда она отключена, нажмите на значок «Apple» в левом верхнем углу экрана и выберите пункт «Системные настройки».
2. Откройте раздел «Общие».
4. Нажмите на «Замок» и введите пароль учетной записи, чтобы сохранить изменения.
Теперь у вас есть возможность настроить блокировку экрана на Mac в соответствии с вашими предпочтениями или полностью отключить ее при выходе из системы.
Изменение настроек блокировки экрана в приватности
Если вы хотите включить или отключить блокировку экрана на Mac, вам необходимо выполнить следующие действия:
- Настройте блокировку экрана, чтобы компьютер не гас во время вашего отсутствия.
- На компьютере Mac откройте системные настройки. Для этого нажмите на значок “Apple” в левом верхнем углу экрана и выберите пункт “Системные настройки”.
- В разделе «Общие» найдите опцию «Блокировка» и установите флажок «Заблокировать автоматически через» для активации блокировки экрана после определенного времени. Задайте необходимое время бездействия перед блокировкой.
- Если вам нужно настроить блокировку экрана настольного компьютера Mac, выполните следующие действия: перейдите в «Настройки системы», выберите «Заставки» и закройте экран для выхода в режим блокировки.
- Чтобы изменить настройки блокировки экрана на MacBook, вам нужно выполнить следующие действия: перейдите в «Настройки системы», выберите «Экран» и измените время блокировки экрана.
- Если вы хотите изменить время до гаснения экрана, перейдите в «Настройки системы», выберите «Экран» и задайте нужное время бездействия перед выключением экрана.
- Чтобы отключить автоматическое выключение экрана, установите флажок «Запретить автоматическое выключение экрана в течение» и укажите нужное количество минут бездействия.
- Если вы хотите предотвратить энергосбережение при блокировке экрана, установите флажок «Запретить энергосбережение при блокировке экрана».
- Также, если вы работаете на Mac с многочисленными пользователями, вы можете изменить настройки блокировки экрана для каждой учетной записи. Для этого выполните следующие действия: перейдите в «Настройки системы», выберите «Пользователи и группы» и выполните необходимые изменения для каждого пользователя.
Изменение настроек блокировки экрана позволяет вам более гибко управлять временем блокировки и автоматического выключения экрана на вашем компьютере Mac. Также это может быть полезно для предотвращения доступа к вашей информации в случае, если вы оставляете компьютер без присмотра.
Использование стороннего приложения для отключения блокировки экрана
Если встроенные настройки MacOS не удовлетворяют ваши требования или вы не можете отключить блокировку экрана самостоятельно, есть альтернативные решения. Существует несколько сторонних приложений, которые позволяют управлять блокировкой экрана и настройками энергосбережения на Mac.
Одним из подобных приложений является Amphetamine, доступное в App Store. Оно предоставляет больше возможностей для управления энергосбережением и блокировкой экрана.
Чтобы использовать Amphetamine для отключения блокировки экрана, выполните следующие шаги:
- Зайдите в App Store на своем Mac и найдите приложение Amphetamine.
- Установите Amphetamine на ваш компьютер.
- Откройте Amphetamine и настройте параметры отключения блокировки экрана и энергосбережения по своему усмотрению.
- Выберите время задержки, после которого блокировка экрана будет отключена автоматически. Например, вы можете установить время в 30 минут.
- Измените настройки экономии энергии, например, чтобы предотвратить гашение экрана Mac после определенного времени неактивности. Вы можете установить значение, при котором экран не гаснет.
- Настройте планирование блокировки экрана и выключения компьютера по вашему желанию.
- После настройки параметров Аmрhetamine будет выполнять свои функции автоматически. Если блокировка экрана была отключена, то при необходимости она будет активирована через указанное время.
Использование стороннего приложения, такого как Amphetamine, может быть полезным, если встроенные возможности MacOS не позволяют вам полностью управлять блокировкой экрана и энергосбережением на вашем Mac.
Отключение блокировки экрана через командную строку
1. Откройте Терминал. Это можно сделать, перейдя в папку «Программы» в папке «Служебные программы» или воспользовавшись поиском Spotlight.
2. В терминале введите следующую команду:
sudo defaults write /Library/Preferences/com.apple.screensaver loginWindowIdleTime -int 0
3. После ввода команды вам может потребоваться ввести пароль администратора для подтверждения.
4. Затем перезагрузите компьютер, чтобы изменения вступили в силу. Вы можете сделать это, нажав кнопку «Перезагрузка» в меню «Приложения» или выполнив команду «sudo reboot» в терминале.
5. После перезагрузки блокировка экрана должна быть выключена.
Обратите внимание, что отключение блокировки экрана может повлиять на безопасность вашего компьютера, поэтому будьте осторожны при использовании этой функции. Если вы хотите снова включить блокировку экрана, выполните ту же самую команду, но вместо значения «0» введите желаемое время блокировки в секундах.
Изменение настроек блокировки экрана через терминал
Включение и выключение функции блокировки экрана на вашем Mac можно настроить через терминал. Этот способ особенно полезен, если у вас возникли проблемы с заставкой блокировки экрана или вам требуется изменить требуемое время задержки перед блокировкой.
1. Откройте терминал на вашем Mac. Для этого перейдите в папку «Программы» -> «Служебные программы» и запустите приложение «Терминал».
2. Введите следующую команду и нажмите клавишу «Enter», чтобы узнать текущий статус блокировки экрана:
defaults read com.apple.screensaver | grep idleTime
3. В результате вы увидите число в секундах, которое указывает на время задержки перед блокировкой экрана.
4. Чтобы изменить время задержки перед блокировкой, введите следующую команду, заменив «X» на количество секунд:
defaults write com.apple.screensaver idleTime X
5. После ввода команды нажмите клавишу «Enter». Теперь время задержки перед блокировкой экрана будет изменено на указанное вами значение.
6. Чтобы включить автоматическое блокирование экрана, выполните следующую команду:
defaults write com.apple.screensaver askForPassword -bool true
7. Если вы хотите, чтобы блокировка экрана происходила сразу, а не после простоя в течение указанного времени, введите следующую команду:
defaults write com.apple.screensaver askForPasswordDelay 0
8. Чтобы отключить блокировку экрана, выполните следующую команду:
defaults write com.apple.screensaver askForPassword -bool false
9. После ввода команды нажмите клавишу «Enter». Теперь блокировка экрана будет отключена.
Теперь вы знаете, как изменить настройки блокировки экрана через терминал на вашем Mac. Этот способ позволяет гибко настроить параметры блокировки в соответствии с вашими потребностями без необходимости использования графического интерфейса.
Отключение блокировки экрана через настройки безопасности
Чтобы отключить блокировку экрана на MacBook, вы можете настроить параметры безопасности таким образом, чтобы ввод пароля не требовался.
1. На Mac откройте меню «Системные настройки», которое можно найти в панели «Программы» или щелкнув на значке «Приложения» в доке.
2. В открывшемся окне «Системные настройки» выберите «Общие».
3. Внизу окна обратите внимание на пункт «Заблокировать учетную запись и показать всплывающее меню». Рядом с ним по умолчанию установлено значение «После 5 минут», но вы можете изменить это параметр на свое усмотрение.
4. Выберите требуемое время блокировки экрана, например, «Каждый раз, когда экран гаснет», чтобы блокировка была активна каждый раз, когда экран погаснет.
5. Теперь каждый раз, когда экран гаснет, система будет требовать ввод пароля для открытия.
6. Если вы хотите полностью отключить блокировку экрана, выключите этот параметр, выбрав вариант «Не требовать пароль после сна или экрана» или другой подходящий вариант.
7. После внесения изменений закройте окно «Системные настройки». Новые настройки блокировки экрана вступят в силу сразу же.
Теперь вы знаете, как отключить блокировку экрана на Mac через настройки безопасности. Это поможет вам предотвратить автоматическую блокировку экрана и сохранить открытые приложения без ввода пароля каждый раз при каждом гаснущем экране.
Использование команды defaults для отключения блокировки экрана
Есть несколько способов отключить блокировку экрана на вашем Mac во время использования. В этом разделе мы рассмотрим использование команды defaults, чтобы отключить блокировку экрана при выходе из учетной записи.
- Откройте Терминал на вашем Mac. Для этого перейдите в папку «Программы» и выберите «Служебные программы», а затем дважды щелкните на иконке Терминал.
- Чтобы выполнить отключение, введите следующую команду:
- После выполнения этой команды блокировка экрана больше не будет запрашивать ваш пароль при выходе из учетной записи.
- Вы можете изменить параметры блокировки экрана на вашем Mac, чтобы автоматически выключать его через определенное количество времени бездействия. Для этого выполните следующую команду:
- Вы также можете отключить автоматический режим блокировки экрана при изменении статуса системы, например, при переходе в режим сна. Для этого выполните следующую команду:
- После внесения изменений перезапустите свой Mac или выполните следующую команду, чтобы изменения вступили в силу:
defaults write com.apple.screensaver askForPassword -int 0
Нажмите клавишу «Enter», чтобы запустить команду.
defaults write com.apple.screensaver idleTime -int количество_секунд
Замените «количество_секунд» на требуемое количество секунд бездействия перед автоматическим выключением экрана.
defaults write com.apple.screensaver idleTimeOff -int количество_секунд
Замените «количество_секунд» на требуемое количество секунд бездействия перед отключением автоматического режима блокировки экрана.
killall SystemUIServer
Теперь вы знаете, как использовать команду defaults для отключения блокировки экрана на вашем Mac. Это удобный способ изменить настройки блокировки и выключения экрана, чтобы предотвратить выгорание и сохранить время на планирование компьютера.
Настройка экрана блокировки в OS X
Перейдите в меню Apple в левом верхнем углу экрана и выберите «Системные настройки».
Откройте раздел «Безопасность и конфиденциальность».
Перейдите на вкладку «Общие».
Внизу окна вы найдете пункт «Блокировка экрана через» с выпадающим меню.
Установите желаемое время блокировки экрана или выберите «Не блокировать», чтобы отключить эту функцию.
Вы также можете установить флажок «Предотвратить запуск из спящего режима без пароля», чтобы требовать пароль каждый раз, когда маке выходит из режима сна.
Нажмите на кнопку с замком внизу окна, чтобы запретить изменение настроек без ввода пароля.
Изменение фона экрана блокировки в OS X
Если вы хотите изменить фоновое изображение на экране блокировки вашего Mac, вам потребуется небольшое дополнительное программное обеспечение.
- Откройте App Store на вашем компьютере Mac.
- В поисковой строке введите «Lock Screen Background» или похожую фразу.
- Выберите приложение, которое наилучшим образом соответствует вашим потребностям.
- Установите приложение, следуя инструкциям на экране.
- После установки выполните следующие шаги:
- Откройте настройки приложения.
- Нажмите на кнопку «Выберите изображение» или аналогичную.
- Выберите требуемое изображение для фона экрана блокировки.
- Сохраните изменения.
Теперь вы можете наслаждаться новым фоном на экране блокировки вашего Mac без необходимости включения автоматического графического экрана блокировки.
Настройка уведомлений на экране блокировки в OS X
В операционной системе OS X есть возможность настройки уведомлений, отображаемых на экране блокировки. Это позволяет получать важную информацию даже при блокированном экране вашего Mac.
Чтобы настроить уведомления на экране блокировки, следуйте этой инструкции:
1. Нажмите на значок «Apple» в верхнем левом углу экрана и выберите пункт «Системные настройки».
2. В открывшемся окне системных настроек выберите пункт «Секция со своим названием».
3. В разделе «Учетные записи» выберите свою учетную запись и нажмите на кнопку «Входные данные заблокированного экрана».
4. В открывшемся окне выберите уведомления, которые вы хотите видеть на экране блокировки, и установите соответствующие флажки.
5. Нажмите кнопку «OK», чтобы сохранить изменения.
Теперь на вашем экране блокировки будут отображаться выбранные уведомления. Это удобно, если вы хотите быть в курсе текущих событий или получать информацию без необходимости разблокирования компьютера.
Добавление виджетов на экране блокировки в OS X
В операционной системе OS X есть возможность добавить различные виджеты на экране блокировки. Это позволяет получить быстрый доступ к часто используемым функциям, не разблокируя компьютер.
Как установить виджеты на экране блокировки
1. Откройте «Настройки системы» на вашем MacBook и перейдите на вкладку «Безопасность и конфиденциальность».
2. В разделе «Общие» найдите опцию «Разрешить запуск» и установите флажок рядом с «EasyLock».
3. Закройте «Настройки системы» и откройте приложение «EasyLock».
4. В приложении «EasyLock» вы можете установить расписание блокировки экрана или настроить блокировку по истечении определенного времени бездействия.
Как настроить виджеты на экране блокировки
1. Откройте «Настройки системы» на вашем MacBook и перейдите на вкладку «Безопасность и конфиденциальность».
2. В разделе «Общие» найдите опцию «Вход в режим автоблокировки» и установите флажок рядом с «Вкл».
3. В разделе «Вход» установите временной интервал, через который будет автоматически блокироваться экран при бездействии.
4. Закройте «Настройки системы» и теперь каждый раз, когда ваш MacBook находится в режиме сна или блокировки, виджеты будут отображаться на экране блокировки.
Как изменить виджеты на экране блокировки
1. Откройте приложение «EasyLock» и перейдите на вкладку «Виджеты».
2. Чтобы добавить новый виджет, нажмите на кнопку «Добавить виджет» и выберите нужный виджет из списка доступных вариантов.
3. Чтобы удалить виджет, выберите его из списка и нажмите кнопку «Удалить виджет».
4. Вы можете изменять порядок отображения виджетов, просто перетаскивая их в нужное место.
5. Закройте приложение «EasyLock» и изменения будут автоматически применены на экране блокировки вашего MacBook.
| Сочетание клавиш | Действие |
|---|---|
| Cmd + Shift + Eject | Перевод компьютера в режим блокировки |
| Ctrl + Shift + Eject | Перевод компьютера в режим «Спящий» |
| Cmd + Option + Eject | Перевод компьютера в режим выключения |
Почему добавление виджетов на экране блокировки полезно?
Добавление виджетов на экране блокировки позволяет вам быстро получать доступ к нужным функциям без необходимости разблокировать ваш MacBook. Вы можете настроить виджеты таким образом, чтобы они отображали информацию о погоде, календаре, управлении медиа-плеером и многом другом. Это сделает ваш опыт использования компьютера более удобным и эффективным.
Использование горячих клавиш для быстрого отключения блокировки экрана
В системе Mac существует несколько горячих клавиш, с помощью которых вы можете быстро выключить или заблокировать экран:
Горячие клавиши для блокировки экрана:
Control + Shift + Еject (или Control + Shift + Power): принудительное отключение экрана. Этот способ полезен, когда у вас нет времени или не хотите ждать активации режима блокировки.
Горячие клавиши для выключения компьютера:
Control + Command + Еject (или Control + Command + Power): окно с возможностью выключить компьютер, перезагрузить или переход в режим сна.
Если ваш Mac не имеет клавиши Eject (зачастую случай с моделями MacBook без встроенного CD/DVD привода), то используйте клавишу Power вместо Eject.
Благодаря горячим клавишам можно быстро уйти от компьютера перед его блокировкой. Например, если вы хотите сделать перерыв, но не хотите каждый раз блокировать компьютер и затем вводить пароль для разблокировки при возвращении, горячие клавиши помогут сохранить статус системы безопасности без необходимости каждый раз вводить пароль или проверять учетную запись.
Видео:
Настройка MacBook для новичков: 20+ полезных фишек macOS
Настройка MacBook для новичков: 20+ полезных фишек macOS by iLounge 475,323 views 2 years ago 13 minutes, 6 seconds