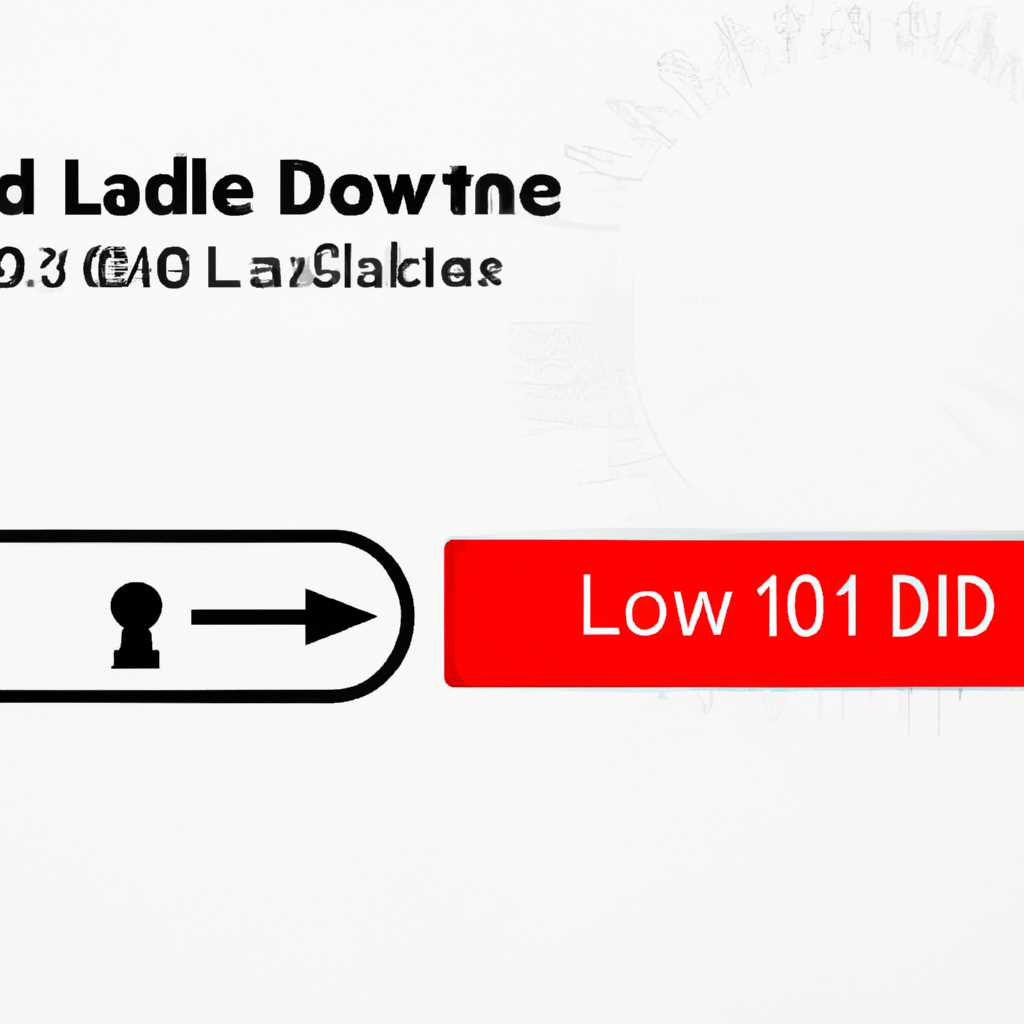- Как отключить блокировку загруженных файлов в Windows 10: простой гид
- Понимание проблемы
- 1. Использование PowerShell для отключения блокировки загруженных файлов
- 2. Изменение настроек безопасности через Диспетчер локальных политик
- 3. Отключение функции «SmartScreen» в приложениях Windows
- Блокировка загруженных файлов и ее последствия
- Как разблокировать загруженные файлы
- Разрешение файлов в зависимости от источника
- Исправление заблокированного файла через PowerShell
- Видео:
- Как отключить проверку подписи драйверов Windows 10
Как отключить блокировку загруженных файлов в Windows 10: простой гид
Блокировка загруженных файлов — это важная функция в операционной системе Windows 10, которая удерживает некоторые файлы с целью обеспечения безопасности вашего компьютера. Однако, иногда вы можете столкнуться с ситуацией, когда вам необходимо разблокировать файл для выполнения определенной операции или использования определенной программы. В этом гиде мы расскажем вам о нескольких простых шагах разблокировки файлов в Windows 10.
Первый способ разблокировки загруженных файлов — сделать это вручную. Когда вы загружаете файл из интернета или другого источника, Windows 10 блокирует его по умолчанию. Чтобы разблокировать файл, вы можете сделать это через свойства файла. Щелкните правой кнопкой мыши по файлу, выберите \»Свойства\», затем перейдите в раздел \»Общие\». Здесь вы увидите сообщение о риске блокировки и кнопку \»Разблокировать\», которую вам нужно нажать.
Еще один способ разблокировки загруженных файлов — с помощью групповых политик. Вы можете использовать Групповую политику для разблокировки файлов в Windows 10. Для этого вам нужно нажать комбинацию клавиш Win+R, чтобы открыть окно выполнения, введите \»gpedit.msc\» и нажмите Enter. Это откроет консоль Групповой политики. Затем перейдите в раздел \»Локальные компьютерные политики -> Компьютерная конфигурация -> Административные шаблоны -> Компоненты Windows -> Диспетчер файлов\». Здесь вы найдете различные параметры, связанные с блокировкой файлов, которые вы можете отключить.
Понимание проблемы
Windows 10 предоставляет различные механизмы безопасности для защиты вашего компьютера от вредоносных программ. Однако, в некоторых случаях, эти механизмы могут блокировать загруженные файлы и программы, что может быть неудобным и затруднять выполнение определенных задач.
Очень часто пользователи сталкиваются с тем, что после загрузки файла с интернета или получения его по почте, Windows блокирует его использование из соображений безопасности. В таких случаях на экране появляется предупреждающее сообщение, которое предлагает либо удалить файл, либо разблокировать его для использования.
Однако, существуют различные способы обойти блокировку и разрешить использование загруженных файлов безопасно. Один из таких способов — это удаление цифровой подписи файла. Когда файл имеет цифровую подпись, Windows применяет определенные политики безопасности, которые могут блокировать его использование. Отключение политик безопасности позволяет использовать файлы и программы без проблем.
Существует несколько способов отключения блокировки загруженных файлов в Windows 10. Один из способов — использование PowerShell для снятия политик безопасности. Другой способ — использование Диспетчера локальных политик для изменения параметров безопасности. Третий способ — отключение функции «SmartScreen» в приложениях Windows.
Ниже рассмотрены эти методы более подробно:
1. Использование PowerShell для отключения блокировки загруженных файлов
Windows PowerShell — это мощный инструмент, который позволяет выполнять различные операции через командлеты. Для отключения блокировки загруженных файлов в Windows 10 с помощью PowerShell, выполните следующие шаги:
| Шаг | Действие |
|---|---|
| 1 | Откройте окно PowerShell. Для этого нажмите комбинацию клавиш Win+R, введите «powershell» и нажмите Enter. |
| 2 | Выполните следующую команду: Set-ExecutionPolicy -ExecutionPolicy Unrestricted. |
| 3 | Щелкните правой кнопкой мыши на файле, который был заблокирован, и выберите «Свойства». |
| 4 | В разделе «Свойства» выберите вкладку «Общие» и нажмите на кнопку «Разблокировать». |
| 5 | Нажмите «ОК», чтобы сохранить изменения. |
| 6 | Теперь вы должны иметь возможность использовать загруженный файл без проблем. |
2. Изменение настроек безопасности через Диспетчер локальных политик
Диспетчер локальных политик в Windows 10 позволяет изменять параметры безопасности компьютера и пользователя. Для отключения блокировки загруженных файлов с помощью Диспетчера локальных политик, выполните следующие действия:
| Шаг | Действие |
|---|---|
| 1 | Откройте окно Диспетчера локальных политик. Для этого нажмите комбинацию клавиш Win+R, введите «gpedit.msc» и нажмите Enter. |
| 2 | Разверните «Конфигурация компьютера», затем «Административные шаблоны», «Компоненты Windows» и выберите «Диспетчер сертификатов». |
| 3 | В правой панели дважды щелкните на параметре «Установка сертификатов локальной машины». |
| 4 | Выберите вкладку «Безопасность». |
| 5 | Установите флажок «Отключить все учетные записи субъектов, разрешенных СУБД X.509» и нажмите «ОК». |
| 6 | Теперь вы сможете использовать загруженные файлы без проблем. |
3. Отключение функции «SmartScreen» в приложениях Windows
Еще один способ отключить блокировку загруженных файлов — это отключить функцию «SmartScreen» в приложениях Windows. «SmartScreen» является надежной защитной функцией, которая блокирует небезопасные приложения и файлы. Однако, в некоторых случаях она может блокировать и безопасные файлы. Чтобы отключить «SmartScreen», следуйте этим инструкциям:
| Шаг | Действие |
|---|---|
| 1 | Откройте «Настройки» Windows. Для этого нажмите комбинацию клавиш Win+I. |
| 2 | Выберите «Обновление и безопасность», затем «Windows Security» и «Защитник Windows». |
| 3 | В окне Защитник Windows выберите «Защита от вирусов и угроз». |
| 4 | Прокрутите вниз до раздела «Параметры защиты от угроз». |
| 5 | Нажмите на ссылку «Администрирование параметров». |
| 6 | Отключите функцию «SmartScreen для магазина приложений и браузера Microsoft Edge». |
| 7 | Теперь «SmartScreen» больше не будет блокировать загруженные файлы. |
Блокировка загруженных файлов и ее последствия
Блокировка загруженных файлов в Windows 10 может быть активирована по умолчанию и приводит к ограничениям при попытке запуска некоторых файлов. Это мера безопасности ОС, предназначенная для предотвращения выполнения потенциально вредоносных программ или скриптов.
Если вы хотите разблокировать загруженные файлы, вам потребуется использовать диспетчер безопасности Windows 10 или изменить некоторые настройки политик безопасности. В противном случае, при попытке запуска блокированного файла, вы можете получить сообщение об ошибке или предупреждение.
Как разблокировать загруженные файлы
Для выполнения разблокировки загруженных файлов в Windows 10 вы можете следовать этим шагам:
- Щелкните правой кнопкой мыши по файлу, который вы хотите разблокировать.
- Выберите «Свойства» из контекстного меню.
- В открывшемся окне свойств файла перейдите на вкладку «Общие».
- Найдите раздел «Блокировка» и уберите галочку, если она присутствует.
- Нажмите «ОК», чтобы сохранить изменения.
Теперь вы сможете запустить ранее заблокированный файл.
Разрешение файлов в зависимости от источника
В некоторых случаях файлы могут быть заблокированы в зависимости от их источника или расположения на компьютере. Например, если файлы загружены из интернета или из съемного носителя, Windows 10 может блокировать их автоматически, чтобы предотвратить потенциальную угрозу.
Если вы хотите разрешить выполнение таких файлов, вы можете изменить настройки безопасности в диспетчере политик безопасности Windows или изменить параметры безопасности с помощью групповых политик.
Исправление заблокированного файла через PowerShell
Для более продвинутых пользователей есть возможность использовать PowerShell для разблокирования заблокированных файлов:
1. Нажмите Win + R, чтобы открыть окно «Выполнить».
2. Введите «powershell» и нажмите Enter, чтобы запустить PowerShell.
3. Введите командлет Unblock-File и указание пути к заблокированному файлу.
4. Нажмите Enter, чтобы выполнить команду.
PowerShell разблокирует файл и раcсмотрит его как разрешенный для запуска.
Обратите внимание, что использование PowerShell может потребовать повышенных привилегий, таких как UAC (User Account Control) или привилегии администратора.
Это был простой гид о том, как отключить блокировку загруженных файлов в Windows 10. Вы можете использовать эти советы для разблокирования файлов и решения проблем, связанных с ограничениями безопасности операционной системы.
Видео:
Как отключить проверку подписи драйверов Windows 10
Как отключить проверку подписи драйверов Windows 10 by remontka.pro video 108,344 views 4 years ago 3 minutes, 41 seconds