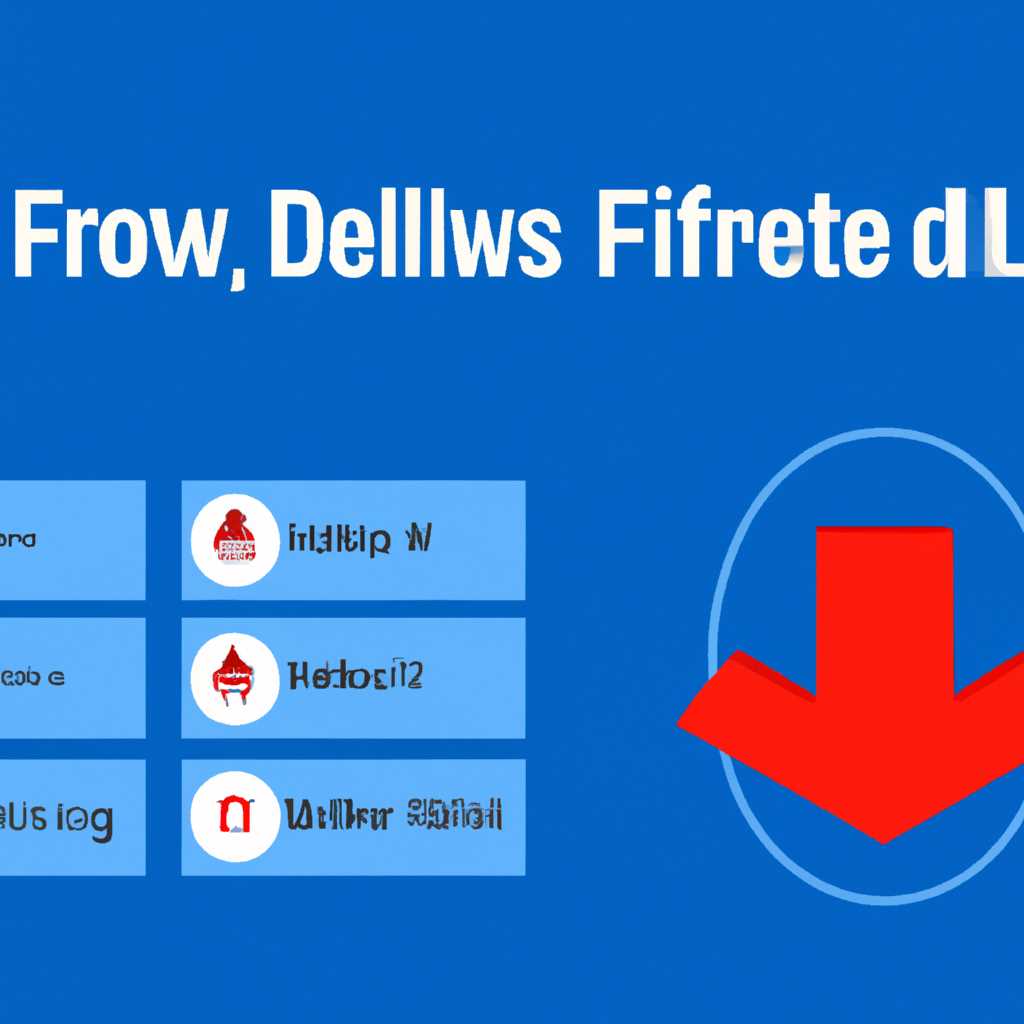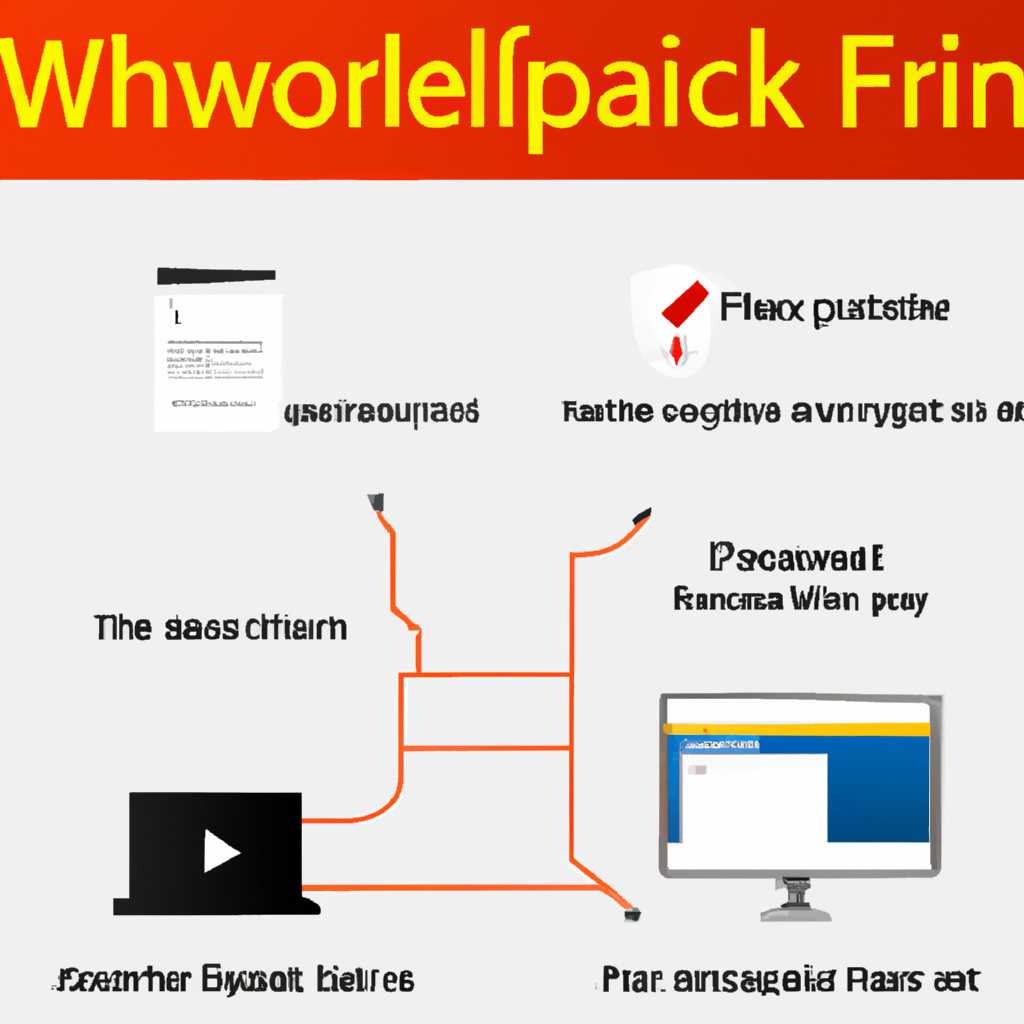- Как отключить брандмауэр в Windows 10: 4 способа. Решение проблемы сетевых игр и загрузкой файлов на ПК
- Как отключить брандмауэр в Windows 10: 4 способа
- Способ 1: Дать брандмауэру команду отключиться временно или полностью
- Способ 2: Использовать групповую политику для изменения настроек брандмауэра
- Способ 3: Использовать утилиту «gpedit.msc» для изменения настроек брандмауэра
- Способ 4: Изменить настройки брандмауэра через редактор реестра
- Описание проблемы сетевых игр и загрузки файлов на ПК
- 1. Отключение брандмауэра через «Панель управления»
- 2. Редактирование групповых политик с помощью «gpedit.msc»
- 3. Редактирование реестра для отключения брандмауэра
- 4. Загрузка ПК с помощью WinPE и изменение политик
- Способ 1: Отключение брандмауэра через Панель управления
- Способ 2: Отключение брандмауэра через Параметры Windows
- Способ 3: Отключение брандмауэра через командную строку
- Способ 4: Отключение брандмауэра через групповую политику
- Шаг 1: Переходим в групповую политику
- Шаг 2: Открываем раздел «Компьютерная конфигурация»
- Шаг 3: Изменяем политику «Защита стены изоляции»
- Шаг 4: Отключаем брандмауэр через групповую политику
- Решение проблемы сетевых игр при включенном брандмауэре
- 1. Отключение брандмауэра на уровне Windows
- 2. Создание групповой политики
- Решение проблемы загрузки файлов на ПК при включенном брандмауэре
- Подключение устройств по USB контролируется отдельной программой
- Способ 1: Использование Панели управления
- Способ 2: Ручная установка драйвера
- Способ 3: Обновление драйверов через Диспетчер устройств
- Способ 4: Использование программы Driver Changer
- Видео:
- КАК ОТКЛЮЧИТЬ АНТИВИРУС на Windows 10?
Как отключить брандмауэр в Windows 10: 4 способа. Решение проблемы сетевых игр и загрузкой файлов на ПК
Брандмауэр – одна из самых важных программ на вашем компьютере. Она защищает вашу систему от нежелательного доступа и множества сетевых угроз. Однако, в некоторых случаях возникают ситуации, когда отключение брандмауэра становится необходимой задачей. Такая необходимость может возникнуть, когда вы столкнулись с проблемами при игре в сетевые игры или загрузке файлов на ваш компьютер.
Существует несколько легких способов отключить брандмауэр в Windows 10. Один из простейших способов – это использование программы Windows Defender Security Center, включенной в текущую версию Windows 10, которая позволяет изменять настройки защитника компьютера в несколько кликов.
Другой способ отключить брандмауэр – это обратиться к физическому доступу к вашему компьютеру. Для этого вам нужно открыть корпус вашего компьютера и выгрузить корпусные ярлыки, отвечающие за работу брандмауэра. Но такой способ доступен только пользователям, имеющим определенный уровень знаний в сфере компьютерных технологий.
Как отключить брандмауэр в Windows 10: 4 способа
Если у вас возникла необходимость отключить брандмауэр в Windows 10, есть несколько способов сделать это. В этой статье мы рассмотрим 4 способа отключения брандмауэра и решения возможных проблем с играми и загрузкой файлов на ПК.
| Способ | Описание |
|---|---|
| 1 | Дать брандмауэру команду отключиться временно или полностью |
| 2 | Использовать групповую политику для изменения настроек брандмауэра |
| 3 | Использовать утилиту «gpedit.msc» для изменения настроек брандмауэра |
| 4 | Изменить настройки брандмауэра через редактор реестра |
Перейдем к подробному рассмотрению каждого способа.
Способ 1: Дать брандмауэру команду отключиться временно или полностью
Если вам нужно отключить брандмауэр временно, вы можете сделать это, нажав правой кнопкой мыши на значок брандмауэра в системном трее и выбрав «Отключить защиту брандмауэра». Это простой способ, но имейте в виду, что при выключении брандмауэра компьютер становится менее защищенным.
Чтобы полностью отключить брандмауэр в Windows 10, следуйте этим шагам:
- Откройте «Параметры» (нажмите на значок «Пуск» в левом нижнем углу экрана и выберите «Настройки»).
- Перейдите в раздел «Обновление и безопасность».
- Выберите «Брандмауэр и защита системы».
- Нажмите на ссылку «Включение или выключение брандмауэра Windows».
- Отметьте опцию «Выключить брандмауэр Windows (не рекомендуется)».
- Нажмите «OK» для сохранения изменений.
Способ 2: Использовать групповую политику для изменения настроек брандмауэра
Если у вас есть административные права, вы можете использовать групповую политику для отключения брандмауэра в Windows 10. Следуйте этим шагам:
- Нажмите на клавиши «Win+R«, чтобы открыть окно «Выполнить».
- Введите «gpedit.msc» и нажмите «OK».
- В левой панели перейдите к разделу «Конфигурация компьютера» > «Административные шаблоны» > «Сеть» > «Сетевое подключение» > «Брандмауэр Windows».
- Дважды щелкните на «Профиль домена: Выключить брандмауэр Windows».
- Выберите «Включить» и нажмите «OK» для сохранения изменений.
- Повторите шаги 4-5 для «Профиль общественной сети» и «Профиль частной сети».
Способ 3: Использовать утилиту «gpedit.msc» для изменения настроек брандмауэра
Если у вас нет доступа к групповой политике, вы можете вмешаться с помощью утилиты «gpedit.msc». Вот, как это сделать:
- Откройте «Проводник» (нажмите правой кнопкой мыши на значок «Пуск» и выберите «Проводник»).
- Перейдите в каталог «
C:\Windows\inf«. - Нажмите правой кнопкой мыши на файл «
usbstor.inf» и выберите «Установить». - Подключите флешку к компьютеру.
- Откройте «Параметры» (нажмите на значок «Пуск» в левом нижнем углу экрана).
- Перейдите в раздел «Обновление и безопасность» > «Безопасность Windows» > «Доступ к файлам и системе».
- Включите «Режим подробной информации» и отметьте опцию «Права доступа USB-устройств».
- Нажмите «OK» для сохранения изменений.
Способ 4: Изменить настройки брандмауэра через редактор реестра
Если предыдущие способы не сработали или вам просто интересно попробовать этот метод, вы можете изменить настройки брандмауэра через редактор реестра. Прежде чем внести любые изменения в реестр, рекомендуется создать его резервную копию. Вот как отключить брандмауэр через редактор реестра:
- Нажмите на клавиши «Win+R«, чтобы открыть окно «Выполнить».
- Введите «regedit» и нажмите «OK».
- В левой панели редактора реестра перейдите к следующему пути:
HKEY_LOCAL_MACHINE\SYSTEM\CurrentControlSet\Services\SharedAccess\Parameters\FirewallPolicy\StandardProfile. - Щелкните правой кнопкой мыши на элементе «Enabled» и выберите «Изменить».
- Измените значение на «0» — это полностью отключит брандмауэр.
- Нажмите «OK» для сохранения изменений.
- Повторите шаги 3-5 для следующего пути:
HKEY_LOCAL_MACHINE\SYSTEM\CurrentControlSet\Services\SharedAccess\Parameters\FirewallPolicy\PublicProfile,
HKEY_LOCAL_MACHINE\SYSTEM\CurrentControlSet\Services\SharedAccess\Parameters\FirewallPolicy\DomainProfile
(если они присутствуют).
Все эти способы позволяют отключить брандмауэр в Windows 10 и решить проблемы с сетевыми играми и загрузкой файлов. Выберите тот вариант, который подходит вам лучше всего и получите доступ к необходимым функциям без препятствий!
Описание проблемы сетевых игр и загрузки файлов на ПК
Если вы столкнулись с проблемой запуска сетевых игр или загрузки файлов на вашем ПК, возможно, вас беспокоят ограничения, установленные брандмауэром Windows 10. Чтобы решить эту проблему, вам необходимо отключить брандмауэр, настроить разрешения или изменить групповые политики. В данной статье мы рассмотрим четыре различных способа, которые позволят вам безопасно отключить брандмауэр и получить доступ к сетевым играм и загрузке файлов.
1. Отключение брандмауэра через «Панель управления»
Первый способ заключается в отключении брандмауэра через «Панель управления». Чтобы это сделать, выполните следующие шаги:
- Откройте «Панель управления» и найдите раздел «Система и безопасность»
- В разделе «Система и безопасность» выберите «Брандмауэр Windows»
- На экране «Брандмауэр Windows» нажмите «Включить или выключить брандмауэр Windows»
- Снимите флажок рядом с опцией «Брандмауэр Windows» для всех типов сетей
- Нажмите «OK», чтобы сохранить изменения
После выполнения этих шагов брандмауэр Windows будет отключен и вы сможете спокойно использовать сетевые игры и загружать файлы на свой ПК.
2. Редактирование групповых политик с помощью «gpedit.msc»
Второй способ позволяет отключить брандмауэр с помощью gpedit.msc. Чтобы воспользоваться этим способом, выполните следующие шаги:
- Откройте «Окно выполнения» нажатием комбинации клавиш Win + R
- Введите «gpedit.msc» и нажмите клавишу «Enter»
- В открывшемся окне «Групповая политика» перейдите к «Компьютерной конфигурации»
- Выберите «Административные шаблоны» и перейдите к «Сеть» -> «Сетевое подключение»
- В списке доступных опций найдите «Брандмауэр Windows: Запретить общие исходящие подключения»
- Щелкните правой кнопкой мыши на этой опции и выберите «Изменить»
- Установите значение «Отключено» и нажмите «OK», чтобы сохранить изменения
После выполнения этих шагов брандмауэр Windows будет отключен и вы сможете спокойно использовать сетевые игры и загружать файлы на свой ПК.
3. Редактирование реестра для отключения брандмауэра
Третий способ заключается в редактировании реестра, чтобы отключить брандмауэр Windows. Чтобы это сделать, выполните следующие шаги:
- Откройте «Окно выполнения» нажатием комбинации клавиш Win + R
- Введите «regedit» и нажмите клавишу «Enter»
- Перейдите к следующему каталогу: «HKEY_LOCAL_MACHINE\SYSTEM\CurrentControlSet\Services\SharedAccess\Parameters\FirewallPolicy\StandardProfile»
- Справа найдите параметр «EnableFirewall» и щелкните правой кнопкой мыши на нем
- Выберите «Изменить» и установите значение «0» в поле «Данные значения»
- Нажмите «OK», чтобы сохранить изменения
После выполнения этих шагов брандмауэр Windows будет отключен и вы сможете спокойно использовать сетевые игры и загружать файлы на свой ПК.
4. Загрузка ПК с помощью WinPE и изменение политик
Последний способ позволяет загрузить компьютер с помощью WinPE и изменить политику брандмауэра. Вы можете использовать этот способ, если предыдущие способы не сработали для вас. Чтобы использовать WinPE:
- Загрузите компьютер с помощью флешки, на которой установлена программа WinPE
- На экране загрузки выберите «WinPE»
- После загрузки WinPE найдите каталог с вашей операционной системой, например, «C:\Windows»
- Перейдите в этот каталог и откройте файл «gpedit.msc»
- В открывшемся окне «Групповая политика» выполните необходимые изменения, чтобы отключить брандмауэр Windows
- Сохраните изменения и выгрузите компьютер с использованием WinPE
После выполнения этих шагов брандмауэр Windows будет отключен и вы сможете спокойно использовать сетевые игры и загружать файлы на свой ПК.
Независимо от выбранного способа отключения брандмауэра, обратите внимание, что это снижает безопасность вашей системы. Поэтому будьте осторожны и установите ограничения на доступ к разным портам и сервисам самостоятельно. Если вы не уверены, как это сделать, рекомендуется обратиться к пункту 2 и включить брандмауэр Windows с ограничениями.
Способ 1: Отключение брандмауэра через Панель управления
На этапе, когда у вас есть административные права и знание пароля админа, можно просто перейти в Панель управления и отключить брандмауэр через соответствующую опцию. Если вы не знаете, как перейти в Панель управления, просто нажмите на значок «Пуск», найдите «Панель управления» в списке программ, и откройте ее.
Последний нюанс, который необходимо учитывать на этом этапе — наличие административных прав и ограничений безопасности, называющихся «Групповые политики». Если проблема с брандмауэром всё же сохраняется, отключите их.
В Панели управления найдите и откройте каталог «Система и безопасность». После этого переходим в «Центр управления Windows Defender Firewall».
В данном окне в левой части экрана выберите «Включение или отключение брандмауэра Windows».
Теперь, если вы являетесь администратором, у вас есть доступ к настройкам брандмауэра. Если у вас есть дополнительные устройства, такие как внешний жесткий диск или флешка, и вы хотите отключить брандмауэр для этих устройств, выберите опцию «Включить вне подключенных к нему сетей».
Затем нажмите кнопку «Ok» и дождитесь, пока изменения вступят в силу.
Обязательно помните, что отключение брандмауэра может оставить вашу систему уязвимой перед всякими вредоносными программами, включая вирусы, троянские программы и другие угрозы безопасности. Поэтому, если у вас нет антивирусного программного обеспечения или какой-либо другой защиты, обдумайте свои действия.
Способ 2: Отключение брандмауэра через Параметры Windows
Если вы хотите отключить брандмауэр в Windows 10, прервать его работу сама можно через настройки системы. Предлагаем простой и понятный способ, который не позволяет открывать разрешение всяких ярлыков или записей в реестре и файловой системе компьютера. Этот метод, когда вы меняете параметры, также позволяет сбросить настройки брандмауэра и дать доступ в сеть для всех программ и служб без ограничений.
Примечание: перед использованием этого метода обратите внимание, что полное отключение брандмауэра оставит ваш компьютер безо защиты от чужой, загрузки вредоносных файлов или использования неблагонадежных сетей. Используйте этот метод только в случае крайней необходимости или в экспериментальных целях на отдельном ПК.
- Нажмите на кнопку «Пуск» в левом нижнем углу экрана, затем выберите «Параметры».
- Откройте категорию «Обновление и безопасность».
- Выберите «Windows Security» в меню слева.
- В открывшемся окне выберите «Брандмауэр и защита от вредоносных программ».
- Далее, нажмите на «Настройка брандмауэра».
- В новом окне, уберите галочку с пункта «Включить брандмауэр Windows Defender» для всех сетей: «Частная сеть» и «Публичная сеть».
- Щелкните на кнопку «ОК» и закройте все окна настроек.
После выполнения этих шагов, брандмауэр Windows будет полностью отключен на вашем ПК. Помимо этого способа, существует также несколько альтернативных методов, которые помогут настроить параметры брандмауэра в Windows 10 и разрешить все программы и службы получить доступ к сети без ограничений.
Способ 3: Отключение брандмауэра через командную строку
Если вы хотите отключить брандмауэр Windows 10, то это можно сделать с помощью командной строки.
- Нажмите Win + R, чтобы открыть строку запуска.
- Введите cmd и нажмите Enter, чтобы запустить командную строку.
- Далее, введите команду netsh advfirewall set allprofiles state off и нажмите Enter. Эта команда отключит брандмауэр для всех профилей.
- Чтобы убедиться, что брандмауэр действительно отключен, вы можете ввести команду netsh advfirewall show allprofiles.
- Если вы видите, что значение параметра «State» равно «OFF», значит брандмауэр успешно отключен.
Отключение брандмауэра через командную строку является одним из способов осуществить это действие. Однако, имейте в виду, что отключение брандмауэра может снизить уровень безопасности вашей системы.
В некоторых случаях может потребоваться выполнить эту операцию под администраторским аккаунтом. Если вы не можете выполнить эту команду, попробуйте повысить свои привилегии или обратитесь к администратору системы.
Способ 4: Отключение брандмауэра через групповую политику
Если вы хотите отключить брандмауэр Windows 10 сразу для всех пользователей и полностью удалить ограничение доступа к сети, можете воспользоваться групповой политикой. Этот способ может быть полезен, если вы не хотите обращаться к каждому пользователю отдельно и предпочитаете использовать централизованное управление.
Ниже приведен пример того, как отключить брандмауэр через групповую политику:
Шаг 1: Переходим в групповую политику
1. Нажмите комбинацию клавиш Win + R, чтобы открыть окно «Выполнить».
2. Введите «gpedit.msc» (без кавычек) и нажмите клавишу Enter.
Шаг 2: Открываем раздел «Компьютерная конфигурация»
1. На левой панели найдите и раскройте раздел «Компьютерная конфигурация».
2. Далее раскройте разделы «Административные шаблоны» -> «Сеть» -> «Сетевое подключение Windows».
Шаг 3: Изменяем политику «Защита стены изоляции»
1. Внутри раздела «Сетевое подключение Windows» найдите политику «Защита стены изоляции».
2. Щелкните правой кнопкой мыши на эту политику и выберите «Изменить».
Шаг 4: Отключаем брандмауэр через групповую политику
1. В окне настроек политики выберите опцию «Отключено».
2. Нажмите кнопку «Применить» и затем «ОК».
Теперь брандмауэр будет отключен для всех пользователей, использующих эту групповую политику. Будьте осторожны при использовании этого способа, так как неправильная конфигурация может привести к нежелательным последствиям.
Решение проблемы сетевых игр при включенном брандмауэре
Если у вас возникли проблемы с запуском сетевых игр или загрузкой файлов на ваш компьютер, то, возможно, причина кроется в работе брандмауэра. Ниже представлены несколько способов, которые помогут вам решить данную проблему.
1. Отключение брандмауэра на уровне Windows
Первым вариантом решения проблемы является полное отключение брандмауэра на уровне операционной системы Windows.
Для этого выполните следующие действия:
- Нажмите правой кнопкой мыши на значок «Пуск» в левом нижнем углу рабочего стола и выберите «Настройки».
- В открывшемся окне «Настройки» выберите «Обновление и безопасность», а затем «Брандмауэр и защита системы».
- Перейдите на вкладку «Брандмауэр Windows» и нажмите «Включить или выключить брандмауэр Windows».
- Снимите флажок «Включить брандмауэр Windows» для всех сетей (Частная сеть и Общественная сеть).
- Нажмите «ОК» и закройте окно «Настройки».
После выполнения этих действий брандмауэр Windows будет полностью отключен, что может помочь решить проблему сетевых игр и загрузки файлов на ваш компьютер.
2. Создание групповой политики
Другим способом решения проблемы является создание групповой политики, которая позволит настраивать брандмауэр для отдельных программ или групп устройств.
Для создания групповой политики выполните следующие действия:
- Нажмите комбинацию клавиш Win + R, чтобы открыть окно «Выполнить».
- Введите gpedit.msc и нажмите «ОК».
- Откроется окно «Редактор групповых политик».
- Перейдите к следующему разделу: «Конфигурация компьютера» > «Административные шаблоны» > «Сеть» > «Подключение сетевого кабеля».
- Справа вы увидите несколько политик, связанных с брандмауэром. Выберите нужную вам политику и дважды кликните по ней.
В открывшемся окне политики вы можете настроить параметры доступа к сетевым играм и загрузке файлов. Измените нужные вам параметры, чтобы разрешить доступ к играм и загрузке файлов.
После изменения политики нажмите «ОК» и закройте окно «Редактора групповых политик». После перезагрузки компьютера изменения вступят в силу.
Используя эти способы, вы сможете решить проблему сетевых игр и загрузки файлов при включенном брандмауэре Windows 10. Выберите наиболее подходящий для себя способ, а ваш компьютер сможет спокойно работать и наслаждаться играми и загрузкой файлов.
Решение проблемы загрузки файлов на ПК при включенном брандмауэре
Если у вас возникли проблемы с загрузкой файлов на компьютер, возможно, это связано с включенным брандмауэром в системе. В таком случае необходимо выполнить некоторые настройки, чтобы обеспечить нормальную загрузку файлов.
Далее приведены четыре способа, которые помогут вам решить эту проблему.
1. Отключение брандмауэра через интерфейс системы
В Windows 10 можно отключить брандмауэр прямо через интерфейс системы:
- Откройте Панель управления и выберите пункт «Система и безопасность».
- Перейдите в раздел «Центр общего доступа к сети».
- Нажмите на ссылку «Защита от внешних соединений через брандмауэр Windows».
- В окне, которое откроется, выберите «Настройка системной защиты» и отключите брандмауэр.
2. Отключение брандмауэра через реестр
Другим способом является отключение брандмауэра через реестр:
- Нажмите комбинацию клавиш Win + R, чтобы открыть окно «Выполнить».
- Введите команду «regedit» и нажмите Enter. Откроется редактор реестра.
- Перейдите к разделу «HKEY_LOCAL_MACHINE\SYSTEM\CurrentControlSet\Services\SharedAccess\Parameters\FirewallPolicy\StandardProfile».
- Найдите параметр «EnableFirewall» и установите его значение на 0, чтобы отключить брандмауэр.
3. Использование специальных инструментов
Если предыдущие способы не помогли, можно воспользоваться специальными инструментами. Например, вы можете включить режим «WinPE», который позволяет выполнить ряд действий с ограниченными возможностями. Установите программу «WinPE», запустите ее от имени администратора и отключите брандмауэр через интерфейс программы.
4. Блокировка исключений и портов
В системе Windows 10 можно создать отдельную группу запретов для файлов или портов:
- Откройте Панель управления и выберите пункт «Система и безопасность».
- Перейдите в раздел «Центр общего доступа к сети».
- Нажмите на ссылку «Настройка общего доступа к файлам и принтерам».
- В каталоге «Моя библиотека» выберите папку или файл, доступ к которым нужно ограничить.
- Затем нажмите на кнопку «Блокировка исключений и портов».
- Укажите идентификатор блокировки, позволяющий идентифицировать запреты (например, «212»).
- Выберите нужные запреты и сохраните изменения.
Эти способы помогут вам решить проблему с загрузкой файлов на ПК при включенном брандмауэре. Предварительно убедитесь, что доступ к файлам на USB-флешке или других устройствах не заблокирован. В некоторых случаях также придется отключить антивирусную программу или временно отключить защиту от сети в настройках брандмауэра. Удачной загрузки файлов и безопасного использования интернету на вашем компьютере!
Подключение устройств по USB контролируется отдельной программой
При работе с компьютером полностью использовать его возможности можно только тогда, когда вы подключаете различные устройства, такие как флешки или внешние жесткие диски, по USB-порту. Однако, в Windows 10 управление подключаемыми устройствами осуществляется через отдельную программу.
Многие пользователи Windows 10 уже заметили, что при подключении нового устройства по USB, они не могут сразу же использовать его. Вместо этого, появляется окно «Установка драйвера устройства», которое требует запуска специального процесса для распознавания и установки соответствующего драйвера.
Чувствуешь себя запутанным? Пусть проблема не пугает! Я покажу тебе 4 способа, как вручную установить драйвер устройства и начать его использовать без задержек.
Способ 1: Использование Панели управления
Первый способ – использование Панели управления. Шаг 1: Нажмите правой кнопкой мыши на кнопку «Пуск» или нажмите сочетание клавиш Win + X и выберите «Панель управления» из списка. Шаг 2: Откройте раздел «Оборудование и звук» и выберите «Устройства и принтеры». Шаг 3: В контекстном меню, нажмите «Добавить устройство» и дождитесь, пока Windows 10 найдет и установит драйвер для вашего устройства.
Способ 2: Ручная установка драйвера
Если у вас есть диск с драйвером для устройства, вы можете воспользоваться вторым способом – ручной установкой драйвера. Шаг 1: Подключите устройство по USB и дождитесь, пока появится окно «Установка драйвера устройства». Шаг 2: Выберите опцию «Поиск драйвера на этом компьютере». Шаг 3: Нажмите кнопку «Обзор» и перейдите в каталог с драйвером на вашем компьютере. Выберите соответствующий файл драйвера и продолжите установку.
Способ 3: Обновление драйверов через Диспетчер устройств
Третий способ – обновление драйверов через Диспетчер устройств. Шаг 1: Нажмите сочетание клавиш Win + X и выберите «Диспетчер устройств» из меню. Шаг 2: В Диспетчере устройств найдите ваше устройство в списке и щелкните правой кнопкой мыши. Шаг 3: В контекстном меню выберите «Обновить драйвер», а затем выберите пункт «Автоматический поиск обновленного программного обеспечения».
Способ 4: Использование программы Driver Changer
Четвертый способ – использование программы Driver Changer. Шаг 1: Скачайте и установите программу Driver Changer на вашем компьютере. Шаг 2: Запустите программу и следуйте инструкциям на экране для выбора устройства, для которого нужно установить драйвер. Шаг 3: Программа Driver Changer автоматически найдет и установит подходящий драйвер для вашего устройства.
Следуя этим 4 способам, вы сможете полностью контролировать процесс подключения устройств по USB на вашем Windows 10 компьютере. Будьте в безопасности и наслаждайтесь быстрой загрузкой файлов с помощью USB!
Видео:
КАК ОТКЛЮЧИТЬ АНТИВИРУС на Windows 10?
КАК ОТКЛЮЧИТЬ АНТИВИРУС на Windows 10? by DARKNET 1,413,480 views 3 years ago 1 minute, 30 seconds