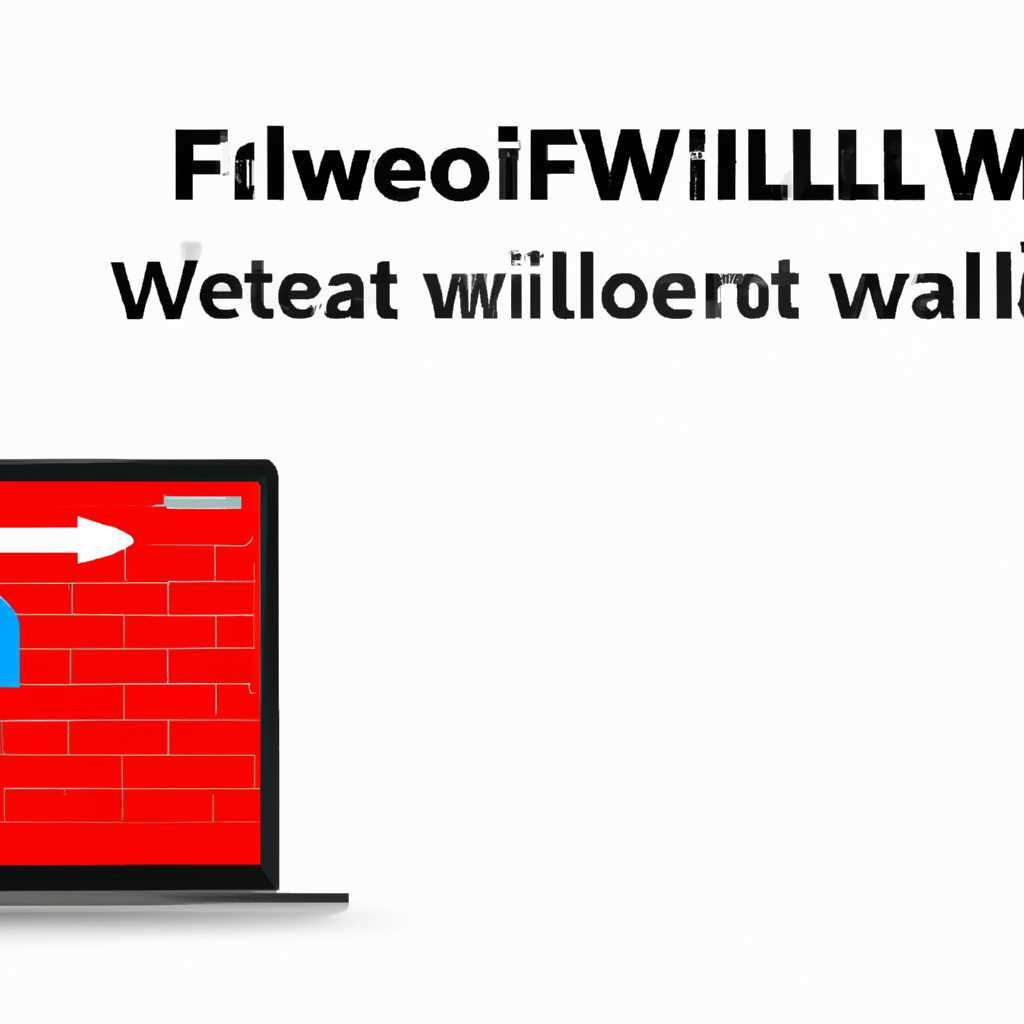- Как отключить Брандмауэр в Windows 10, 8, 7: пошаговая инструкция
- Отключение Брандмауэра в Windows 10
- Способ №1: Отключение Брандмауэра через Панель управления
- Способ №2: Отключение Брандмауэра через командную строку
- Отключение Брандмауэра в Windows 8
- Способ 1: Отключение через панель управления
- Способ 2: Отключение через Редактор политик группы
- Отключение Брандмауэра в Windows 7
- Пошаговая инструкция по отключению Брандмауэра в Windows 10
- Шаг 1: Открыть Центр уведомлений
- Шаг 2: Зайти в Командную строку
- Шаг 3: Запустить команду отключения
- Пошаговая инструкция по отключению Брандмауэра в Windows 8
- Пошаговая инструкция по отключению Брандмауэра в Windows 7
- 1. Отключение Брандмауэра через панель управления
- 2. Отключение Брандмауэра через командную строку
- 3. Отключение Брандмауэра через реестр
- Как отключить Брандмауэр в Windows 10
- Способ №1: Через настройки Брандмауэра
- Способ №2: Через Меню Пуск
- Способ №3: Через командную строку
- Видео:
- Отключить ненужные службы windows 7 | Какие службы windows 7 можно отключить
Как отключить Брандмауэр в Windows 10, 8, 7: пошаговая инструкция
Брандмауэр является важной компонентой безопасности операционных систем Windows 10, 8, 7. Он контролирует доступ к вашей сети и защищает ваши данные от подозрительных активностей. Однако, в некоторых ситуациях может возникнуть необходимость отключить Брандмауэр для работы некоторых приложений или в оценочных целях. В этой статье мы рассмотрим методы отключения Брандмауэра в Windows 10, 8, 7 и предоставим пошаговую инструкцию.
Первый метод отключения Брандмауэра в Windows 10, 8, 7 — это использование свойств сети. Для этого откройте Панель управления, выберите «Сеть и интернет» и перейдите в раздел «Сетевые подключения». Найдите ваше сетевое подключение, нажмите на него правой кнопкой мыши и выберите «Свойства».
В открывшемся окне свойств сети выберите «Брандмауэр Windows» и отключите его. Нажмите «ОК» и Брандмауэр будет полностью отключен для данного сетевого подключения. Важно помнить, что данный метод отключит Брандмауэр только для одного сетевого подключения, и если у вас есть несколько активных подключений, то эту процедуру следует проделать для каждого из них отдельно.
Второй метод отключения Брандмауэра в Windows 10, 8, 7 — это использование приложения «Служебные программы Windows». Чтобы воспользоваться этим методом, нажмите комбинацию клавиш «Win + R», чтобы открыть строку «Выполнить». Введите в строку команду «services.msc» (без кавычек) и нажмите «OK».
В открывшемся окне «Службы» найдите службу «Брандмауэр Windows» и нажмите на неё правой кнопкой мыши. Выберите «Свойства» и в разделе «Старт» выберите «Отключено» или «Остановлено». Нажмите «ОК», чтобы сохранить изменения. Брандмауэр будет отключен полностью. Важно помнить, что в этом методе Брандмауэр будет отключен для всех сетевых подключений.
Ещё один способ отключения Брандмауэра в Windows 10, 8, 7 — это использование Редактора реестра. Для этого выполните следующие шаги: нажмите комбинацию клавиш «Win + R», чтобы открыть строку «Выполнить». Введите в строку команду «regedit» (без кавычек) и нажмите «OK».
В открывшемся Редакторе реестра перейдите по следующему пути: «HKEY_LOCAL_MACHINE\SYSTEM\CurrentControlSet\Services\SharedAccess\Parameters\FirewallPolicy». В этом положении вы найдете несколько параметров, связанных с Брандмауэром. Дважды щелкните на параметре «StandardProfile» и измените значение параметра на «0» (ноль). Продолжите ту же процедуру для параметра «PublicProfile». После этого перезагрузите систему, чтобы внести изменения вступили в силу. Брандмауэр будет полностью отключен в Windows 10, 8, 7.
Таким образом, отключение Брандмауэра в Windows 10, 8, 7 может быть осуществлено несколькими методами. Выберите подходящий вариант в зависимости от ваших нужд и требований безопасности. Важно помнить, что отключение Брандмауэра может снизить безопасность системы и позволить подозрительным программам получить доступ к вашей сети. Будьте осторожны и применяйте эту функцию только в случае крайней необходимости.
Отключение Брандмауэра в Windows 10
Способ №1: Отключение Брандмауэра через Панель управления
- Нажмите на кнопку «Пуск» в левом нижнем углу экрана и выберите «Панель управления».
- Перейдите в раздел «Система и безопасность» и выберите «Брандмауэр Windows».
- В левой панели выберите «Включить или отключить Брандмауэр Windows».
- Уберите галочку напротив «Брандмауэр Windows» для всех профилей.
- Нажмите «OK» для сохранения изменения.
После выполнения этих шагов Брандмауэр будет отключен в Windows 10. Однако учтите, что это означает, что ваш компьютер станет более уязвимым для потенциальных угроз из интернета.
Способ №2: Отключение Брандмауэра через командную строку
- Нажмите на клавишу Win + X и выберите «Командная строка (администратор)».
- В командной строке введите следующую команду: netsh advfirewall set allprofiles state off
- Нажмите «Enter» для применения изменений.
После выполнения этих шагов Брандмауэр будет отключен в Windows 10. Учтите, что использование командной строки может быть сложным для некоторых пользователей, поэтому будьте аккуратны.
Помните, что отключение Брандмауэра может создать проблемы безопасности и обеспечение безопасности вашего компьютера становится вашей ответственностью. Поэтому будьте осторожны и отключайте Брандмауэр только в случае крайней необходимости.
Отключение Брандмауэра в Windows 8
В Windows 8 у отключения Брандмауэра есть несколько способов. Рассмотрим два наиболее популярных.
Способ 1: Отключение через панель управления
1. Нажмите на кнопку «Пуск» в нижнем левом углу экрана.
2. В контекстном меню выберите «Панель управления».
3. В окне «Панель управления» найдите раздел «Сеть и Интернет» и щелкните по нему.
4. В разделе «Сеть и Интернет» выберите пункт «Центр управления сетями и общим доступом».
5. В открывшемся «Центре управления сетями и общим доступом» на левой панели выберите пункт «Изменение настроек адаптера».
6. Выберите сетевое подключение правой кнопкой мыши и в контекстном меню выберите «Свойства».
7. В открывшемся окне «Свойства <название подключения>» найдите раздел «Элементы сети».
8. Найдите в списке элементов сети пункт с названием «Файервол Windows».
9. Снимите флажок рядом с этим пунктом и нажмите кнопку «ОК».
Способ 2: Отключение через Редактор политик группы
1. Откройте окно «Выполнить», нажав сочетание клавиш Win + R.
2. Введите команду «gpedit.msc» и нажмите кнопку «ОК».
3. В открывшемся Редакторе политик группы перейдите по следующему пути: Компьютерная конфигурация -> Административные шаблоны -> Сеть -> Сетевой соединитель.
4. В правой части окна найдите пункт с названием «Файервол Windows: Настроить область применения исключений разрешений».
5. Дважды кликните по этому пункту и откроется окно его настроек.
6. В окне настроек выберите опцию «Отключено» и нажмите кнопку «Применить».
7. Закройте Редактор политик группы.
Выберите один из предложенных способов для отключения Брандмауэра в Windows 8, исходя из ваших предпочтений и комфорта в работе с системой. После отключения Брандмауэра будьте внимательны и следите за безопасностью своей сети, так как отключение Брандмауэра может подвергнуть ваш компьютер угрозам.
Отключение Брандмауэра в Windows 7
Отключение Брандмауэра в Windows 7 можно сделать разными способами в зависимости от ваших потребностей. В данной статье рассмотрим один из таких методов.
- Начните с открытия меню «Пуск» и выполните поиск по слову «настройки». Откроется список разных служб и программа начнет отображать результаты поиска.
- В списке найдите пункт «Настройки брандмауэра Windows». Когда вы его найдете, щелкните по нему мышью.
- Откроется окно настроек брандмауэра Windows с разными параметрами и уведомлениями.
- На левой панели окна найдите пункт «Служебные параметры» и щелкните по нему.
- В правой части окна в разделе «Параметры брандмауэра» найдите параметр «Занесение в список входящих соединений безопасных параметров». Убедитесь, что этот параметр установлен в значении «Включить». Если он установлен в значении «Отключить», измените его на «Включить».
- Теперь нужно настроить профили брандмауэра. На панели слева щелкните пункт «Расширенные настройки брандмауэра Windows».
- На открывшейся странице выберите «Правила брандмауэра Windows» в левой колонке «Монитор входящих соединений».
- На странице правил брандмауэра выберите «Входящие правила» и настройте каждое правило в списке. Должны быть выбраны следующие действия: «Заблокировать соединение» для «Проходящего соединения», «Не действовать» для «Нераспознаваемого соединения» и «Не действовать» для «Правила, считать незначительным».
- Также необходимо отключить профили брандмауэра для всех типов сетей. Для этого в панели навигации слева выберите «Настройки брандмауэра Windows». В появившемся меню выберите пункт «Настройки профиля».
- Для каждого профиля (Домашняя, Рабочая и Общественная сеть), щелкните на соответствующем параметре «Включить брандмауэр» и выберите «Не использовать брандмауэров» вместо «Включить брандмауэр».
- После всех настроек сохраните изменения и закройте окна. Теперь ваш Брандмауэр будет полностью отключен и не будет мешать вашему общению с внешним миром.
Важно отметить, что отключение Брандмауэра делает вашу систему менее безопасной. Если у вас есть другие методы обеспечения безопасности, вы можете использовать их вместо Брандмауэра.
Пошаговая инструкция по отключению Брандмауэра в Windows 10
Брандмауэр в Windows 10 представляет собой встроенный инструмент для блокировки входящих и исходящих соединений компьютера с сетью. Однако, в некоторых случаях может возникнуть необходимость временно или полностью отключить Брандмауэр для решения определенных задач. В данной статье мы рассмотрим пошаговую инструкцию по отключению Брандмауэра в Windows 10.
Шаг 1: Открыть Центр уведомлений
Для начала отключения Брандмауэра откройте Центр уведомлений, представленный значком в виде облака с кавычками, находящимся в правом углу панели задач.
Шаг 2: Зайти в Командную строку
После открытия Центра уведомлений найдите иконку командной строки (символом ‘>’ перед строкой) среди перечисленных вариантов и щелкните на ней.
Шаг 3: Запустить команду отключения
В командной строке, открывшейся перед вами, введите команду «netsh advfirewall set allprofiles state off» (без кавычек) и нажмите клавишу Enter. Данная команда отключит Брандмауэр для всех профилей сети, используемых вашим компьютером.
Пошаговая инструкция по отключению Брандмауэра в Windows 8
Давайте рассмотрим несколько разных вариантов отключения Брандмауэра в Windows 8.
- С помощью Панели управления
- Нажмите правой кнопкой мыши на значок «Панель управления» на панели задач и выберите «Панель управления» из контекстного меню.
- Откроется окно Панели управления. В верхнем правом углу выберите отображение значков по категориям и найдите раздел «Система и безопасность».
- В разделе «Система и безопасность» выберите «Windows Firewall» (Брандмауэр Windows).
- Откроется окно Брандмауэра Windows. В левой части окна выберите ссылку «Включение и выключение брандмауэра Windows».
- В открывшемся окне вы увидите два варианта: «Включить брандмауэр Windows» и «Выключить брандмауэр Windows».
- Сделайте выбор в зависимости от того, хотите ли вы выключить брандмауэр или включить его снова. Например, чтобы выключить брандмауэр, выберите «Выключить брандмауэр Windows».
- После выбора варианта, нажмите кнопку «OK». Теперь Брандмауэр Windows будет выключен.
- С помощью командной строки
- Нажмите клавиши Win + R на клавиатуре, чтобы открыть окно «Выполнить».
- В строке «Выполнить» введите команду
cmdи нажмите клавишу «Enter», чтобы открыть командную строку Windows. - В командной строке введите следующую команду:
netsh advfirewall set allprofiles state offи нажмите клавишу «Enter». - Команда
netsh advfirewallиспользуется для управления Брандмауэром Windows, аset allprofiles state offуказывает на выключение Брандмауэра. - После выполнения команды Брандмауэр Windows будет выключен.
- С помощью PowerShell
- Нажмите клавиши Win + R на клавиатуре, чтобы открыть окно «Выполнить».
- В строке «Выполнить» введите команду
powershellи нажмите клавишу «Enter», чтобы открыть PowerShell. - В окне PowerShell введите следующую команду:
Set-NetFirewallProfile -Profile Domain,Public,Private -Enabled Falseи нажмите клавишу «Enter». - Команда
Set-NetFirewallProfileиспользуется для управления профилями Брандмауэра Windows, а-Enabled Falseуказывает на выключение Брандмауэра. - После выполнения команды Брандмауэр Windows будет выключен.
Теперь вы знаете, как отключить Брандмауэр в Windows 8. Не забывайте, что выключение Брандмауэра может повысить риск заражения компьютера вредоносными программами, поэтому следует быть осторожным при отключении Брандмауэра и включать его обратно после завершения необходимых задач.
Пошаговая инструкция по отключению Брандмауэра в Windows 7
1. Отключение Брандмауэра через панель управления
- Откройте меню «Пуск» и выберите «Панель управления».
- В окне «Панель управления» найдите раздел «Система и безопасность» и выберите «Брандмауэр Windows».
- На левой панели щелкните на ссылку «Включение или отключение брандмауэра Windows».
- На открывшейся странице вы увидите две категории: «Брандмауэр Windows» и «Брандмауэр Windows включенные на все сетевые подключения».
- Для отключения Брандмауэра для всех сетевых подключений выберите пункт «Отключить брандмауэр Windows».
- Нажмите кнопку «ОК», чтобы сохранить изменения.
2. Отключение Брандмауэра через командную строку
- Откройте командную строку как администратор. Для этого щелкните правой кнопкой мыши на значке «Командная строка» и выберите «Запуск от имени администратора».
- В командной строке введите следующую команду:
netsh advfirewall set allprofiles state off - Нажмите клавишу «Enter», чтобы выполнить команду. После этого Брандмауэр будет отключен.
3. Отключение Брандмауэра через реестр
- Откройте редактор реестра. Для этого нажмите комбинацию клавиш «Win + R» для вызова окна «Выполнить». Введите «regedit» и нажмите «OK».
- В редакторе реестра перейдите к следующему разделу:
HKEY_LOCAL_MACHINE\SYSTEM\CurrentControlSet\Services\SharedAccess\Parameters\FirewallPolicy\StandardProfile - В правой панели редактора реестра найдите параметр «EnableFirewall» и дважды щелкните по нему.
- Измените значение параметра на «0», чтобы отключить Брандмауэр.
- Нажмите «ОК», чтобы сохранить изменения в реестре.
Поисходящие из контекста, вышеперечисленные методы позволяют отключить Брандмауэр в операционной системе Windows 7. Выберите подходящий для вас способ и отключите Брандмауэр для повышенной гибкости в настройке сетевых приложений или игр.
Как отключить Брандмауэр в Windows 10
Windows 10 предлагает несколько способов отключения Брандмауэра для упрощения настройки сети, однако это может повлечь за собой риск для безопасности вашей системы. Поэтому перед отключением Брандмауэра рекомендуется внимательно оценить возможные последствия и принять соответствующие меры безопасности.
Способ №1: Через настройки Брандмауэра
- Нажмите на кнопку Пуск и выберите Настройки.
- В открывшемся окне выберите Обновление и безопасность.
- Перейдите на вкладку Безопасность Windows и выберите Брандмауэр и защитник Windows.
- Нажмите на ссылку Настроить Брандмауэр.
- Выберите профиль для отключения Брандмауэра (часто используется профиль для частной сети).
- Снимите флажок рядом с параметром Включить Брандмауэр для этого профиля.
- Нажмите ОК для сохранения изменений.
Способ №2: Через Меню Пуск
- Нажмите на кнопку Пуск и выберите Панель управления.
- В открывшемся окне выберите Сеть и интернет.
- Выберите пункт Центр управления сетями и общим доступом.
- Щелкните правой кнопкой мыши на активном подключении и выберите Свойства.
- В списке доступных подключений выберите Брандмауэр Windows.
- Снимите флажок рядом с параметром Брандмауэр Windows.
- Нажмите ОК для сохранения изменений.
Способ №3: Через командную строку
- Нажмите на кнопку Пуск и введите cmd.
- Щелкните правой кнопкой мыши на значок Командная строка и выберите Запустить от имени администратора.
- Введите следующую команду:
- Нажмите Enter для выполнения команды.
- Брандмауэр будет отключен для всех профилей.
netsh advfirewall set allprofiles state off
После отключения Брандмауэра обязательно убедитесь, что ваша система защищена достаточно безопасными приложениями и правилами для обеспечения безопасности вашего интернет-трафика.
Видео:
Отключить ненужные службы windows 7 | Какие службы windows 7 можно отключить
Отключить ненужные службы windows 7 | Какие службы windows 7 можно отключить by Юрий Изучаем компьютер 48,119 views 3 years ago 23 minutes