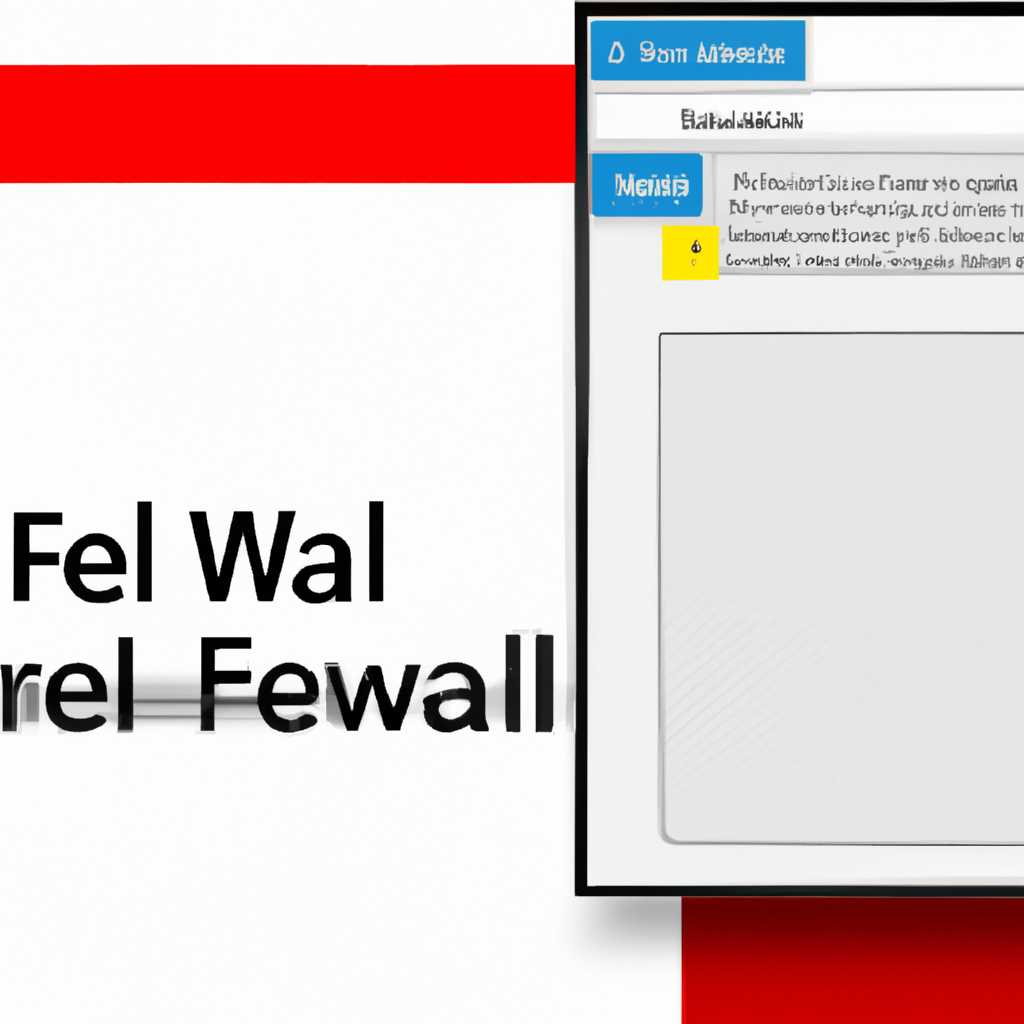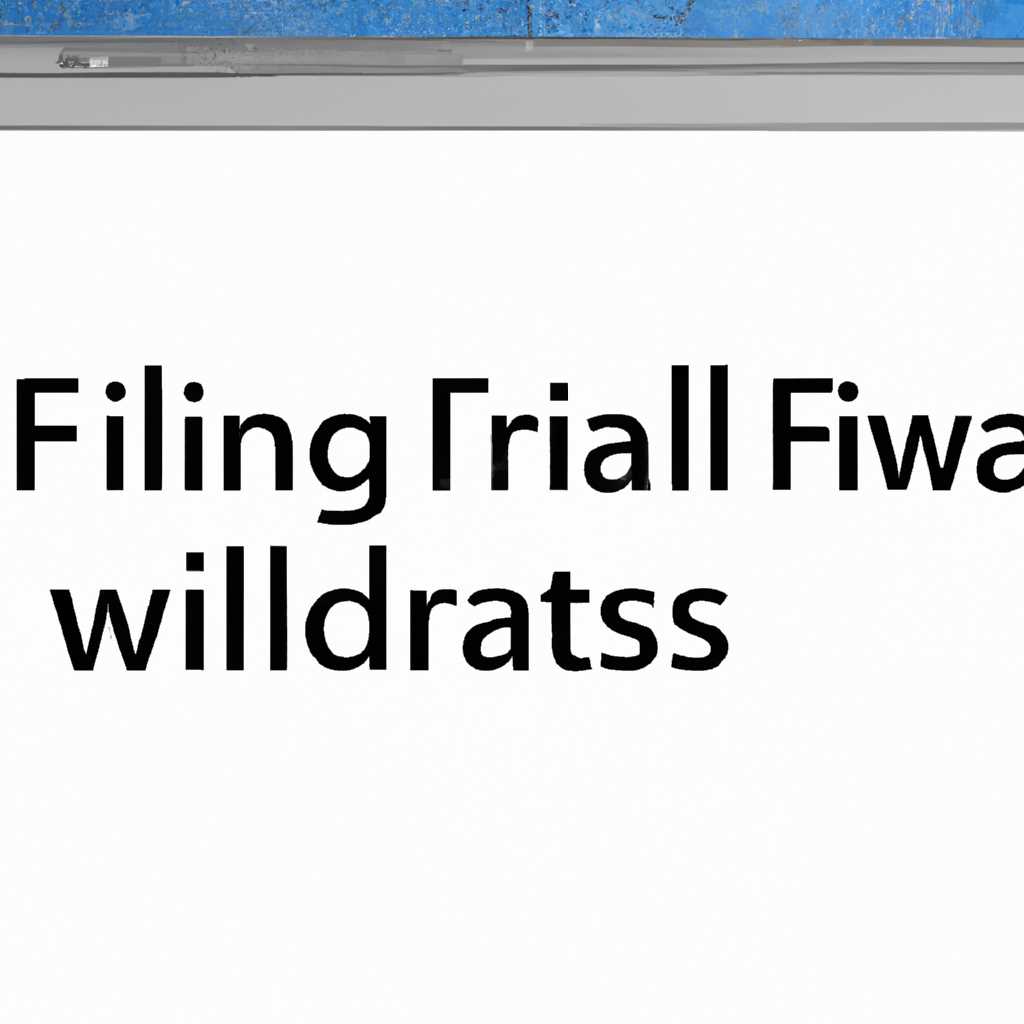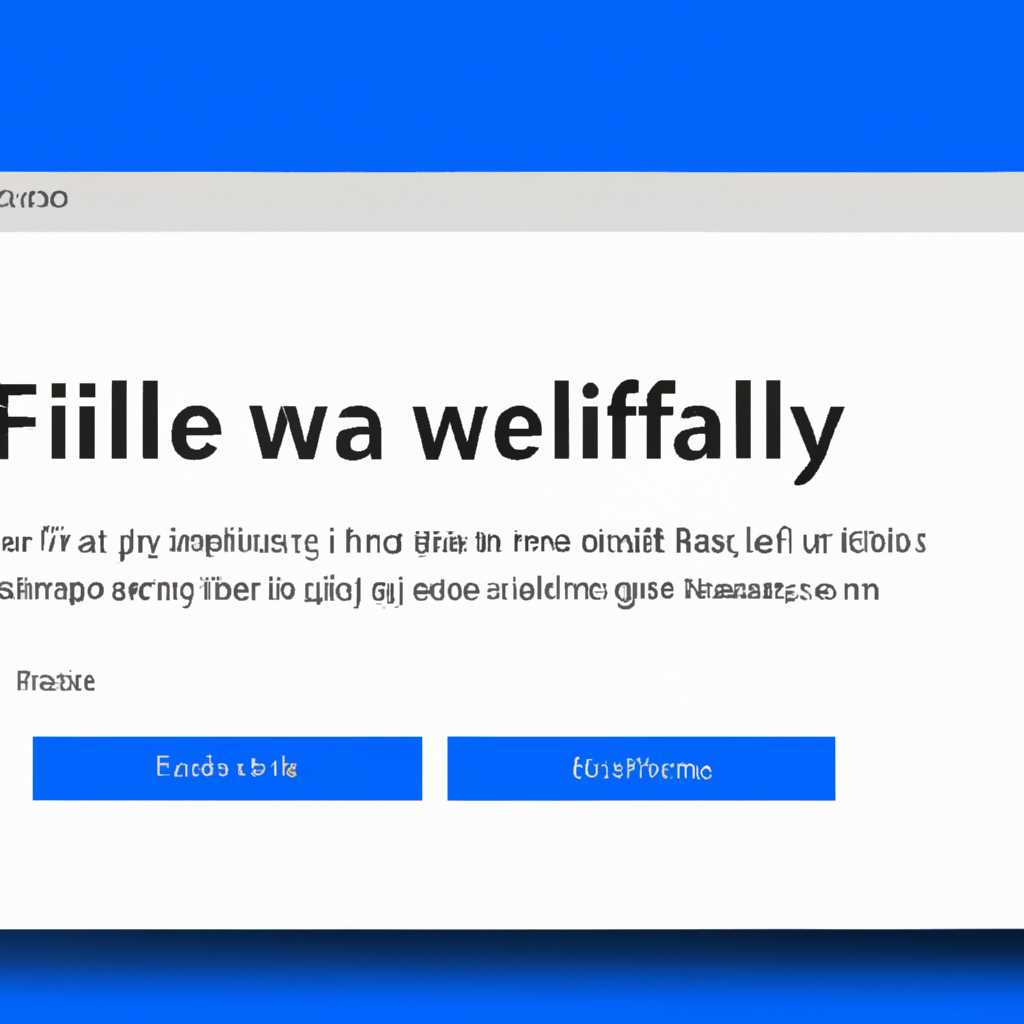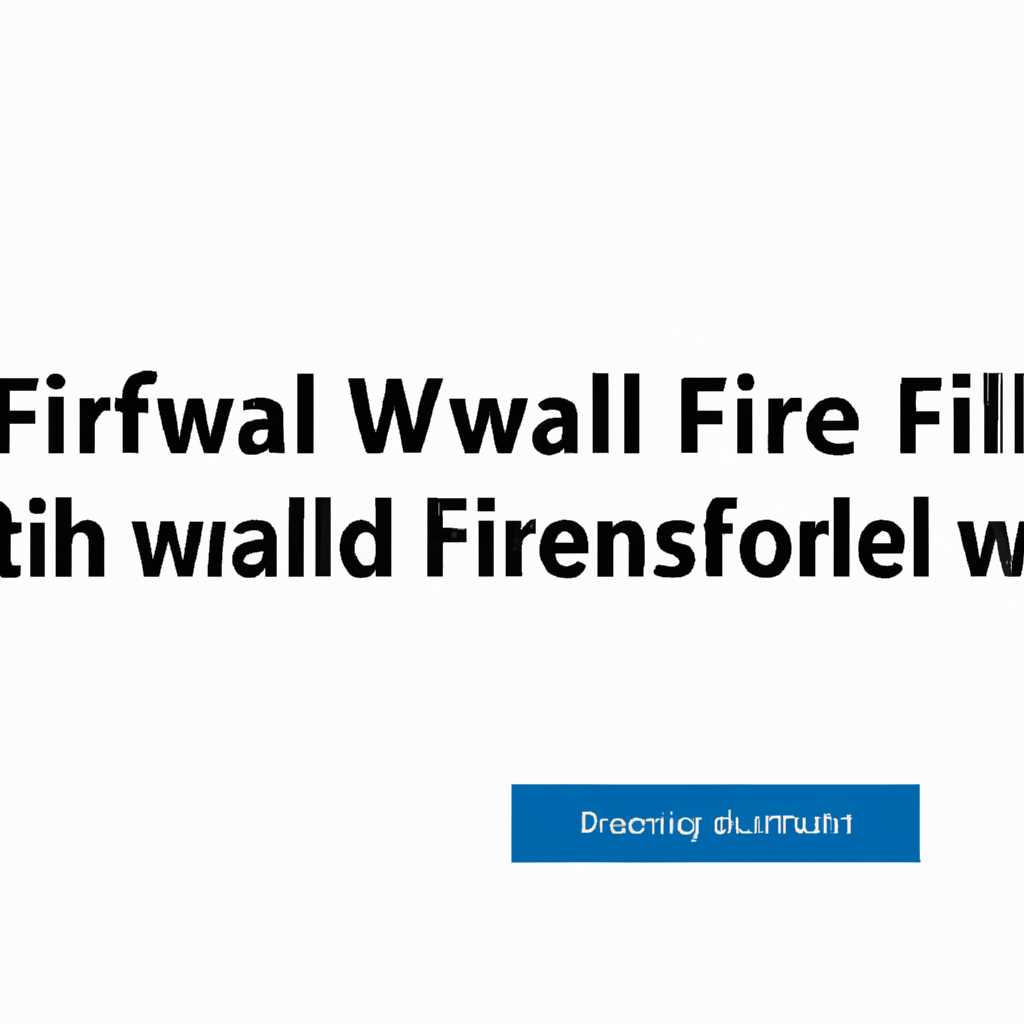- Как отключить брандмауэр в Windows 10: простая инструкция
- Отключение уведомлений в редакторе локальной групповой политики
- Метод 1: Отключение службы уведомлений
- Метод 2: Изменение параметра в редакторе локальной групповой политики
- Деактивация уведомлений
- Шаг 1: Откройте Центр уведомлений
- Шаг 2: Откройте настройки уведомлений
- Шаг 3: Найдите пункт «Брандмауэр Windows»
- Шаг 4: Выключите уведомления
- Шаг 5: Перезагрузите компьютер
- Отключение службы файервола
- Отключение файервола с помощью редактора реестра
- Отключение файервола с помощью командной строки
- Способ 3 «Командная строка»
- Видео инструкция
- Способ 1: Интерфейс Защитника Windows 10
- Отключение уведомлений в настройках
- Как отключить уведомления Windows 10
- Метод 1: Используйте настройки системы
- Метод 2: Используйте службу программного обеспечения Explorer
- Метод 3: Отключите службу уведомлений
- Видео:
- How to Disable/Turn off Firewall on Windows 10! (2023 Guide)
Как отключить брандмауэр в Windows 10: простая инструкция
Добрый день! Если вы здесь, значит, у вас возникла проблема с брандмауэром в Windows 10 и вы хотите узнать, как его отключить. Брандмауэр — это важная составляющая системных служб Windows, которая защищает ваш компьютер от внешних угроз. Однако, иногда бывает необходимо временно или полностью отключить брандмауэр, чтобы разрешить доступ к определенным программам или устранить проблемы с интернет-подключением.
Существуют несколько методов, через которые можно включить или отключить брандмауэр. Один из самых простых и быстрых способов — это использование панели управления. Чтобы открыть панель управления, нажмите на кнопку «Пуск» в левом нижнем углу экрана и в появившемся меню выберите пункт «Панель управления».
Затем, в появившемся окне панели управления, найдите раздел «Системные и служебные программы» и выберите пункт «Центр управления Windows». В открывшемся окне Центра управления щелкните на ссылке «Брандмауэр Windows».
Во вкладке «Брандмауэр Windows» в верхней области окна будет указаны два метода управления брандмауэром: «Включить» и «Отключить». Чтобы полностью отключить брандмауэр, выберите пункт «Отключить». Однако, будьте внимательны, так как в этом случае ваш компьютер может стать уязвимым для внешних угроз.
Отключение уведомлений в редакторе локальной групповой политики
Метод 1: Отключение службы уведомлений
Первый метод подойдет для тех, кто не использует уведомления в других программах, а хочет полностью отключить их в системе. Для этого выполните следующие действия:
- Нажмите комбинацию клавиш Win+R, чтобы открыть окно «Выполнить».
- Введите команду «services.msc» (без кавычек) и нажмите Enter, чтобы открыть список служб.
- В списке служб найдите службу Уведомления об изменении системы (или откройте службы по алфавиту и найдите ее там).
- Нажмите правой кнопкой мыши на службу и выберите пункт Свойства.
- В открывшемся окне перейдите во вкладку Общие.
- В поле «Автоматический запуск» выберите значение Отключено, а затем нажмите кнопку ОК.
- Перезагрузите систему, чтобы изменения вступили в силу.
После выполнения этих шагов уведомления в локальной групповой политике будут полностью отключены. Однако, обратите внимание, что это отключение службы уведомлений может повлиять на работу других программ и служб системы. Поэтому оцените все «за» и «против» перед принятием окончательного решения.
Метод 2: Изменение параметра в редакторе локальной групповой политики
Если вы хотите отключить только уведомления в редакторе локальной групповой политики, а оставить уведомления других программ активными, то для этого можно воспользоваться следующим методом:
- Откройте редактор локальной групповой политики: нажмите комбинацию клавиш Win+R, введите команду «gpedit.msc» (без кавычек) и нажмите Enter.
- В окне редактора локальной групповой политики перейдите к следующему пути: Компьютерная конфигурация -> Административные шаблоны -> Windows-компоненты -> Браузер файлов.
- В правой части окна найдите параметр с именем «Отключить отображение уведомлений о службе общих дисков».
- Дважды кликните на этом параметре, чтобы открыть его окно с параметрами.
- Выберите параметр «Включено» и нажмите кнопку OK.
После выполнения этих шагов уведомления в редакторе локальной групповой политики будут отключены, но другие уведомления останутся активными.
Итак, выбирайте подходящий для вас метод отключения уведомлений в редакторе локальной групповой политики и расставляйте приоритеты в настройке своей системы.
Деактивация уведомлений
Когда вы отключаете брандмауэр в Windows 10, вы можете решить, что не хотите видеть уведомления о его отключении. Если вы устали от этих уведомлений или просто хотите убрать их, то следуйте инструкциям ниже:
Шаг 1: Откройте Центр уведомлений
Кликните по значку «Центр уведомлений» в правой части панели задач. Вы также можете открыть его, нажав на значок «Сообщение открыть» в трее.
Шаг 2: Откройте настройки уведомлений
В центре уведомлений, кликните по иконке с зубчатым колесом в правом верхнем углу окна, чтобы открыть настройки уведомлений.
Шаг 3: Найдите пункт «Брандмауэр Windows»
В списке настроек найдите пункт «Брандмауэр Windows» и кликните на него.
Шаг 4: Выключите уведомления
В настройках «Брандмауэр Windows» вы увидите различные опции отображения уведомлений. Чтобы полностью отключить уведомления, выберите пункт «Отключено».
Если вы хотите настроить уведомления только для определенного профиля firewall (например, для частного или общедоступного профиля), выберите пункт «Настроить уведомления для каждого профиля по отдельности».
Шаг 5: Перезагрузите компьютер
После внесения изменений в настройки, для их вступления в силу потребуется перезагрузка компьютера. Закройте все открытые программы и перезагрузите систему.
Пожалуйста, имейте в виду, что отключение уведомлений о брандмауэре может повлиять на безопасность вашей системы. Будьте осторожны при отключении уведомлений и убедитесь, что ваша система защищена другими средствами безопасности.
Отключение службы файервола
Отключение службы файервола в Windows 10 можно выполнить несколькими способами. В этом разделе мы рассмотрим, как это можно сделать с использованием редактора реестра и через командную строку.
Отключение файервола с помощью редактора реестра
- Нажмите комбинацию клавиш Win+R, чтобы открыть окно «Выполнить».
- Введите «regedit» и нажмите клавишу Enter, чтобы открыть редактор реестра.
- В левой части редактора реестра перейдите к следующему пути:
HKEY_LOCAL_MACHINE\SYSTEM\CurrentControlSet\Services\SharedAccess\Parameters\FirewallPolicy. -
В этом положении вы увидите список подпапок с названиями «Доменный профиль», «Общественный профиль» и «Частный профиль». Выберите подпапку, соответствующую тому профилю, в котором вы хотите отключить брандмауэр.
- Удалите параметр «EnableFirewall» для отключения брандмауэра.
- Перезагрузите компьютер, чтобы изменения вступили в силу.
Отключение файервола с помощью командной строки
- Откройте командную строку с правами администратора. Для этого введите «cmd» в поисковую строку и нажмите клавишу Enter.
- В командной строке введите следующую команду:
netsh advfirewall set allprofiles state off, а затем нажмите клавишу Enter. - Файервол будет отключен для всех профилей.
Обратите внимание, что отключение брандмауэра может привести к различным проблемам безопасности и увеличить риск получения вредоносного ПО. Поэтому рекомендуется использовать файервол как часть общих мер безопасности.
Способ 3 «Командная строка»
Если вам не подходят предыдущие способы или вы хотите попробовать что-то новое, то способ 3 может быть тем, что вам нужно. В этом случае вы будете использовать командную строку Windows для отключения брандмауэра.
Вот пошаговая инструкция:
- Откройте командную строку. По умолчанию она может быть найдена в меню «Пуск» или «Панель управления». Если вы не знаете, как это сделать, просто откройте «Пуск», введите «cmd» в поле поиска и нажмите Enter.
- Скопируйте и вставьте следующую команду:
netsh advfirewall set allprofiles state off - Нажмите Enter.
После выполнения этих действий брандмауэр Windows будет выключен.
Примечание: при использовании этого способа нет способа «переключить» брандмауэр обратно включить; чтобы включить его снова, вы должны использовать команду netsh advfirewall set allprofiles state on.
Теперь вы знаете, как отключить брандмауэр Windows 10 с помощью командной строки. Этот способ может быть полезным, если вы знакомы с командной строкой или хотите изучить новый вариант управления брандмауэром.
Видео инструкция
Если вы хотите получить наглядное руководство по отключению брандмауэра в Windows 10, смотрите это видео:
Ниже приведены шаги, которые вам потребуется выполнить, когда видео не доступно или вы предпочитаете текстовую инструкцию.
1. Нажмите «Пуск» в левом нижнем углу экрана.
2. Введите в строке поиска «защитник Windows» и выберите «Центр защиты Windows Defender» из списка приложений.
3. В окне Центра защиты Windows Defender выберите «Настройки брандмауэра и защиты сети».
4. На открывшейся странице выберите «Персонализированный» режим защиты.
5. После этого вы увидите список доступных типов соединений. Для отключения брандмауэра нажмите на «Профиль через открытые двери».
6. В новом окне выберите «Брандмауэр Windows в данном профиле деактивирован.»
7. Нажмите «ОК», чтобы применить изменения.
8. При возможности, запустите софт и проверьте, что брандмауэр действительно отключен.
9. Перезагрузите компьютер, чтобы сделать изменения окончательными.
Если у вас возникли проблемы с выполнением этих шагов, вы также можете попробовать отключить брандмауэр с помощью редактора реестра следующими методами:
1. Нажмите «Win+R» для открытия «Командной строки».
2. В открывшемся окне введите «regedit» и нажмите «ОК».
3. В левой панели редактора реестра перейдите к следующему пути: «HKEY_CURRENT_USER\Software\Policies\Microsoft\WindowsFirewall\».
4. Если вы не нашли папку «WindowsFirewall», создайте ее. Нажмите правой кнопкой мыши на папке «Microsoft», выберите «Создать» и затем «Ключ». Назовите новый ключ «WindowsFirewall».
5. В папке «WindowsFirewall» создайте новый «DWORD»-значение с именем «DisableNotifications» со значением «1».
6. Закройте редактор реестра и перезагрузите компьютер.
Пожалуйста, обратите внимание, что отключение брандмауэра может повысить уязвимость вашей системы к внешним угрозам. Если вы все-таки решите отключить брандмауэр, будьте осторожны и убедитесь, что ваша система защищена другими средствами безопасности.
Способ 1: Интерфейс Защитника Windows 10
1. Нажмите на кнопку «Пуск» в левом нижнем углу экрана и выберите «Параметры».
2. В открывшемся окне выберите пункт «Обновление и безопасность».
3. В левой части окна выберите «Защита Windows».
4. Посмотрите список доступных опций и найдите раздел «Брандмауэр и защита сети».
5. В этом разделе можно полностью отключить брандмауэр Windows 10. Для этого нужно переключить выключатель в позицию «Выключить брандмауэр Windows».
6. После отключения брандмауэра Windows 10 вы больше не будете получать уведомления о настройках безопасности сетей и подключений.
7. Чтобы снова включить брандмауэр Windows 10, вернитесь к этому пункту и переключите выключатель обратно в положение «Включить брандмауэр Windows».
8. Если вы не хотите получать уведомления о настройках безопасности сетей, то вместо полного отключения брандмауэра Windows 10 можно отключить только уведомления. Для этого выполните следующие действия:
— Откройте Редактор реестра, нажав сочетание клавиш «Win + R» и введя команду «regedit».
— Перейдите в папку HKEY_CURRENT_USER\SOFTWARE\Policies\Microsoft\Windows\Explorer.
— Создайте новый 32-битный DWORD-значок с именем «DisableNotificationCenter».
— Установите значение 1 для этого значка.
— Перезагрузите компьютер.
После выполнения этих действий уведомления о настройках безопасности сетей больше не будут появляться в строке уведомлений или в трее.
Таким образом, отключить брандмауэр Windows 10 можно как с помощью интерфейса Защитника Windows 10, так и через редактор реестра. Выбирайте вариант, который вам больше подходит и следуйте нашей инструкции.
Отключение уведомлений в настройках
Если вы используете Windows 10, то наверняка замечали, что аваст, административные целиком установленного вами файервола возможность получать уведомления от некоторых программ в вашем компьютере. Если у вас есть способ как отключить уведомления от файервола в Windows 10, пожалуйста, поделитесь им в комментариях, а пока рассмотрим один из способов отключения уведомлений в настройках.
Прежде всего, запустите редактор реестра Windows 10. Для этого нажмите комбинацию клавиш Win + R, в появившемся окошке введите «regedit» и нажмите Enter.
В редакторе реестра перейдите по следующему пути: HKEY_LOCAL_MACHINE\SYSTEM\CurrentControlSet\Services\PolicyAgent
Здесь найдите параметр с именем «DisableNotifications» (если параметр отсутствует, то его нужно создать). Чтобы создать параметр, щелкните правой кнопкой мыши по поле справа, выберите «Новый» -> «DWORD-значение (32 бита)». Измените имя параметра на «DisableNotifications».
Дважды щелкните на параметре «DisableNotifications» и установите его значение равным 1.
После этого перезагрузите компьютер.
Время от времени всплывающие уведомления будут сообщать вам о блокировке различных программ или о событиях, происходящих в вашей системе. Если вас эти уведомления раздражают и вы хотите их отключить, вы можете настроить это в самом программе Security Center. Для этого зайдите в настройки Security Center и выберите вкладку «Настройки» в центре безопасности Windows. Здесь вам предлагаются различные настройки уведомлений, вы можете выбрать те, которые подходят вам лучше всего, или просто отключить все уведомления.
Еще один способ отключить уведомления от файервола в Windows 10 — это использование командной строки. Запустите командную строку от имени администратора и выполните следующую команду:
netsh advfirewall set allprofiles notifications disable
После выполнения этой команды все уведомления будут отключены для всех пользователей на места вашего компьютера.
Надеюсь, что данная информация была вам полезна. Удачи!
Как отключить уведомления Windows 10
Уведомления в Windows 10 могут быть полезными, но иногда они могут стать назойливыми. Если вы хотите убрать или отключить уведомления в Windows 10, у вас есть несколько способов сделать это. Ниже представлена простая инструкция, объясняющая, как отключить уведомления в Windows 10.
Метод 1: Используйте настройки системы
1. Нажмите Правой кнопкой мыши на панели задач в любом месте.
2. В меню, которое открывается, выберите Настройки.
3. В открывшемся интерфейсе настройках Windows, выберите Система.
4. Перейдите на вкладку Уведомления и действия в левой части экрана.
5. Чтобы полностью отключить уведомления, включите опцию Отключить все уведомления.
6. Если вы хотите отключить только определенные уведомления, вы можете выбрать эти уведомления из списка и отключить их.
7. После выполнения настроек, перезагрузите свое устройство.
Метод 2: Используйте службу программного обеспечения Explorer
1. Откройте файловый менеджер, например, Проводник Windows, и перейдите в папку C:\Windows\System32.
2. Найдите файл disablenotificationcenter.bat и дважды щелкните на нем, чтобы запустить его.
3. После запуска файла обработка может занять некоторое время, после чего уведомления Windows 10 будут отключены полностью.
4. Если вы хотите включить уведомления снова, запустите файл enablenotificationcenter.bat.
5. Перезагрузите свое устройство, чтобы изменения вступили в силу.
Метод 3: Отключите службу уведомлений
1. Нажмите комбинацию клавиш Win + R для вызова окна «Выполнить».
2. В строке «Выполнить» введите services.msc и нажмите клавишу Enter.
3. В открывшемся окне «Службы» найдите службу UsoSvc (Центр управления обновлениями).
4. Нажмите правой кнопкой мыши на службе и выберите Свойства.
5. Вкладку Общие установите положение переключателя «Тип запуска» в положение «Отключено».
6. Нажмите кнопку Применить, а затем ОК.
7. Перезагрузите свое устройство, чтобы изменения вступили в силу.
Вы можете использовать любой из этих методов для отключения уведомлений в Windows 10. Запомните, что отключение уведомлений может повлиять на некоторые служебные функции операционной системы, поэтому будьте внимательны при выборе метода отключения.
Если вы все же хотите получать определенные уведомления, но не хотите получать их в определенное время, вы можете настроить параметры уведомлений и время их получения в соответствующих разделах настройки Windows 10.
Видео:
How to Disable/Turn off Firewall on Windows 10! (2023 Guide)
How to Disable/Turn off Firewall on Windows 10! (2023 Guide) by How to Digital 108,410 views 3 years ago 2 minutes, 21 seconds