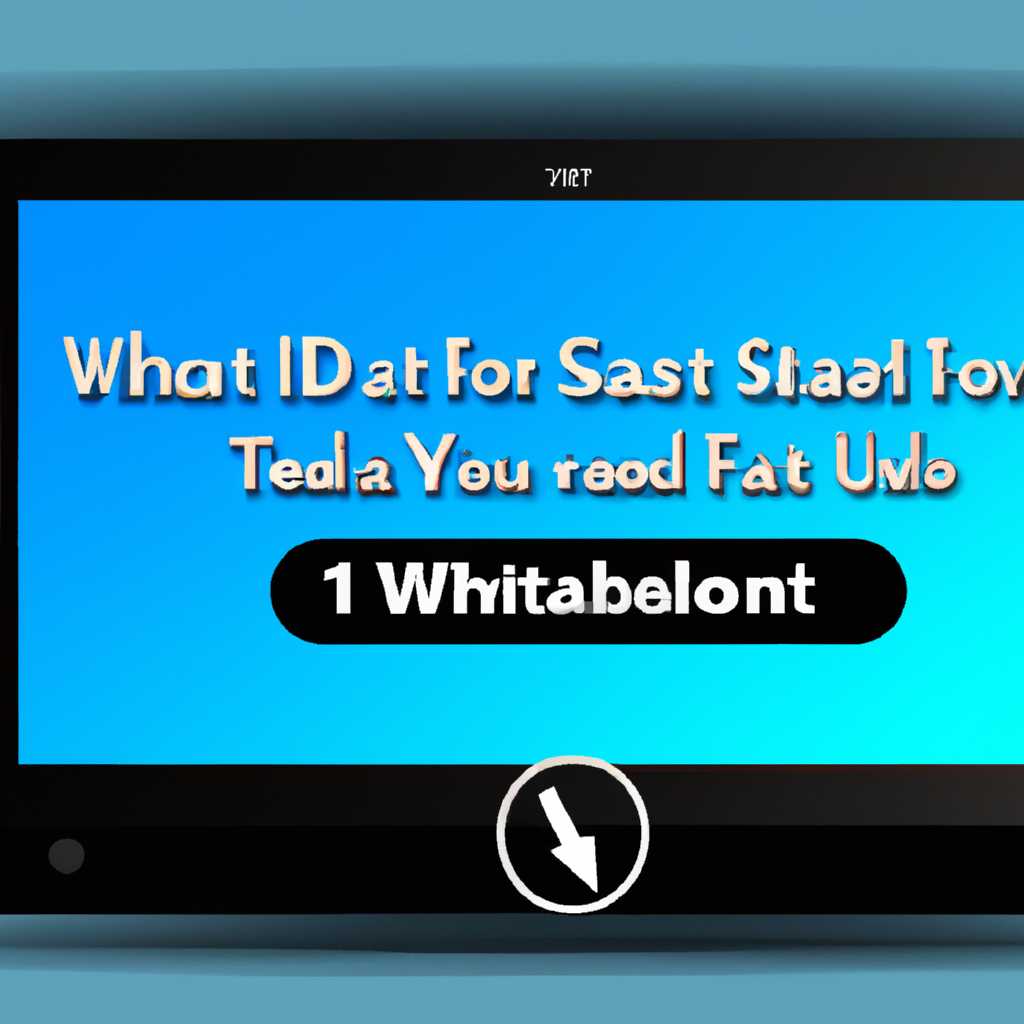- Как отключить быстрый запуск в Windows 10 и зачем это нужно
- Как включить или отключить быстрый запуск в Windows 10
- Отключение быстрого запуска
- Включение быстрого запуска
- Быстрый запуск Windows 10
- Ваш ПК действительно отключается
- Как включить быстрый запуск
- Шаг 1: Зайдите в параметры электропитания
- Шаг 2: Изменение параметров электропитания
- Шаг 3: Включение быстрого запуска
- Видео:
- ОПТИМИЗАЦИЯ WINDOWS 10- ДЛЯ ИГР И БЫСТРОЙ РАБОТЫ!!!
Как отключить быстрый запуск в Windows 10 и зачем это нужно
Быстрый запуск компьютера – одна из полезных функций операционной системы Windows 10, которая позволяет включать пк или ноутбук всего за несколько секунд. Такое удивительное время загрузки достигается за счет технологии гибернации. Когда компьютер выключается в быстром режиме, операционная система сохраняет определенные данные на жестком диске и использует их при следующем включении для быстрой загрузки.
Однако, есть ситуации, когда быстрый запуск не требуется, и его следует отключить. Например, если вы часто меняете операционные системы или используете две разные ОС на одном компьютере, то быстрый запуск может вызывать проблемы. Также, если у вас проблемы с электропитанием и пк не всегда выключается корректно, то использование быстрого запуска может привести к потере данных.
Отключить быстрый запуск в Windows 10 можно довольно просто. Сначала откройте «Панель управления», затем выберите «Аппаратное и звуковое оборудование». Далее, нажмите на «Параметры электропитания», затем выберите «Выбрать действие кнопок питания». Далее, на этой странице выберите «Изменить параметры, которые недоступны в данный момент». После этого снимите галочку с пункта «Включить быстрый запуск (рекомендуется)» и сохраните изменения. Теперь ваш компьютер будет полностью выключаться и запускаться заново при каждой загрузке.
Как включить или отключить быстрый запуск в Windows 10
Стандартно, быстрый запуск включен в системе Windows 10, но возможность изменить его настройки недоступны в новых обновлениях. Включить или отключить эту технологию можно, используя следующие инструкции.
Отключение быстрого запуска
1. Перейдите в меню «Пуск» и выберите «Параметры» (значок шестеренки).
2. В открывшемся окне параметров выберите «Система» и затем «Питание и спящий режим».
3. Перейдите в раздел «Дополнительные параметры электропитания».
4. На странице с параметрами электропитания найдите раздел «Задействование кнопок питания» и нажмите ссылку «Изменить параметры, которые недоступны в данный момент».
5. Отключите опцию «Включить быстрый запуск (рекомендуется)».
6. Нажмите кнопку «Сохранить изменения».
Включение быстрого запуска
1. Перейдите в меню «Пуск» и выберите «Параметры».
2. В открывшемся окне параметров выберите «Система» и затем «Питание и спящий режим».
3. Перейдите в раздел «Дополнительные параметры электропитания».
4. На странице с параметрами электропитания найдите раздел «Задействование кнопок питания» и нажмите ссылку «Изменить параметры, которые недоступны в данный момент».
5. Включите опцию «Включить быстрый запуск (рекомендуется)».
6. Нажмите кнопку «Сохранить изменения».
Теперь вы знаете, как включить или отключить быстрый запуск в Windows 10. При отключенном быстром запуске, компьютер будет повторно загружаться дольше, но все данные и приложения сохранятся. Если вы часто пользуетесь быстрой загрузкой компьютера, эта технология позволяет скорее вернуться к работе в системе. В то же время, в случае проблем или обновления системы, отключение быстрого запуска может быть полезным для полного выключения ПК.
Быстрый запуск Windows 10
Для многих пользователей быстрый запуск является очень полезной функцией, так как позволяет им значительно сократить время загрузки компьютера. Однако, некоторые пользователи предпочитают отключить быстрый запуск по различным причинам.
По умолчанию, быстрый запуск включен в Windows 10 на большинстве компьютерах, чтобы выключить его и вернуться к полному отключению компьютера, вы можете выполнить следующие инструкции:
Отключение быстрого запуска в Windows 10
1. Нажмите клавишу «Пуск» и выберите «Параметры».
2. В окне «Параметры» выберите «Система».
3. В левой панели выберите «Питание и сон».
4. В разделе «Включение и выключение» нажмите на ссылку «Дополнительные параметры энергопитания».
5. В открывшемся окне «Параметры энергопитания» выберите «Выбрать, что делать при закрытии крышки» слева в верхнем углу.
6. На следующей странице нажмите на ссылку «Изменить параметры, недоступные в данный момент».
7. Проскролльте вниз и найдите строку «Включить быстрый запуск (рекомендуется)». Снимите флажок с этой опции.
8. Нажмите на кнопку «Сохранить изменения».
Теперь быстрый запуск будет отключен на вашем компьютере Windows 10.
Если вы в дальнейшем решите включить быстрый запуск, вы можете повторить те же самые шаги и поставить флажок обратно в пункте «Включить быстрый запуск».
Ваш ПК действительно отключается
Когда вы выключаете компьютер, вы, вероятно, ожидаете, что он полностью отключается и потребляет минимальное количество энергии. В Windows 10 есть функция быстрого запуска, которая позволяет включать компьютер очень быстро, но отключение может занять некоторое время. Если вам нужно полностью отключить компьютер, то отключение быстрого запуска может быть необходимо.
Что такое быстрый запуск? Это новая функция, доступная в Windows 10, которая позволяет компьютеру быстрее загружаться после выключения. Вместо полного выключения и повторного запуска операционной системы, компьютер переходит в спящий режим, который намного быстрее при включении. В этом режиме ваш компьютер использовал технологию гибернации, чтобы сохранить состояние системы на жестком диске в файле hiberfil.sys. Затем, при следующей загрузке, Windows использовала этот файл, чтобы восстановить систему в то же состояние, в котором вы ее оставили.
Но что если вы хотите полностью отключить компьютер? В некоторых случаях вам может потребоваться полное отключение компьютера, например, если вы меняете некоторые параметры управления питанием или обновляете оборудование компьютера. В таком случае вы можете отключить быстрый запуск, чтобы компьютер полностью выключался и не использовал гибридный режим.
Как отключить быстрый запуск? Вот инструкции:
- Нажмите Пуск и откройте Параметры.
- Перейдите в раздел Система и выберите Питание и сон.
- Нажмите на ссылку Дополнительные параметры питания.
- В разделе Выберите функцию кнопки питания выберите Изменить недоступные параметры.
- Прокрутите страницу вниз и найдите параметр Включение быстрого запуска.
- Снимите флажок с опции Включить быстрый запуск.
- Нажмите на кнопку Сохранить изменения.
После выполнения этих действий ваш ПК будет полностью отключаться при выключении. Теперь, при выключении компьютера, Windows не будет использовать гибридный режим и будет полностью закрывать все процессы и программы.
Используйте эти инструкции, когда вам нужно полностью отключить компьютер, например, при установке нового оборудования или изменении параметров питания. Помните, что после отключения быстрого запуска ваш компьютер будет загружаться медленнее, чем ранее, поэтому это может повлиять на время загрузки системы.
Как включить быстрый запуск
Однако, по умолчанию быстрый запуск может быть отключен в вашей системе. Если в вашем случае эта функция отключена, вы можете включить ее, следуя инструкции ниже.
Шаг 1: Зайдите в параметры электропитания
Для начала откройте меню «Пуск» и наберите «Параметры электропитания». Когда найдете нужный пункт, кликните на него.
Шаг 2: Изменение параметров электропитания
В открывшемся окне параметров электропитания найдите «Выбрать поведение кнопок питания». Нажмите на эту опцию.
Затем найдите вариант «Изменить недоступные параметры», чтобы получить доступ к расширенным настройкам.
Шаг 3: Включение быстрого запуска
Когда вы откроете расширенные параметры электропитания, найдите опцию «Включить быстрый запуск» и отметьте ее галочкой.
После этого сохраните изменения и закройте окно параметров электропитания.
Теперь быстрый запуск должен быть включен на вашем компьютере и вы сможете наслаждаться его быстрой загрузкой каждый раз, когда включаете компьютер.
Видео:
ОПТИМИЗАЦИЯ WINDOWS 10- ДЛЯ ИГР И БЫСТРОЙ РАБОТЫ!!!
ОПТИМИЗАЦИЯ WINDOWS 10- ДЛЯ ИГР И БЫСТРОЙ РАБОТЫ!!! by FORZA 116,439 views 2 years ago 10 minutes, 46 seconds