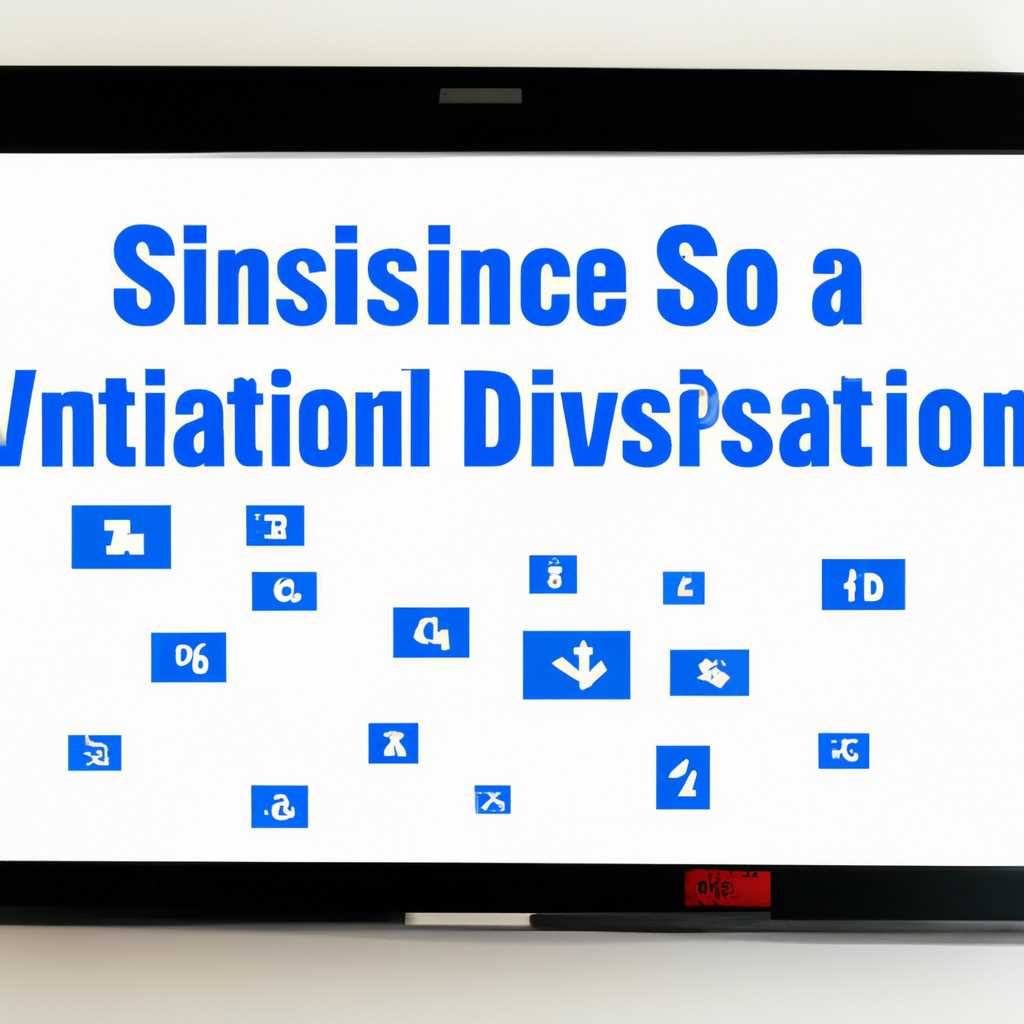- Как отключить дефрагментацию SSD в Windows 10: простая инструкция
- Почему дефрагментация SSD может быть нежелательной?
- Дефрагментация дисков в Windows 10: особенности
- Что такое TRIM и почему это важно для SSD?
- Как отключить TRIM в Windows 10:
- Как проверить, включена ли дефрагментация для SSD?
- Как отключить автоматическую дефрагментацию SSD в Windows 10?
- Так зачем же нужна эта оптимизация SSD?
- Как производить оптимизацию диска средствами Windows 10?
- Командная строка: еще один способ отключения дефрагментации
- Параметры оптимизации дефрагментации в Windows 10: что следует изменить?
- Как изменить параметры оптимизации дефрагментации в Windows 10?
- Шаг 1: Откройте Проводник
- Шаг 2: Вернитесь на ваш рабочий стол
- Шаг 3: Включите режим администратора
- Шаг 4: Измените настройки оптимизации
- Почему не рекомендуется отключать дефрагментацию для всех дисков?
- Оптимизация дефрагментации в Windows 10: советы и рекомендации
- Как удалить ненужные файлы и освободить место на диске SSD?
- Используйте проводник для удаления файлов
- Удаление ненужных файлов с помощью PowerShell
- Отключение автоматической оптимизации диска SSD
- Как провести ручную дефрагментацию SSD в Windows 10?
- Проверка эффективности отключения дефрагментации SSD в Windows 10
- Использование системного средства обслуживания
- Проверка дефрагментации в командной строке
- Видео:
- Правда ли что Windows 10 2004 "убивает" SSD диск? Решено.
Как отключить дефрагментацию SSD в Windows 10: простая инструкция
Дефрагментация дисков может быть полезной операцией для жестких дисков, но для твердотельных накопителей (SSD) она может быть вредной и привести к повышенному износу вашего компьютера. Если у вас установлен SSD на вашем компьютере с операционной системой Windows 10, то, чтобы сделать его работу еще быстрее, вам следует отключить дефрагментацию.
Для этого есть несколько способов, но самым простым и безопасным будет использование командной строки и планировщика заданий. В этой статье мы расскажем, как вам провести изменения в планировщике заданий Windows 10 для отключения дефрагментации на вашем SSD.
Наши инструкции подходят для операционной системы Windows 10 и предназначены для тех пользователей, которые уже знакомы с базовыми понятиями о работе с компьютером. Если вы не хотите рисковать и можете позволить себе некоторые дополнительные настройки, то наши инструкции помогут вам отключить дефрагментацию и оптимизацию вашего SSD в Windows 10, что поможет достичь максимальной производительности вашего компьютера.
Почему дефрагментация SSD может быть нежелательной?
Когда речь идет об оптимизации процесса работы с твердотельными накопителями (SSD), рекомендуется отключить дефрагментацию, поскольку эта процедура может нанести больше вреда, чем пользы.
Способность SSD к параллельной записи информации в несколько ячеек вместо последовательного перемещения дисков головки, характерного для жестких дисков, делает дефрагментацию SSD более излишней. В результате дефрагментации SSD может происходить множественные операции перемещения данных, что приводит к износу ячеек SSD и снижению его срока службы.
Также следует отметить, что в Windows 10 и выше дефрагментация SSD происходит в процессе обслуживания диска, автоматически перейти в режим оптимизации. То есть независимо от того, включена ли дефрагментация или нет, система будет автоматически осуществлять оптимизацию диска SSD.
Другая причина, по которой дефрагментация SSD может быть нежелательной, связана с физическими особенностями твердотельного накопителя. Запись на ячейки SSD может быть ограничена в количестве процессов перезаписи, и поэтому менее рекомендуется постоянно перемещать данные при выполнении дефрагментации.
Если вы всё-таки хотите упорядочить файлы на своем SSD, есть способ с помощью инструмента «Optimize Drives» (Оптимизация дисков) в Windows 10, который автоматически оптимизирует фрагментацию без перемещения данных. Для этого следует открыть проводник и щёлкнуть правой кнопкой мыши на имени диска SSD, затем выбрать «Свойства», перейти на вкладку «Обслуживание» и нажать «Оптимизация».
Кроме того, можно воспользоваться Powershell для выполнения команды оптимизации диска, команде можно найти в интернете или просмотреть видео, чтобы изменить параметры дефрагментации.
Дефрагментация дисков в Windows 10: особенности
Компьютеры с операционной системой Windows 10 имеют встроенную утилиту дефрагментации дисков, которая автоматически оптимизирует работу вашего компьютера. Однако, при использовании накопителей SSD отключение дефрагментации может быть желательным, поскольку производителным SSD дисков не требуется физическая оптимизация данных, как это происходит с традиционными жесткими дисками.
Дефрагментация дисков в Windows 10 предназначена для того, чтобы объединять фрагментированные файлы и ускорять чтение и запись информации на диск. Однако для SSD дисков этот процесс является менее важным, поскольку доступ к информации на них осуществляется практически мгновенно.
Отключить дефрагментацию SSD дисков в Windows 10 можно следуя простой инструкции:
- Откройте «Командную строку» в Windows 10. Для этого нажмите кнопку «Пуск», введите «Командная строка» в поисковую строку и выберите соответствующее приложение.
- Введите команду «defrag c: /o» (без кавычек) и нажмите Enter. Эта команда отключит автоматическую дефрагментацию диска С, который содержит операционную систему. Если у вас на SSD диске установлена другая буква, замените «с» на ее соответствующую обозначение.
Выполнение этих команд приведет к отключению автоматической дефрагментации для выбранного диска. Отключение дефрагментации для SSD дисков позволит им оставаться производительными, а также защищает от излишнего износа.
Что такое TRIM и почему это важно для SSD?
SSD-диски хранят данные в ячейках, каждая из которых имеет определенное количество записи/перезаписи циклов. В процессе использования SSD-диска, ячейки заполняются данными и со временем могут оказаться частично занятыми. Это может привести к замедлению работы диска, поскольку требуется время на удаление старых данных и запись новых.
TRIM позволяет установить соответствие между информацией об освобожденных блоках и ячейками данных на SSD-диске. Когда ОС удаляет файл, она отправляет команду TRIM для предоставления информации диску о блоке, который теперь является ненужным. SSD-диск использует эту информацию, чтобы освободить пространство в ячейках для последующей записи новых данных.
TRIM позволяет избежать необходимости выполнения дефрагментации на SSD-диске. Дефрагментация — это оптимизация процесса чтения и записи файлов на жестком диске. Она переупорядочивает данные на диске, чтобы они находились в более последовательном порядке и, таким образом, файлы могли быть загружены и записаны быстрее. Однако на SSD-дисках дефрагментация может быть вредной, поскольку она приводит к излишней перезаписи данных и сокращает ресурс SSD-диска.
TRIM позволяет SSD-диску самостоятельно управлять процессом оптимизации и избежать излишней перезаписи данных. Когда файл удаляется, SSD-диск помечает ячейку данного файла как свободную, и при записи новых данных информация о предыдущем файле не считывается и не сохраняется. Это повышает производительность диска, увеличивает его ресурс и продлевает срок службы.
Как отключить TRIM в Windows 10:
Отключение TRIM может быть полезно, если вы хотите выполнить долгий процесс перезаписи на SSD-диске, который может быть замедлен из-за использования TRIM.
- Откройте Проводник в Windows 10, щелкнув правой кнопкой мыши на кнопке «Пуск» и выбрав «Проводник».
- Переключитесь на вкладку «Этот пк» в левой части окна Проводника.
- Щелкните правой кнопкой мыши на SSD-диске, для которого вы хотите отключить TRIM, и выберите «Свойства».
- В окне свойств SSD-диска перейдите на вкладку «Общие» и щелкните кнопку «Очистить» рядом с информацией о состоянии оптимизации.
- Откройте Планировщик заданий Windows, нажав правой кнопкой мыши на кнопке «Пуск» и выбрав «Планировщик заданий».
- В Планировщике заданий выберите «Библиотека планировщика заданий» в левой части окна.
- Щелкните правой кнопкой мыши на планировщике «Microsoft\Windows\Defrag» и выберите «Отключить».
Теперь TRIM будет отключен для выбранного SSD-диска в Windows 10.
Как проверить, включена ли дефрагментация для SSD?
Для того чтобы узнать, включена ли на вашем компьютере автоматическая дефрагментация для SSD-накопителей, можно воспользоваться командной строкой или специальными инструментами.
1. Командная строка:
Для проверки состояния дефрагментации диска в Windows 10 на вашем компьютере используйте следующие шаги:
- Откройте командную строку, нажав на кнопку «Пуск» и введя «cmd».
- Наберите команду
"defrag <буква диска>:", где <буква диска> — это буква привода, для которого вы хотите проверить состояние дефрагментации. Например,defrag C:. - Нажмите клавишу Enter, чтобы выполнить команду.
Если дефрагментация для этого диска включена, вы увидите сообщение «Дефрагментация диска включена». Если же дефрагментация выключена, появится сообщение «Дефрагментация диска выключена».
2. Использование сторонних инструментов:
Вы также можете воспользоваться сторонними инструментами для проверки состояния дефрагментации диска. Например, вы можете использовать программы, такие как SSD Tweaker или Powershell Script.
При использовании SSD Tweaker:
- Запустите программу SSD Tweaker.
- Перейдите на вкладку «Диски».
- Выберите ваш SSD-накопитель в списке доступных дисков.
- Выведите параметры текущей дефрагментации накопителя.
При использовании Powershell Script:
- Запустите Windows PowerShell от имени администратора.
- Введите команду
"Get-Volume", чтобы узнать букву диска вашего SSD-накопителя. - Введитев команду
"Optimize-Volume -DriveLetter <буква диска>", где <буква диска> — это буква привода вашего SSD-накопителя. Например,Optimize-Volume -DriveLetter C.
Если после выполнения этих команд вы увидите сообщение «Дефрагментация диска включена», это означает, что автоматическая дефрагментация для вашего SSD-накопителя работает. Если же сообщение будет говорить о выключенной дефрагментации, это означает, что дефрагментация для SSD-накопителя не нужна и может быть отключена.
Запуск автоматической дефрагментации для SSD-накопителей может привести к повышенному износу ячеек памяти. Поэтому рекомендуется проверить состояние дефрагментации вашего SSD-накопителя и при необходимости отключить автоматическую дефрагментацию.
| Дефрагментацию | Состояние диска |
|---|---|
| Включена | Дефрагментация диска включена |
| Выключена | Дефрагментация диска выключена |
Как отключить автоматическую дефрагментацию SSD в Windows 10?
SSD (Solid State Drive) отличается от жестких дисков тем, что не имеет подвижных частей и работает на основе чипов памяти NAND. Автоматическая дефрагментация в Windows 10 может привести к необходимости частых записей и перемещений информации, что повышает износ SSD.
Если вам нужно отключить автоматическую дефрагментацию на своем компьютере со SSD-диском под управлением Windows 10, у нас есть способ. В операционной системе Windows 10 входят инструменты оптимизации тома SSD, которые выполняют то, чего нужно сделать, а именно – оптимизируют работу диска без выполнения автоматической дефрагментации.
Так зачем же нужна эта оптимизация SSD?
Оптимизация SSD – это процесс, выполняющий перемещение информации внутри тома, чтобы улучшить производительность диска. Такие действия выполняются с целью предотвращения фрагментации, которая может возникать из-за записей и удалений данных. В результате диск остается производительным и надежным.
Чтобы выбирать способ оптимизации своему SSD, в Windows входит утилита дискового управления под названием «Диспетчер дисков». Данная утилита помогает выполнить оптимизацию вашего SSD-диска.
Как производить оптимизацию диска средствами Windows 10?
1. Нажмите комбинацию клавиш Win + S, введите «Диспетчер дисков» в строке поиска и запустите программу.
2. В открывшемся окне найдите текущую дисковую область SSD.
3. Правой кнопкой мыши нажмите на SSD-диск и выберите опцию «Свойства».
4. В окне «Свойства диска» перейдите на вкладку «Требуется оптимизация».
5. Далее, выберите SSD-диск и нажмите на кнопку «Оптимизировать».
После этих действий оптимизация начнется и будет выполняться в фоновом режиме. Таким образом, ваш SSD-диск будет свободен от автоматической дефрагментации, но все-таки будет оптимизирован для более эффективной работы.
Командная строка: еще один способ отключения дефрагментации
Вы также можете использовать командную строку (PowerShell) для отключения автоматической дефрагментации своего SSD-диска. Следуйте этим инструкциям:
1. Нажмите комбинацию клавиш Win + X и выберите «Windows PowerShell (администратор)» для запуска Powershell с правами администратора.
2. Введите команду «defrag C: /O» и нажмите клавишу Enter.
После выполнения этих шагов автоматическая дефрагментация SSD-диска на вашем компьютере перестанет выполняться. Будьте внимательны при выполнении команды, так как ошибка может привести к потере данных.
Не забывайте выполнять оптимизацию диска для SSD-накопителя. Этот процесс важен для улучшения производительности вашего компьютера и предотвращения фрагментации данных.
Параметры оптимизации дефрагментации в Windows 10: что следует изменить?
Когда дело касается SSD-накопителей, процесс дефрагментации должен быть настроен по-особенному. В отличие от обычного жесткого диска, SSD не нуждается в дефрагментации, так как она может негативно влиять на его ресурс и производительность.
Чтобы отключить дефрагментацию для SSD-диска, следуйте этим простым заданиям:
- Откройте проводник и перейдите к диску, на котором хотите отключить дефрагментацию.
- Щёлкните правой кнопкой мыши по диску и выберите «Свойства».
- Перейдите на вкладку «Инструменты» и нажмите кнопку «Оптимизировать».
- В открывшемся окне нажмите на кнопку «Изменить параметры».
- Установите флажок «Выполнять оптимизацию для тома» и выберите SSD-диск из списка.
- Убедитесь, что вы также установили флажок «Открывать панель программы Оптимизация для диска после выполнения оптимизации».
- Нажмите кнопку «OK», чтобы сохранить изменения.
Эти изменения позволят отключить дефрагментацию для текущего SSD-диска и настроить оптимизацию вместо этого. Теперь ваш SSD-накопитель будет оптимизироваться с использованием функции TRIM, которая позволяет контроллеру диска самостоятельно выполнять перемещения данных для повышенной производительности.
Как изменить параметры оптимизации дефрагментации в Windows 10?
Шаг 1: Откройте Проводник
Для начала отключения дефрагментации на SSD в Windows 10 откройте проводник. Для этого нажмите клавиши Win + E на клавиатуре или найдите и кликните по пиктограмме проводника на панели задач.
Шаг 2: Вернитесь на ваш рабочий стол
В проводнике найдите и кликните правой кнопкой мыши на иконке «Этот компьютер» или «Мой компьютер» в левой колонке. В открывшемся контекстном меню выберите пункт «Менеджер дисков».
Шаг 3: Включите режим администратора
После запуска Менеджера дисков вы увидите список всех дисков на вашем компьютере. Найдите SSD-диск, на котором вы хотите отключить дефрагментацию, и кликните правой кнопкой мыши по соответствующему тому.
В контекстном меню выберите пункт «Свойства» и перейдите на вкладку «Инструменты». Там вы найдете секцию «Оптимизация», где можно изменить параметры оптимизации дефрагментации.
Шаг 4: Измените настройки оптимизации
Для изменения параметров оптимизации дефрагментации на SSD-диске нажмите кнопку «Изменить» в секции «Оптимизация». Откроется окно, в котором вы можете изменить настройки оптимизации.
В выпадающем списке выберите другую опцию, чтобы изменить способ оптимизации диска. Например, вы можете выбрать опцию «Отключить», чтобы полностью отключить дефрагментацию на этом диске.
После выбора опции нажмите кнопку «Применить» и закройте окно свойств. Изменения вступят в силу после выполнения следующего процесса оптимизации.
Учтите, что отключение дефрагментации на SSD-диске может привести к увеличению размера файлов и ухудшению общей производительности системы.
Почему не рекомендуется отключать дефрагментацию для всех дисков?
SSD-накопители основаны на флэш-памяти, которая ограничена по количеству возможных записей и стираний. Когда выполняется дефрагментация, система считывает данные с диска, чтобы переупорядочить их. Это приводит к износу флэш-памяти SSD и уменьшает его срок службы.
Если в вашей системе установлен SSD-накопитель, рекомендуется отключать дефрагментацию только для SSD-дисков. Это позволит защитить SSD от износа и продлить его срок службы.
Ниже приведена инструкция, как отключить дефрагментацию для SSD в Windows 10:
- Нажмите Win + X и выберите Windows PowerShell (администратор).
- В команде PowerShell введите следующую строку:
defrag <название диска> /L
Замените <название диска> на имя вашего SSD-диска. Вы можете узнать его имя, открыв файловый менеджер, щелкнув правой кнопкой мыши на диске в проводнике и выбрав Свойства. Это может быть, например, C: или D:.
- После ввода команды нажмите Enter и подождите, пока процесс отключения дефрагментации для выбранного диска завершится.
После выполнения этих действий дефрагментация на вашем SSD-диске будет отключена.
Обратите внимание, что эта инструкция отключит дефрагментацию только для текущего SSD-диска. Если у вас есть другие SSD-диски или жесткие диски, вам необходимо повторить этот процесс для каждого из них.
Таким образом, отключение дефрагментации для всех дисков не рекомендуется, поскольку это может привести к ухудшению производительности вашей системы и сократить срок службы SSD-накопителей.
Оптимизация дефрагментации в Windows 10: советы и рекомендации
Для повышения производительности и увеличения срока службы SSD, вам может понадобиться отключить автоматическую дефрагментацию файлов. Хотя SSD не подвержены фрагментации в том же смысле, как обычные жесткие диски, выполнение дефрагментации может вызывать лишний износ и уменьшать ресурс вашему SSD.
Один из способов оптимизации дефрагментации в Windows 10 — это изменение настроек планировщика заданий. Ниже приведены рекомендации по настройке планировщика заданий, чтобы избежать автоматической дефрагментации на вашем SSD.
- Откройте Проводник и щелкните правой кнопкой мыши на диске SSD.
- Выберите «Свойства» и перейдите на вкладку «Обслуживание».
- На вкладке «Обслуживание» нажмите кнопку «Параметры…».
- В разделе «Оптимизация» выберите диск SSD и убедитесь, что параметр «Включить планировщик для этого диска» отключен.
- Нажмите кнопку «OK», чтобы сохранить изменения.
Теперь автоматическая дефрагментация будет отключена для вашего SSD. Однако это не полностью решит проблему фрагментации. Вы также можете запустить процесс оптимизации SSD вручную, чтобы улучшить его производительность.
Чтобы выполнить оптимизацию SSD вручную, вы можете воспользоваться системной утилитой или сторонним приложением, таким как SSD Tweaker. Запустите утилиту от имени администратора и выберите SSD в списке дисков. Нажмите кнопку «Оптимизировать» или подобную команду, чтобы начать процесс оптимизации.
Ещё один способ оптимизации SSD — это использование команды retrim. Откройте командную строку от имени администратора и выполните следующую команду:
defrag /C /O /L /U /X
Эта команда выполнит операцию defrag с параметрами /C (для выполнения defrag на всех дисках), /O (для оптимизации), /L (для запуска параллельно с множественными операциями), /U (для учета файлов, которые используются в данный момент), /X (для выключения службы дефрагментации).
Не забудьте перезапустить компьютер после выполнения команды retrim.
Во время использования SSD отключение автоматической дефрагментации и выполнение оптимизации по мере необходимости может значительно продлить срок службы вашего SSD и увеличить его производительность.
Как удалить ненужные файлы и освободить место на диске SSD?
Если у вас установлен диск SSD, то вы, вероятно, знакомы с его преимуществами: скорость работы, надежность и тишину. Однако, каким-то образом ваш диск SSD может заполниться ненужными файлами и вы захотите освободить место на нем. В этой статье я расскажу, как удалить ненужные файлы и освободить место на диске SSD в Windows 10.
Используйте проводник для удаления файлов
Самым простым способом удаления ненужных файлов на диске SSD является использование проводника. Щелкните правой кнопкой мыши по нужному диску в проводнике и выберите «Свойства». Во вкладке «Общий» нажмите кнопку «Очистить диск». В появившемся окне выберите файлы, которые вы хотите удалить, и нажмите «ОК».
Удаление ненужных файлов с помощью PowerShell
Если вы предпочитаете использовать командную строку, то можете удалить ненужные файлы с помощью PowerShell. Выполните следующие шаги:
- Откройте командную строку PowerShell с правами администратора.
- В командной строке выполните команду:
Get-Volume. - Найдите свой диск SSD в списке и запомните его букву (например, C:).
- Выполните команду:
Optimize-Volume -DriveLetter C: -ReTrim -Verbose, заменив C: на букву вашего диска SSD.
Отключение автоматической оптимизации диска SSD
Если вы хотите полностью отключить автоматическую оптимизацию диска SSD, то выполните следующие действия:
- Откройте «Планировщик заданий» в Windows.
- Перейдите в папку «Библиотека планировщика заданий» и выберите «Microsoft — Windows — Defrag».
- Щелкните правой кнопкой мыши на задаче «ScheduledDefrag» и выберите «Отключить».
Теперь автоматическая оптимизация вашего диска SSD не будет выполняться, что поможет продлить его жизнь и освободить немного места.
Зачем отключать автоматическую оптимизацию диска SSD? Существует странная зависимость между этим процессом и долговечностью диска SSD, таким образом, отключение оптимизации может быть предпочтительным вариантом для некоторых пользователей.
Как провести ручную дефрагментацию SSD в Windows 10?
Операционная система Windows 10 автоматически проводит дефрагментацию дисков, включая SSD, для оптимизации их работы. Однако, дефрагментация SSD может быть бесполезной и даже повредить диск. В отличие от жестких дисков (HDD), SSD не нуждаются в дефрагментации для улучшения производительности, так как они работают по-другому.
Если вы заметили ошибку «Найденная ошибка в ходе выполнения дефрагментации» при автоматической оптимизации диска, или просто хотите провести дефрагментацию SSD вручную, следуйте этой инструкции:
- Откройте Проводник, нажав на значок папки на панели задач или используя клавишу Win + E.
- Выберите диск SSD, который вы хотите дефрагментировать.
- Щелкните правой кнопкой мыши по имени диска и выберите «Свойства».
- Перейдите на вкладку «Обслуживание диска» и нажмите «Оптимизировать».
- В открывшемся окне выберите диск SSD и нажмите «Изменить настройки».
- Убедитесь, что параметр «Расписание» установлен как «Отключено».
- Нажмите «ОК», чтобы сохранить изменения.
Теперь дефрагментация SSD будет отключена и Windows 10 не будет автоматически проводить эту операцию. Однако, не забывайте, что проведение ручной дефрагментации SSD – задача, которую нужно выполнять с осторожностью и редко, поскольку частая дефрагментация может уменьшить срок службы SSD.
Если вам все же требуется провести дефрагментацию SSD в Windows 10, вы можете воспользоваться сторонними программами, такими как MyDefrag, UltraDefrag или Ultimate Windows Tweaker. Они позволяют выбирать диски и потоки для дефрагментации, что может сделать процесс более гибким и производительным.
Проверка эффективности отключения дефрагментации SSD в Windows 10
Отключение автоматической дефрагментации для SSD-дисков может оказаться важным шагом в оптимизации работы накопителя. Однако, стоит проверить, насколько эффективно это изменение и как оно может повлиять на общую производительность системы. В этом разделе мы ознакомимся с методами проверки эффективности отключения дефрагментации SSD в Windows 10.
Использование системного средства обслуживания
Windows 10 предоставляет пользователю средства для проверки и оптимизации работы накопителей. Одним из таких средств является инструмент обслуживания, доступный через Панель управления. После отключения дефрагментации SSD некоторые диски могут оставаться в разделе «Включенные» этого инструмента, в то время как другие диски могут быть перенесены в раздел «Не включены». Это свидетельствует о том, что дефрагментация больше не будет производиться на этих дисках.
Однако, возможна ситуация, когда на некоторых SSD-дисках дефрагментация все-таки будет производиться. Это может быть вызвано наличием сторонних программ, таких как дефрагментаторы-твикеры, которые могут периодически запускать дефрагментацию даже после отключения этой функции в операционной системе. Чтобы избежать такой ситуации, можно использовать специальные инструменты, такие как retrim tweaker, которые позволяют отключить или настроить дефрагментацию для SSD-дисков.
Проверка дефрагментации в командной строке
Другим способом проверить эффективность отключения дефрагментации SSD в Windows 10 является использование командной строки. В командной строке можно найти информацию о дефрагментации накопителей и убедиться, что дефрагментация не производится.
- Откройте командную строку от имени администратора.
- Введите команду
defragи нажмите Enter. - В результате будет выведен список дисков и их статус дефрагментации. Если для SSD-накопителя статус равен «0%», значит дефрагментация не производится.
Странно, что в списке найденных накопителей может быть указано, что один диск дефрагментирует другой. Это обратная ситуация и приведет к обратному эффекту — дефрагментация будет производиться неверно, что может негативно сказаться на производительности.
Важно отметить, что после отключения дефрагментации на SSD-накопителях они по-прежнему будут отображаться в проводнике Windows 10. Однако, процесс дефрагментации перестанет работать на этих томах, что положительно скажется на производительности вашей системы.
Видео:
Правда ли что Windows 10 2004 "убивает" SSD диск? Решено.
Правда ли что Windows 10 2004 "убивает" SSD диск? Решено. by Компьютерные курсы Евгения Юртаева 188,754 views 3 years ago 8 minutes, 36 seconds