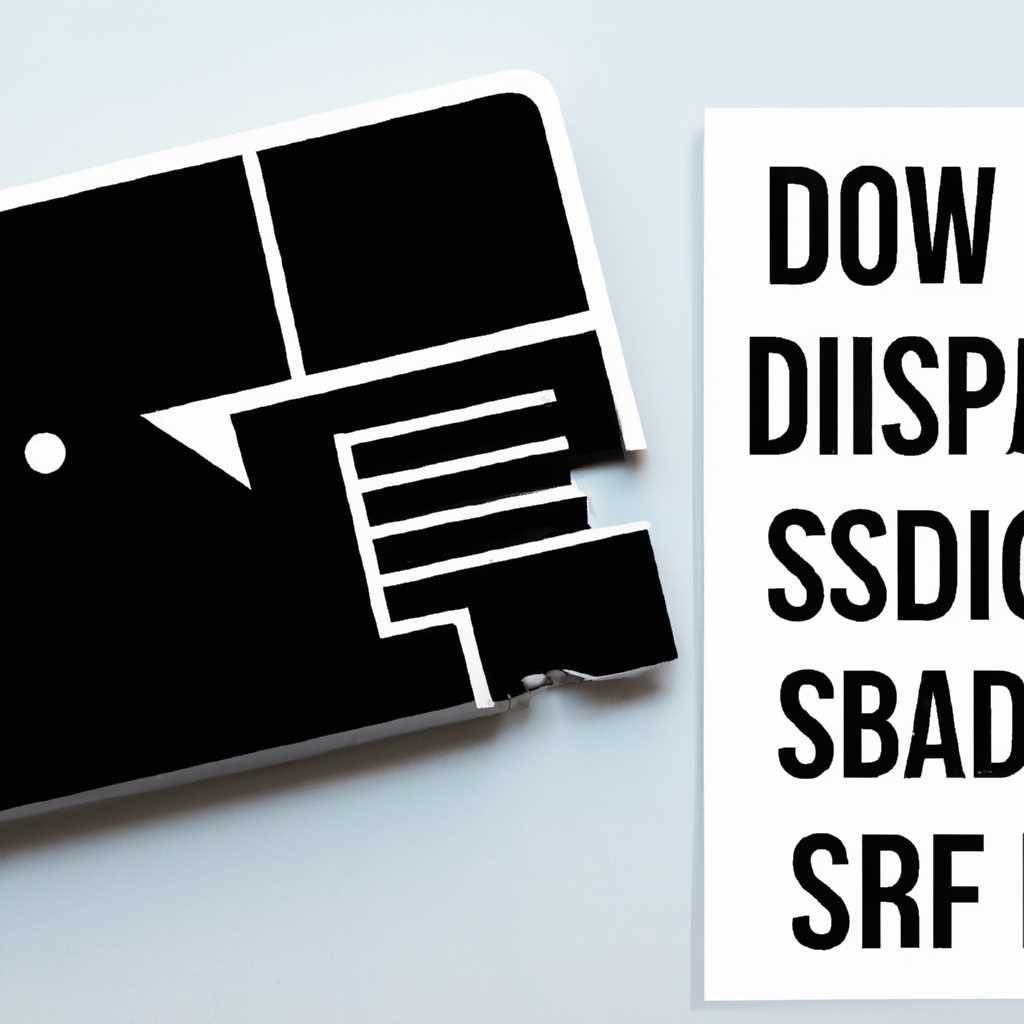- Как отключить дефрагментацию SSD в Windows 10: простое руководство
- Как отключить дефрагментацию SSD в Windows 10
- Отключение дефрагментации через планировщик заданий
- Отключение дефрагментации через настройку оптимизации
- Настройка дефрагментации диска
- Использование командной строки
- Использование планировщика задач
- Открытие программы «Планировщик заданий»
- Способ 1: Отключение дефрагментации через Планировщик заданий
- Способ 2: Отключение дефрагментации через командную строку
- Создание нового задания
- Шаг 1: Открыть Командную строку
- Шаг 2: Создание нового задания в Планировщике заданий
- Настройка расписания и параметров задания
- Выключение дефрагментации для SSD
- Видео:
- Хватит верить в этот БРЕД! ТОП 15 мифов о SSD!
Как отключить дефрагментацию SSD в Windows 10: простое руководство
Дефрагментация является важной функцией операционной системы Windows, которая помогает оптимизировать работу жесткого диска. Однако требуется помнить, что дефрагментация предназначена исключительно для механических накопителей. Вместе с тем, для твердотельных накопителей (SSD) дефрагментация может быть бесполезной и даже вредной, так как она может привести к излишнему износу SSD и снижению его производительности.
Windows 10 предоставляет возможность отключить дефрагментацию для SSD. Это можно сделать с помощью командной строки и набора соответствующих параметров. В этом простом руководстве мы покажем, как отключить дефрагментацию SSD в Windows 10.
Для начала, откройте командную строку в режиме администратора. Для этого щелкните правой кнопкой мыши по значку «Пуск» в левом нижнем углу экрана, выберите «Командная строка (администратор)» в появившемся меню. В открывшемся окне командной строки введите следующую команду:
powercfg /h off
Данная команда выключит функцию гибернации, так как она может использовать место на диске для файлов гибернации. Учтите, что для выполнения этой задачи требуется пароль администратора.
После отключения функции гибернации вам необходимо запустить PowerShell от имени администратора. Для этого нажмите правой кнопкой мыши по значку «Пуск», выберите «Windows PowerShell (администратор)» в появившемся меню.
В окне PowerShell введите следующую команду:
Optimize-Volume -DriveLetter C -ReTrim -Verbose
Эта команда запустит оптимизацию твердотельного накопителя, что вернет файловую систему в оптимальное состояние. После выполнения этой команды вы можете закрыть окно PowerShell и перезагрузить компьютер.
После выполнения этих действий дефрагментация SSD будет отключена. Однако стоит учесть, что windows 10 все равно будет выполнять некоторые задания, именуемые «оптимизацией» для твердотельных накопителей. Эти задания выполняются на фоне и не требуют вашего вмешательства.
Таким образом, с помощью данного способа вы сможете отключить дефрагментацию SSD в Windows 10 и оптимизировать работу своего твердотельного накопителя. Важно отметить, что перед выполнением любых действий, связанных с изменением параметров компьютера, рекомендуется создать резервные копии важных данных и файлов.
Как отключить дефрагментацию SSD в Windows 10
Для твердотельных накопителей (SSD) в Windows 10 автоматическая дефрагментация может быть ненужной процедурой, так как они работают по-другому по сравнению с обычными жесткими дисками (HDD). На SSD не требуется перемещать головки на чтение/запись, и дефрагментация может привести только к излишнему износу SSD и негативно сказаться на его производительности. В этой статье будет рассказано, как отключить автоматическую дефрагментацию для SSD в Windows 10.
Отключение дефрагментации через планировщик заданий
- Откройте меню «Пуск» и введите «Задания» в строку поиска.
- В выпадающем меню выберите «Планировщик заданий».
- В левой части окна Планировщика задач найдите и разверните папку «Библиотека планировщика».
- Выберите папку «Microsoft», затем «Windows», и, наконец, «Defrag».
- В правой части окна Планировщика задач найдите задание «Оптимизация дисков».
- Щелкните правой кнопкой мыши на задании «Оптимизация дисков» и выберите «Отключить».
- Дождитесь подтверждения отключения задания.
Отключение дефрагментации через настройку оптимизации
- Откройте проводник, щелкните правой кнопкой мыши на диск, который хотите отключить от автоматической оптимизации, и выберите «Свойства».
- Перейдите на вкладку «Обслуживание» в окне свойств диска.
- В разделе «Оптимизация» нажмите на кнопку «Изменить настройку».
- Уберите флажок у диска, который вы хотите исключить из автоматической оптимизации, и нажмите «OK».
- Нажмите «OK» еще раз, чтобы закрыть окно свойств диска.
После выполнения этих изменений дефрагментация и оптимизация вашего SSD больше не будут автоматически выполняться в Windows. Важно помнить, что накопители SSD все же требуют определенного вида обслуживания для поддержания их производительности, поэтому регулярная оптимизация может быть важной. Однако, в отличие от HDD, для SSD рекомендуется проводить оптимизацию вручную при необходимости.
Настройка дефрагментации диска
В Windows 10 вы можете настроить параметры дефрагментации диска и предпочтения, исходя из своих нужд. Для этого можно использовать командную строку или планировщик задач.
Использование командной строки
1. На экране пуск выберите «Проводник» и перейдите к «Этот компьютер».
2. На «Этот компьютер» щелкните правой кнопкой мыши на диске, который хотите настроить, затем выберите «Свойства».
3. В окне «Свойства» перейдите на вкладку «Инструменты», где увидите раздел «Оптимизация» раздела диска.
4. Нажмите кнопку «Оптимизировать», чтобы запустить автоматическую оптимизацию на основе типа диска.
5. Если вы хотите настроить расписание дефрагментации, нажмите «Изменить параметры». В окне «настройка» вам нужно будет ввести пароль администратора.
6. На вкладке «Оптимизация диска» вы можете выбрать тома, на которых может быть выполняться дефрагментация. Нажмите «Выбрать тома».
7. После того, как вы выбрали тома, которые нужно оптимизировать, нажмите кнопку «ОК».
8. Возвращайтесь на вкладку «Оптимизация диска» и нажмите «Изменить параметры».
9. Выберите один из уровней оптимизации: быстрый, рекомендуемый или глубокий. Нажмите «ОК».
10. Дождитесь окончания процесса оптимизации дисков.
Использование планировщика задач
1. На экране пуск введите «Планировщик задач» и выберите его из результатов поиска.
2. В левой панели щелкните правой кнопкой мыши на «Библиотека планировщика задач», затем выберите «Создать папку» и дайте ей имя, например «Моя папка задач».
3. В левой панели щелкните правой кнопкой мыши на новую папку, затем выберите «Создать задачу».
4. В диалоговом окне «Создать задачу» введите имя и описание задачи, например «Ежедневная автоматическая дефрагментация диска».
5. Перейдите на вкладку «Триггеры» и нажмите «Добавить».
6. В разделе «экране» выберите, как часто и когда ваша задача должна выполняться автоматически.
7. Нажмите «OK», чтобы закрыть диалоговое окно «триггеры».
8. Перейдите на вкладку «Действия» и нажмите «Добавить».
9. Введите «defrag» в поле «Программа/сценарий» и «-o» в поле «Добавить аргументы».
10. Нажмите «OK», чтобы закрыть диалоговое окно «Действия».
11. Для завершения, нажмите «OK», чтобы сохранить настройки вашей задачи.
Теперь у вас есть два способа настроить дефрагментацию диска в Windows 10 — через командную строку и планировщик задач. Выберите метод, который подходит вашему предпочтению и пользуйтесь процедурами оптимизации исходя из типа диска и вашего компьютера.
Открытие программы «Планировщик заданий»
Перезаписи данных на HDD и SSD работают по-разному, поэтому отключение дефрагментации рекомендуется предпочтительно для устройств SSD. Дефрагментация в Windows 10 по умолчанию включена для всех устройств, включая SSD. Однако, в некоторых случаях отключение этой функции может быть желательным.
Способ 1: Отключение дефрагментации через Планировщик заданий
- Откройте «Планировщик заданий», способом наиболее доступным для вас. Во-первых, вы можете найти его по имени на панели задач, введя «Планировщик заданий» в строке поиска. Во-вторых, можно открыть Программы и функции через Системные настройки и перейти в папку «Система и безопасность», а затем «Администрирование». Третий способ — нажать правой кнопкой мыши на Кнопку пуск и выбрать «Планировщик заданий».
- После открытия программы «Планировщик заданий» найдите в левой колонке дерево заданий и перейдите к разделу «Библиотека планировщика заданий».
- Правой кнопкой мыши нажмите на «Microsoft» и выберите «Выполнить анализ сейчас» или «Анализировать файл» для заданий, которые относятся к дискам или дефрагментации. Для SSD может быть несколько заданий, включая «Оптимизация», «Дефрагментация» и «ЗапускTRIM». По исходящим результатам анализа, можно судить, нужно ли вам отключить дефрагментацию SSD.
- Выберите задание, которое вы хотите отключить, и щелкните правой кнопкой мыши. Затем выберите «Отключить» для задания, которое вы хотите отключить.
- После выполнения этих действий нажмите кнопку «Обратно» для возврата на домашнюю страницу «Планировщика заданий».
- Проверьте настройку и убедитесь, что дефрагментация SSD отключена. Если нужно отключить еще какие-либо задания, повторите шаги 4-6.
Способ 2: Отключение дефрагментации через командную строку
Другой способ отключить автоматическую дефрагментацию накопителя SSD — использовать командную строку.
- Откройте командную строку. Для этого можно ввести «cmd» в строке поиска и нажать клавишу Enter.
- Введите команду «defrag /?». Это позволит вам увидеть список параметров и команд, умеет выполнять команда дефрагментации.
- Выберите нужные параметры для отключения дефрагментации. Для отключения дефрагментации SSD используйте параметры «/C» и «/E».
- Введите команду «defrag *имя_диска* /C /E», где *имя_диска* — это имя вашего SSD-устройства. Например, вы можете ввести «defrag C: /C /E» для отключения автоматической дефрагментации на диске C.
- Когда команда выполнена, вы увидите результаты и время выполнения дефрагментации.
Зачем отключать дефрагментацию SSD? Дефрагментация создавала бы дополнительные потоки обслуживания, занимая время и место на диске. Однако, для SSD это не является необходимым, поскольку устройство SSD само управляет своей оптимизацией и распределением данных по своим уровням без необходимости периодической дефрагментации. Отключение дефрагментации SSD позволяет сохранить дополнительное пространство на вашем диске и производительность вашего системного накопителя.
Создание нового задания
Если вам необходимо отключить автоматическую дефрагментацию SSD в Windows 10, можно использовать планировщик заданий для создания нового задания. Это позволит вам полностью контролировать этот процесс и проводить дефрагментацию вашего накопителя по вашему желанию.
Шаг 1: Открыть Командную строку
Для начала откройте командную строку от имени администратора. Для этого нажмите правой кнопкой мыши на кнопке «Пуск» и выберите «Командная строка (администратор)».
Шаг 2: Создание нового задания в Планировщике заданий
- Введите следующую команду:
schtasks /create /tn "Отключить автоматическую дефрагментацию" /sc ONSTART /ru "SYSTEM" /tr "Defrag.exe driveletterx: -o"
Замените «driveletterx» на букву диска, который вы хотите отключить от автоматической дефрагментации. Например, для диска C команда будет выглядеть так:
schtasks /create /tn "Отключить автоматическую дефрагментацию" /sc ONSTART /ru "SYSTEM" /tr "Defrag.exe C: -o"
- Нажмите клавишу Enter и дождитесь завершения команды.
Теперь вы успешно создали новое задание в планировщике заданий, которое отключает автоматическую дефрагментацию для указанного вами диска.
Этот способ полностью отключает автоматическую дефрагментацию только для выбранного диска, но при этом параллельно выполняет автоматическую дефрагментацию для других неиспользуемых накопителей на вашем компьютере.
Пожалуйста, обратите внимание, что эта настройка отключит автоматическую дефрагментацию только при запуске системы, и вы все-таки можете запустить процесс дефрагментации вручную при необходимости.
Настройка расписания и параметров задания
Когда на вашем компьютере установлена система Windows 10, она по умолчанию выполняет оптимизацию твердотельных накопителей (SSD). Однако, в некоторых случаях может возникнуть необходимость отключить эту автоматическую функцию.
Для выполнения данной настройки вам понадобиться выполнить ряд командных операций. Ниже мы расскажем, как это сделать.
- Откройте меню «Пуск» и введите в поисковую строку «Командная строка».
- Нажмите правой кнопкой мыши на результат поиска «Командная строка» и выберите «Запустить от имени администратора».
- В открывшемся окне командной строки введите следующую команду:
defrag <том> /O, где <том> — это буква диска, который вы хотите отключить от автоматической дефрагментации (например,defrag C: /O). - Дождитесь завершения процесса оптимизации диска.
После выполнения этих действий автоматическая дефрагментация SSD на вашем компьютере будет отключена. Если в будущем вам потребуется включить функцию автоматической оптимизации SSD, вы можете выполнить те же самые команды, заменив оператор /O на /G.
Если в вашей системе установлены несколько SSD или жестких дисков, вы можете выбрать, какой из них будет выполняться автоматическая оптимизация. Для этого вам потребуется использовать команду defrag /M files <диск>:, где <диск> — это буква диска, который вы хотите оптимизировать (например, defrag /M files D:).
В случае, если вам нужно изменить расписание автоматической оптимизации SSD, вы можете воспользоваться встроенным планировщиком заданий Windows:
- Откройте меню «Пуск» и введите в поисковую строку «Планировщик заданий».
- Выберите «Планировщик заданий» из результатов поиска.
- В левой части окна Планировщика заданий выберите «Библиотека планировщика заданий».
- В центральной части окна кликните правой кнопкой мыши на существующую задачу «Дефрагментация» и выберите «Отключить».
- Далее, нажмите правой кнопкой мыши на пустое место в центральной части окна и выберите «Создать планирование задачи».
- В открывшемся окне выберите опцию «Дефрагментация» и нажмите кнопку «Далее».
- Установите необходимое расписание и параметры задания.
- Нажмите кнопку «Готово», чтобы сохранить изменения.
Таким образом, вы можете легко настроить расписание и параметры задания для автоматической оптимизации SSD или HDD на вашем компьютере под Windows 10.
Выключение дефрагментации для SSD
В Windows 10 Microsoft включила автоматическую дефрагментацию для устройств на основе SSD. Если у вас есть SSD-накопитель в вашем компьютере, теперь время от времени вам может показаться, что ваш компьютер выполняет дефрагментацию, поскольку в системные задания входят процедуры оптимизации файловой системы, которые включают в себя именно эту процедуру. Однако, дефрагментация не требуется для SSD, поскольку она не оптимизирует работу устройства.
Если вам все-таки нужно отключить автоматическую дефрагментацию SSD, вам потребуется выполнить несколько простых шагов.
1. Чтобы отключить дефрагментацию для определенного SSD-накопителя, вам нужно открыть меню «Поиск» и ввести «командная строка». Выберите «Командная строка» из найденной строки результатов.
2. Щелкните правой кнопкой мыши на значке «Командная строка» и выберите «Запустить от имени администратора». В момент, когда появится окно с запросом подтверждения, нажмите кнопку «Да».
3. В командной строке введите команду «мини зркенраздел» после имени диска, который вы хотите отключить от дефрагментации. Например, если ваш SSD-накопитель имеет букву диска «C:», введите «мини зркенраздел С:». Нажмите клавишу «Enter».
4. Чтобы вернуть автоматическую дефрагментацию для SSD, повторите шаги 1-3, но вместо команды «мини зркенраздел», введите команду «отключить мини зркенраздел».
Теперь автоматическая дефрагментация для указанного SSD-накопителя будет выключена.
Видео:
Хватит верить в этот БРЕД! ТОП 15 мифов о SSD!
Хватит верить в этот БРЕД! ТОП 15 мифов о SSD! by Павел Мудрый 352,986 views 3 years ago 22 minutes