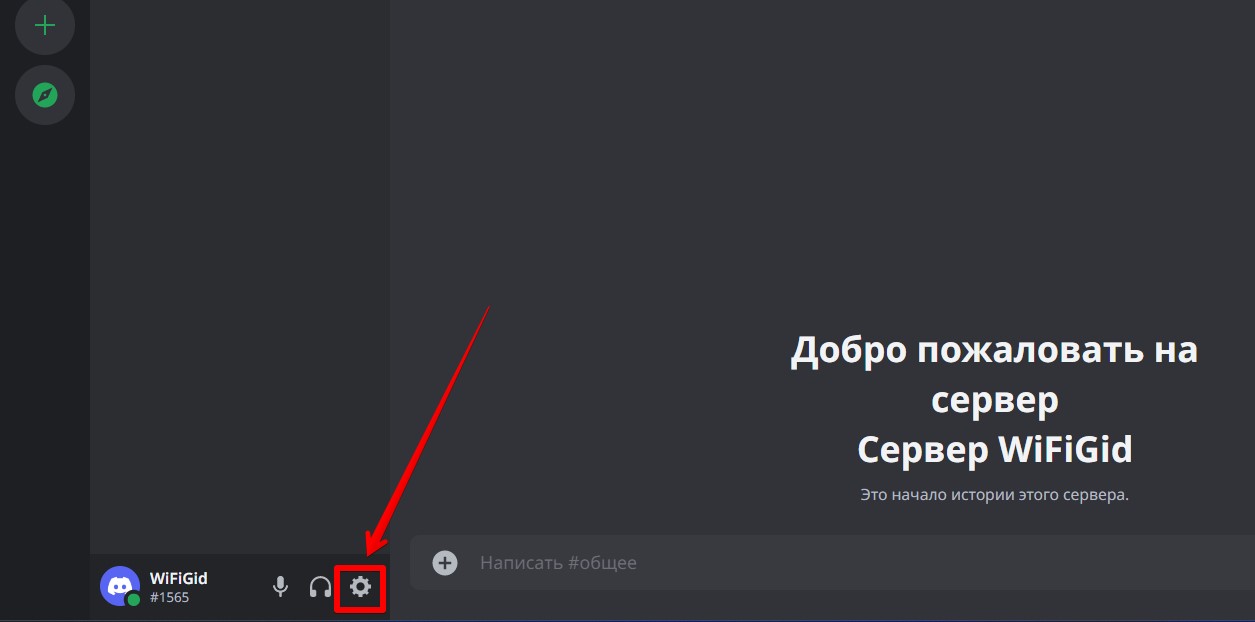- Как отключить автозапуск Дискорд подробная инструкция
- Автозапуск в программе Дискорд: что это такое?
- Почему нужно отключить автозапуск Дискорд?
- Как отключить автозапуск Дискорд в настройках программы?
- Шаг 1: Открыть «Диспетчер задач»
- Шаг 2: Найти Дискорд в разделе «Автозагрузка»
- Шаг 3: Отключить автозапуск Дискорд
- Как отключить автозапуск Дискорд через панель управления Windows?
- Как отключить автозапуск Дискорд через менеджер задач Windows?
- Как отключить автозапуск Дискорд через меню «Пуск» Windows?
- Как отключить автозапуск Дискорд через системные настройки Mac?
- Шаги по отключению автозапуска Дискорда через системные настройки Mac:
- Как отключить автозапуск Дискорд через настройки пользователя Mac?
- Шаг 1: Перейти в настройки пользователя
- Шаг 2: Найти Дискорд в списке программ
- Шаг 3: Отключаем автозапуск Дискорд
- Как отключить автозапуск Дискорд через настройки программы Windows 10/8/7?
- Как отключить автозапуск Дискорд через файлы настроек Windows?
- Способ 1: Отключение автозапуска Дискорда через настройки программы
- Способ 2: Отключение автозапуска Дискорда через меню автозагрузки Windows
- Как отключить автозапуск Дискорд через Task Manager в Windows?
- Как отключить автозапуск Дискорд через файлы настроек Mac?
- Видео:
- Как отключить автозапуск Opera при включении ПК?
Как отключить автозапуск Дискорд подробная инструкция
Автоматический запуск мессенджера Дискорд при старте операционной системы может быть нежелательным для некоторых пользователей. Эта функция может замедлить загрузку компьютера и потреблять ресурсы системы. В этой инструкции мы расскажем, как отключить автозапуск Дискорд и оптимизировать процесс загрузки вашего ПК.
1. Отключение автоматического запуска Дискорд через настройки Windows.
Самый простой способ отключить автоматическую загрузку Дискорда – это воспользоваться внутренними настройками операционной системы. Для этого выполните следующие шаги:
- Откройте «Диспетчер задач». Чтобы открыть Диспетчер задач, нажмите комбинацию клавиш Ctrl + Shift + Esc или Ctrl + Alt + Del, а затем выберите «Диспетчер задач» из меню.
- Перейдите на вкладку «Приложения» и найдите Дискорд в списке запущенных приложений.
- Щелкните правой кнопкой мыши на Дискорде и выберите «Отключить» или «Отключить автозагрузку».
2. Отключение автоматического запуска Дискорда через меню «Приложения».
Еще один способ отключить автоматический запуск Дискорда – это воспользоваться меню «Приложения» в настройках Windows. Вот пошаговая инструкция:
- Нажмите комбинацию клавиш Win + I, чтобы открыть «Настройки» Windows.
- Перейдите в раздел «Приложения» и выберите «Приложения и функции».
- В поле «Поиск в приложениях и функциях» введите «Дискорд».
- Нажмите на приложение «Дискорд» в результате поиска и выберите «Дополнительные параметры».
- Отключите опцию «Разрешить запуск приложения при запуске ПК».
3. Отключение автозапуска Дискорда с помощью сторонних программ.
Если вы предпочитаете использовать альтернативные способы для управления автозагрузкой программ, есть довольно много программ для этого. Например, вы можете воспользоваться приложением «CCleaner». Чтобы отключить автозапуск Дискорда с помощью «CCleaner», выполните следующие шаги:
- Запустите «CCleaner» и перейдите на вкладку «Инструменты».
- В списке слева найдите раздел «Автозагрузка» и выберите его.
- Найдите Дискорд в списке программ и щелкните правой кнопкой мыши на нем.
- Выберите «Отключить» или «Удалить» в зависимости от вашего желания.
Автозапуск в программе Дискорд: что это такое?
Разработчики Дискорда включили эту функцию по умолчанию, чтобы обеспечить более быстрый доступ к общению в программе. Однако не всем пользователям подходит автоматический запуск приложения при старте компьютера. Кроме того, некоторые пользователи предпочитают оптимизировать автозагрузку своего ПК и регулировать список программ, которые автоматически запускаются с Windows.
Если вы хотите отключить автозапуск Дискорда, то есть несколько способов сделать это. Наиболее простым и доступным является использование стандартных настроек Windows и Диспетчера задач. Вам также доступен альтернативный способ с помощью программы CCleaner. Далее представлена подробная инструкция по каждому из этих методов:
Почему нужно отключить автозапуск Дискорд?
Если Дискорд появится в автозагрузке, он будет запускаться при старте вашего ПК вместе с другими программами и мессенджерами, которые также находятся в списке автозагрузки Windows. Это может замедлить загрузку вашей системы и потреблять ресурсы процессора и памяти.
Кроме того, у Дискорда есть специальные функции и оповещения, которые могут вызывать отвлечение во время работы. Если вы часто используете Дискорд для общения, отключение автозапуска приложения позволит вам самостоятельно решать, когда его запускать и когда не нужно быть доступным для общения.
Альтернативный вариант — это включить автозапуск Дискорда только в тех случаях, когда вы действительно нуждаетесь в этой функции. Это можно сделать, следуя простым шагам в инструкции по отключению автозапуска Дискорда. Таким образом, вы сможете управлять запуском приложения по своему усмотрению и оптимизировать использование ресурсов вашего компьютера.
| Способ | Описание |
|---|---|
| 1. Найти настройки в Пуск | Зайти в меню «Пуск», найти в нем приложения, связанные с Дискордом и выключить автоматический запуск приложения |
| 2. Отключение автозапуска через Task Manager | Открыть «Диспетчер задач», перейти на вкладку «Задачи» и найти Дискорд в списке приложений. Выключить автозагрузку Дискорда |
| 3. Используйте CCleaner | Установите CCleaner, откройте программу, выберите «Инструменты», перейдите к «Автозапуск» и найдите Дискорд в списке приложений. Выключите автозагрузку Дискорда |
Итоги: отключение автозапуска Дискорда — довольно простой способ оптимизировать работу вашего ПК. Вы можете выбрать один из трех способов, описанных выше, чтобы настроить автозагрузку этого мессенджера по вашему усмотрению. Это позволит вам использовать Дискорд только тогда, когда вам действительно нужно быть доступным для общения и избегать отвлечений в процессе работы на компьютере.
Как отключить автозапуск Дискорд в настройках программы?
Если вы предпочитаете запускать Дискорд вручную при каждом использовании, вы можете отключить его автоматический запуск. Для этого следуйте простым инструкциям ниже:
Шаг 1: Открыть «Диспетчер задач»
Чтобы открыть «Диспетчер задач», существует несколько способов:
- Нажмите правой кнопкой мыши на панели задач внизу экрана и выберите «Диспетчер задач» в контекстном меню.
- Нажмите на клавиатуре комбинацию клавиш Ctrl + Shift + Esc.
- С помощью меню «Пуск», перейдите во вкладку «Пуск» и найдите в нем «Диспетчер задач».
Шаг 2: Найти Дискорд в разделе «Автозагрузка»
В открывшемся «Диспетчере задач» перейдите на вкладку «Автозагрузка» или «Запуск». Здесь отображаются все программы, которые запускаются при старте операционной системы.
Шаг 3: Отключить автозапуск Дискорд
- В списке программ найдите «Дискорд» или «Discord».
- Щелкните правой кнопкой мыши на нем и выберите пункт «Отключить».
- Иногда вместо отключения автозапуска есть вариант «Удалить» или «Удалить из автозагрузки». Если вы не хотите, чтобы Дискорд вообще запускался при старте системы, выберите эту опцию.
Этими способами вы можете отключить автоматический запуск Дискорда и запускать его только в тех случаях, когда это вам необходимо.
Есть также альтернативный способ отключить автозапуск:
- Нажмите комбинацию клавиш Win + R, чтобы открыть «Выполнить».
- Введите команду %appdata% и нажмите «OK».
- В открывшемся окне найдите папку «Discord» и откройте ее.
- Откройте папку «Update» и найдите файл «Discord.exe».
- Нажмите правой кнопкой мыши на нем и выберите «Отправить» -> «Рабочий стол (создать ярлык)».
- Переместите созданный ярлык на рабочий стол.
- При каждом запуске Дискорда теперь используйте ярлык на рабочем столе, чтобы избежать автоматического запуска при старте системы.
Таким образом, вы можете отключить автозапуск Дискорда в настройках программы или с помощью специальных программ, таких как CCleaner, чтобы более гибко управлять запуском приложений на вашем компьютере.
Как отключить автозапуск Дискорд через панель управления Windows?
Для отключения автозапуска Дискорд через панель управления Windows можно воспользоваться простыми шагами:
- Откройте меню «Пуск» на вашем компьютере.
- В поле поиска введите «Панель управления» и выберите соответствующий результат.
- В окне «Панель управления» найдите раздел «Программы» и перейдите в него.
- В разделе «Программы и функции» выберите «Диспетчер приложений» или «Диспетчер приложений и функции», в зависимости от версии Windows 7 или Windows 10 соответственно.
- В диспетчере приложений появится список программ и функций вашего компьютера.
- Найдите программу «Дискорд» в списке и щелкните на неё правой кнопкой мыши.
- В контекстном меню выберите пункт «Отключить» или «Удалить», в зависимости от варианта.
После выполнения этих простых шагов автозапуск Дискорда будет отключен, и программа больше не будет автоматически запускаться при старте вашего мессенджера.
Как отключить автозапуск Дискорд через менеджер задач Windows?
Вот пошаговая инструкция, чтобы отключить автозапуск Дискорда:
- Нажмите комбинацию клавиш «Ctrl + Shift + Esc», чтобы открыть Диспетчер задач Windows.
- В меню Диспетчера задач найдите вкладку «Приложения» и перейдите на нее.
- В списке приложений найдите «Discord» и щелкните правой кнопкой мыши по нему.
- В открывшемся контекстном меню выберите «Отключить автозапуск».
После выполнения этих простых шагов Дискорд больше не будет автоматически запускаться при загрузке Windows.
Добавление и удаление программ из автозагрузки через менеджер задач Windows является универсальным вариантом для всех версий Windows, начиная с Windows 7. Таким образом, эта инструкция подходит для большинства пользователей.
Если вы хотите оптимизировать автозагрузку и отключить автоматический запуск других программ, вы можете использовать программу «Ccleaner» или специальные настройки Windows для управления автозагрузкой приложений.
Запуск программ вместе с Windows может быть удобным для некоторых пользователей, но для других может быть лишним. Отключение автозапуска Дискорда через менеджер задач Windows – простой способ отключить эту функцию и оптимизировать запуск вашего ПК.
Как отключить автозапуск Дискорд через меню «Пуск» Windows?
Для отключения автоматического запуска Дискорда через меню «Пуск» Windows, следуйте простой пошаговой инструкции:
- Нажмите кнопку «Пуск» в левом нижнем углу экрана Windows.
- Найдите программу «Диспетчер задач» и откройте ее.
- В окне «Диспетчер задач» перейдите на вкладку «Приложения».
- Найдите в списке программу «Дискорд» и выделите ее.
- Нажмите кнопку «Отключить» внизу окна.
После выполнения этих шагов автоматический запуск Дискорда через меню «Пуск» Windows будет выключен.
Как отключить автозапуск Дискорд через системные настройки Mac?
Автозапуск программы Дискорд при включении компьютера может иногда быть неудобным, особенно если вы не пользуетесь мессенджером Дискорд постоянно. Однако, отключить автозапуск Дискорда на Mac можно довольно просто через настройки системы.
Шаги по отключению автозапуска Дискорда через системные настройки Mac:
- Нажмите на иконку с пятиугольником в левом верхнем углу экрана, чтобы открыть меню.
- Перейдите в раздел «Настройки» – это иконка с зубцами.
- Выберите вкладку «Пользователи и группы».
Примечание: Если у вас macOS Catalina или более новая версия, для доступа к этой вкладке необходимо будет щелкнуть на иконку замка внизу окна и ввести пароль администратора.
- В левой части окна найдите список пользователей вашего компьютера и выберите свой аккаунт.
- В правой части окна выберите вкладку «Вход в систему».
- После этого вы увидите список программ, которые запускаются при входе в систему. Найдите в списке «Дискорд» и снимите флажок рядом с ним, чтобы отключить автозапуск.
- Закройте окно настроек, и теперь при следующем включении компьютера Дискорд не будет автоматически запускаться.
Таким образом, вы только что успешно отключили автозапуск Дискорда через системные настройки Mac. Теперь программа не будет запускаться автоматически при включении компьютера.
Как отключить автозапуск Дискорд через настройки пользователя Mac?
Для отключения автозапуска Дискорд на Mac, есть альтернативный способ, который не требует использования специальных программ.
Шаг 1: Перейти в настройки пользователя
- Зайти в меню «Пуск» и открыть «Настройки».
- В разделе «Приложения» найти и открыть «Диспетчер задач».
Шаг 2: Найти Дискорд в списке программ
В открывшемся диспетчере задач появится список программ, запущенных при старте компьютера. В этом списке найти Дискорд.
Шаг 3: Отключаем автозапуск Дискорд
- Выделить Дискорд в списке программ.
- Нажать на кнопку «Отключить» или «Удалить» (в зависимости от версии операционной системы Mac).
После выполнения этих простых шагов, Дискорд больше не будет запускаться автоматически при загрузке компьютера.
Как отключить автозапуск Дискорд через настройки программы Windows 10/8/7?
В этой пошаговой инструкции я расскажу, как отключить автозапуск Дискорд через настройки программы Windows, чтобы мессенджер прекратил автоматически запускаться при старте операционной системы.
Отключение автозапуска Дискорд через настройки Windows — достаточно простой способ управлять этой функцией без использования специальных программ или приложений. Вот шаги, которые необходимо выполнить:
- Откройте меню Дискорда, щелкнув правой кнопкой мыши на значке Дискорда в области уведомлений (рядом с часами). В открывшемся меню выберите «Настройки».
- В окне настроек Дискорда перейдите на вкладку «Запуск и обновление».
- В разделе «Автоматическое открытие программы при старте Windows» выключите переключатель «Включено».
- После выполнения этих действий автозапуск Дискорда будет отключен.
Если вы все еще хотите использовать Дискорд, но не хотите, чтобы он запускался автоматически, есть альтернативные способы отключить автозапуск Дискорда:
- Через Диспетчер задач: откройте Диспетчер задач (нажмите комбинацию клавиш Ctrl + Shift + Esc), перейдите на вкладку «Приложения» и найдите Дискорд в списке. Щелкните правой кнопкой мыши на Дискорде и выберите «Отключить».
- С помощью программы CCleaner: скачайте и установите CCleaner, откройте программу, перейдите на вкладку «Инструменты» и выберите «Запускающиеся приложения». Найдите Дискорд в списке, щелкните правой кнопкой мыши и выберите «Удалить».
Итоги: отключение автозапуска Дискорда через настройки программы Windows — универсальный и простой способ, чтобы мессенджер не запускался автоматически при старте операционной системы. Если вам нужно управлять автозапуском других программ, вы можете использовать Диспетчер задач или специальные программы, такие как CCleaner.
Как отключить автозапуск Дискорд через файлы настроек Windows?
Если вы хотите оптимизировать автозапуск Discord, есть несколько способов его отключить. В этой инструкции мы рассмотрим простой и альтернативный способы отключения автозагрузки приложения.
Способ 1: Отключение автозапуска Дискорда через настройки программы
1. Зайдите в приложение Discord.
2. Откройте главное меню, нажав на значок «Настройки» (шестеренка) в левом нижнем углу окна дискорда.
3. В окне настроек выберите раздел «Запуск и завершение» в левой части экрана.
4. В разделе «При запуске дискорда» выключите ползунок «Включить автоматически при запуске Windows».
5. Закройте окно настроек, и теперь Discord не будет автоматически запускаться при старте компьютера.
Способ 2: Отключение автозапуска Дискорда через меню автозагрузки Windows
1. Откройте меню автозагрузки Windows. Есть несколько специальных программ, которые позволяют управлять автоматической загрузкой приложений, например, CCleaner.
2. Найдите функцию автоматического запуска программ в CCleaner (или другой программе).
3. В списке программ найдите Discord и выключите его.
4. Сохраните изменения и закройте программу.
Теперь, когда вы отключили автозапуск Discord, он не будет запускаться автоматически при старте вашего компьютера. Обязательно перезагрузите компьютер, чтобы изменения вступили в силу.
Как отключить автозапуск Дискорд через Task Manager в Windows?
- Нажмите правой кнопкой мыши на панель задач Windows и выберите «Диспетчер задач» из выпадающего меню.
- В Диспетчере задач найдите вкладку «Приложения» и откройте ее.
- В списке приложений найдите «Discord» и выберите его, затем нажмите кнопку «Отключить».
Теперь Дискорд не будет автоматически запускаться при включении вашего компьютера.
Если вы не смогли найти Дискорд во вкладке «Приложения», есть еще один способ отключить автозапуск Дискорда при помощи Диспетчера задач:
- Откройте Диспетчер задач, нажав комбинацию клавиш «Ctrl+Shift+Esc».
- Перейдите на вкладку «Загрузка».
- В списке программ и приложений найдите «Discord» и щелкните правой кнопкой мыши на нем.
- Выберите пункт «Отключить» или «Отключить загрузку».
Теперь Дискорд не будет запускаться автоматически при загрузке Windows.
Как отключить автозапуск Дискорд через файлы настроек Mac?
Отключение автозапуска Дискорд на Mac может быть довольно простым, если знать правильные шаги. Вот пошаговая инструкция для отключения автоматического запуска Дискорда через файлы настроек:
- Первым шагом, чтобы отключить автозапуск Дискорда, нужно открыть папку «Приложения». Для этого нажмите на значок «Пуск» в нижнем левом углу экрана и найдите папку «Приложения».
- Откройте папку «Приложения» и найдите Дискорд.
- Щелкните правой кнопкой мыши на значке Дискорда и выберите «Перейти к файлу». Это откроет окно, в котором показан путь к файлу Дискорда.
- После открытия папки с файлами Дискорда, найдите файл с расширением «.plist» или «.plist.lockfile». Это файлы настроек Дискорда.
- Щелкните правой кнопкой мыши на файле .plist или .plist.lockfile и выберите «Открыть с помощью» → «Текстовый редактор».
- В открывшемся текстовом редакторе найдите строку, содержащую слово «автозагрузка» или «запуск».
- Измените значение этой строки с «1» на «0». Это выключит автозапуск Дискорда.
- Сохраните изменения и закройте текстовый редактор.
После выполнения этих шагов автозапуск Дискорда будет отключен на Mac. Теперь Дискорд не запустится автоматически при запуске операционной системы.
Видео:
Как отключить автозапуск Opera при включении ПК?
Как отключить автозапуск Opera при включении ПК? автор: Сайт Helpadmins 6 337 переглядів 9 місяців тому 1 хвилина і 33 секунди