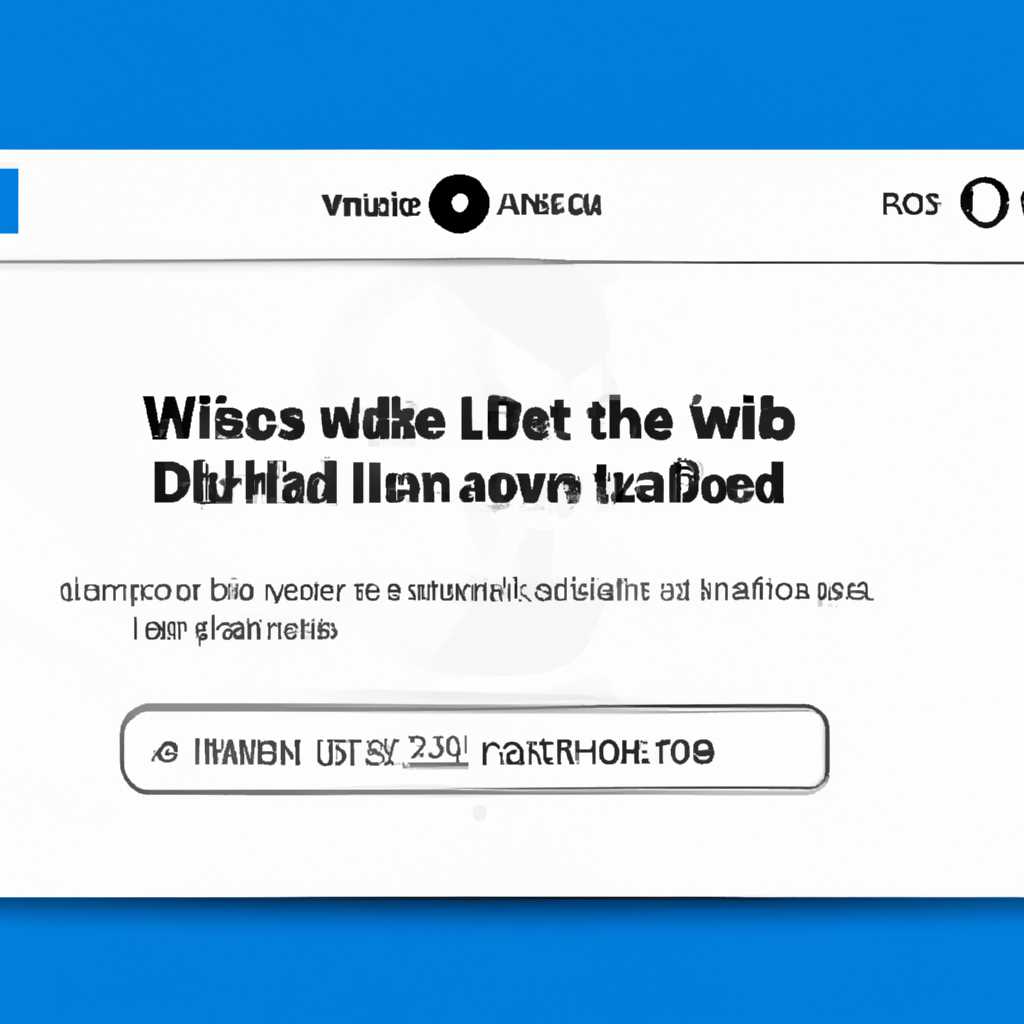- Как отключить диск в Windows 10 при простое — подробная инструкция
- Отключить HDD через «Диспетчер устройств»
- Отключить жесткий диск через заданное время бездействия в Windows 10
- Шаг 1: Открыть командную строку от имени администратора
- Шаг 2: Отключить жесткий диск через заданное время бездействия
- Замечания:
- Изменить параметр отключения жестких дисков после простоя в параметрах системы
- Как отключить HDD через «Управление дисками»
- Как отключить HDD через командную строку
- Как отключить жесткий диск в Windows 10 и Windows 7
- Отключение диска через «Управление дисками»
- Отключение диска через командную строку
- HDD сам отключается на Windows 10
- 1. Открыть «Управление энергопитанием»
- 2. Изменить параметры электропитания
- 3. Настройка параметров HDD
- Видео:
- Ремонт Жёсткого диска за 5 минут. Зависает, останавливался, глючит, не определяется…
Как отключить диск в Windows 10 при простое — подробная инструкция
В Windows 10 существует простая команда, позволяющая отключить жесткий диск (HDD) во время простоя компьютера. Эта функция особенно полезна, если у вас есть дополнительный внутренний или внешний диск, который редко используется и вы хотите сэкономить энергию или уменьшить износ.
Для отключения диска на Windows 10 вам потребуется командная строка и права администратора. Пожалуйста, следуйте этой подробной инструкции:
- Откройте командную строку в режиме администратора, нажав правой кнопкой мыши на кнопке «Пуск» и выбрав «Командная строка (администратор)»
- В командной строке введите команду «diskpart» и нажмите «Enter», чтобы запустить программу управления дисками.
- После появления строки «DISKPART», введите команду «list disk» и нажмите «Enter». Вы увидите список всех дисков, подключенных к вашей системе.
- Найдите номер диска, который вы хотите отключить. Обратите внимание, что нумерация дисков начинается с 0, поэтому первый диск будет иметь номер «0», второй — «1» и так далее.
- Введите команду «select disk X», где «X» — номер отключаемого диска, и нажмите «Enter». Это выберет заданный диск.
- Введите команду «offline disk», а затем нажмите «Enter». Диск будет отключен и перестанет быть доступным для системы.
После выполнения этих шагов выбранный жесткий диск будет отключен. Если в будущем вам потребуется использовать этот диск снова, просто повторите процесс и измените команду «offline disk» на «online disk», чтобы снова подключить диск.
Отключение дисков может быть полезным в ситуациях, когда есть несколько дополнительных жестких дисков, которые необходимо выключить для экономии энергии или для предотвращения случайной потери данных, например при перемещении компьютера. В таких случаях отключение диска через командную строку более надежное и удобное решение, чем отключение физического питания.
Итак, теперь вы знаете, как отключить диск при простое в Windows 10. Используйте эту инструкцию, чтобы лучше контролировать параметры электропитания вашего компьютера и продлить срок службы ваших жестких дисков.
Отключить HDD через «Диспетчер устройств»
Как отключить жесткий диск (HDD) через «Диспетчер устройств» в Windows 10? Всего за 7 простых шагов вы сможете выполнить отключение диска в течение нескольких минут.
Шаг 1: Откройте «Диспетчер устройств» на вашем компьютере. Для этого нажмите комбинацию клавиш «Windows + X» и выберите «Диспетчер устройств» из списка.
Шаг 2: В «Диспетчере устройств» найдите раздел «Диски» и раскройте его.
Шаг 3: Выберите жесткий диск (HDD), который вы хотите отключить, правой кнопкой мыши и выберите «Свойства».
Шаг 4: В открывшемся окне перейдите на вкладку «Параметры».
Шаг 5: Найдите параметр «Бездействие» и измените его на заданное время. Этот параметр указывает время, через которое компьютер будет считать диск бездействующим и автоматически отключит его.
Шаг 6: Чтобы отключить диск немедленно, введите следующую команду в командной строке от имени администратора: diskpart. После выполнения команды появится командная строка DISKPART> .
Шаг 7: Введите команду list disk для отображения списка всех устройств хранения данных. Найдите номер жесткого диска (HDD), который вы хотите отключить, и введите команду offline disk с номером диска. Например:
DISKPART> offline disk 1
После выполнения команды выбранный диск будет отключен. Если вы хотите снова включить диск, используйте команду online disk с номером диска.
Таким образом, вы сможете отключить жесткий диск (HDD) через «Диспетчер устройств» в Windows 10. При необходимости вы всегда можете изменить параметры отключения диска или заново включить отключенный диск.
Отключить жесткий диск через заданное время бездействия в Windows 10
В Windows 10 есть возможность настроить автоматическое отключение неиспользуемого жесткого диска после заданного времени простоя. Это может быть полезно для снижения энергопотребления компьютера и продления жизни жесткого диска. В этой инструкции мы расскажем, как отключить жесткий диск через заданное время бездействия с помощью командной строки.
Шаг 1: Открыть командную строку от имени администратора
Для выполнения данной операции вам потребуется открыть командную строку от имени администратора. Для этого следуйте этим шагам:
- Щелкните правой кнопкой мыши по кнопке «Пуск» в левом нижнем углу экрана.
- В контекстном меню выберите «Командная строка (администратор)».
Шаг 2: Отключить жесткий диск через заданное время бездействия
После открытия командной строки от имени администратора выполните следующую команду:
| Команда | Описание |
|---|---|
| powercfg /setacvalueindex scheme_current sub_disk {GUID_диска} /d {время (в минутах)} | Устанавливает время простоя жесткого диска при подключении к электропитанию |
| powercfg /setdcvalueindex scheme_current sub_disk {GUID_диска} /d {время (в минутах)} | Устанавливает время простоя жесткого диска при отключении от электропитания |
| powercfg /setactive scheme_current | Активирует изменения в текущей схеме электропитания |
Где:
- GUID_диска — идентификатор жесткого диска. Чтобы узнать идентификатор диска, выполните команду
powercfg /queryи найдите строку, начинающуюся с «Идентификатор устройства PnP» для нужного диска. - время — заданное время простоя в минутах. Например, для отключения диска через 15 минут, установите значение времени равное 900 (15 * 60).
После ввода команды нажмите клавишу Enter.
Замечания:
После отключения жесткого диска, он будет перечислен в списке «Диски для отключения» в «Параметрах питания». Чтобы изменить время отключения или включить жесткий диск заново, перейдите в «Управление электропитанием» в «Параметрах питания», выберите схему электропитания «Параметры питания» и измените параметр «Отключение жесткого диска после» на нужное значение.
Как видите, отключение жесткого диска через заданное время бездействия в Windows 10 можно выполнять с помощью командной строки. Этот метод может быть полезен, если вам нужно отключить диск сразу после простоя.
Изменить параметр отключения жестких дисков после простоя в параметрах системы
Если вам нужно изменить параметр отключения жестких дисков после простоя компьютера в Windows 10, вы можете это сделать через параметры системы. Ниже приведены подробные инструкции:
- Откройте «Панель управления» и выберите «Управление электропитанием».
- В окне «Управление электропитанием» выберите «Изменение параметров плана».
- На странице параметров плана выберите «Изменить дополнительные параметры плана».
- В разделе «Управление электропитанием» найдите параметр «Отключение жестких дисков после». Выберите желаемое время (в минутах) и сохраните изменения.
Теперь жесткий диск будет автоматически отключаться после заданного времени бездействия компьютера.
Если вы хотите изменить этот параметр с помощью командной строки, следуйте инструкциям ниже:
- Откройте командную строку от имени администратора.
- Введите команду «diskpart» и нажмите enter для открытия диспетчера дисков.
- Введите команду «list disk», чтобы увидеть список всех жестких дисков, подключенных к компьютеру.
- Выберите номер жесткого диска, который вы хотите отключить. Например, если вы хотите отключить второй жесткий диск, введите команду «select disk 2».
- Введите команду «offline disk», чтобы отключить выбранный жесткий диск.
Теперь выбранный жесткий диск будет отключен, и вы сможете подключить его заново, когда потребуется.
Учтите, что изменение параметров отключения жестких дисков может повлиять на производительность вашего компьютера. Лучше всего быть осторожными и не отключать диски без необходимости.
Как отключить HDD через «Управление дисками»
В операционной системе Windows 10 можно отключить жесткие диски (HDD) через «Управление дисками». Это может быть полезно в случае недостатка электропитания или необходимости отключить конкретный диск. В этом разделе мы рассмотрим, как отключить HDD с помощью данного инструмента.
1. Нажмите правой кнопкой мыши на кнопку «Пуск» в левом нижнем углу экрана Windows и выберите «Диспетчер устройств».
2. В открывшемся окне «Диспетчер устройств» найдите раздел «Дисковые накопители» и раскройте его.
3. Найдите нужный жесткий диск и щелкните правой кнопкой мыши по нему.
4. В контекстном меню выберите «Отключить». Внимание: перед выполнением этого действия убедитесь, что не выполняются какие-либо операции с данным диском.
5. Нажмите «Да» в появившемся диалоговом окне для подтверждения отключения диска.
6. После выполнения этих действий выбранный жесткий диск будет отключен и перестанет быть доступным для вашей системы.
7. Чтобы заново включить отключенный диск, повторите вышеуказанные действия и выберите «Включить» в контекстном меню.
Важно помнить, что отключение HDD через «Управление дисками» может потребовать прав администратора. Если вы не обладаете правами администратора, можете воспользоваться командной строкой и командой diskpart для отключения жесткого диска.
Как отключить HDD через командную строку
Если ваш компьютер находится в режиме простоя, например, когда вы не используете мышку и клавиатуру в течение определенного времени, вы можете отключить второй жесткий диск или любой другой накопитель через командную строку. В этом разделе мы покажем, как выполнить отключение и возможность включения жесткого диска.
1. Чтобы отключить жесткий диск через командную строку, откройте «Диспетчер дисков» в Windows 10 или Windows 7. Есть несколько способов открыть Диспетчер дисков, но самый быстрый способ — это выполнить команду «diskmgmt.msc» в окне «Выполнить» (нажать Win + R), а затем нажать Enter.
2. После открытия Диспетчера дисков, найдите диск, который хотите отключить. Обратите внимание на номер диска (например, «Диск 2»).
3. Выполните команду «diskpart» в командной строке администратора, которую можно открыть, нажав Win + X и выбрав «Командная строка (администратор)» или «Windows PowerShell (администратор)».
4. В командной строке diskpart выполните команды:
list disk
select disk «номер диска»
offline disk
Замените «номер диска» на фактический номер вашего диска, который вы хотите отключить.
5. Диск будет отключен. Для повторного подключения жесткого диска выполните команды:
list disk
select disk «номер диска»
online disk
6. Чтобы изменить параметр отключения дисков при бездействии, откройте «Панель управления» -> «Управление электропитания» и выберите «Изменить параметры плана» у активного плана питания.
7. В параметрах плана перейдите к «Диски» -> «Время отключения дисков» и задайте нужное время бездействия.
Всего лишь несколько команд в командной строке позволяют отключить жесткий диск и выполнить обратное открытие диска. Это полезно для сохранения энергии и продления жизни жесткого диска.
Как отключить жесткий диск в Windows 10 и Windows 7
В этом разделе рассмотрим, как отключить жесткий диск в операционных системах Windows 10 и Windows 7. Чтобы выполнить отключение, вам потребуется быть администратором компьютера.
Отключение диска через «Управление дисками»
Самый простой способ отключения диска заключается в использовании инструмента «Управление дисками», который есть в обеих операционных системах. Вот пошаговая инструкция:
- Нажмите правой кнопкой мыши на кнопку «Пуск» в левом нижнем углу экрана.
- Выберите пункт «Диспетчер дисков» или «Управление дисками».
- В открывшемся окне выберите жесткий диск, который вы хотите отключить.
- Нажмите правой кнопкой мыши на выбранный диск и выберите пункт «Изменить букву диска и пути…».
- В появившемся окне нажмите кнопку «Удалить».
- Подтвердите удаление диска, нажав кнопку «Да».
Отключение диска через командную строку
Если вы предпочитаете использовать командную строку, вы можете отключить жесткий диск с помощью команды DiskPart. Вот пошаговая инструкция:
- Откройте командную строку с правами администратора. Для этого нажмите сочетание клавиш Windows+X и выберите пункт «Командная строка (администратор)» или «Windows PowerShell (администратор)».
- Введите команду
diskpartи нажмите клавишу Enter. - Введите команду
list diskи нажмите клавишу Enter. Вам будет показан список всех дисков в системе. - Выберите номер диска, который вы хотите отключить, с помощью команды
select disk [номер], заменив [номер] на соответствующий номер диска. - Введите команду
offline diskи нажмите клавишу Enter. Диск будет отключен.
После отключения диска, чтобы снова его активировать, воспользуйтесь обратной операцией в «Управлении дисками» или выполните те же самые шаги через командную строку, задав другую команду — online disk.
Важно отметить, что отключение жесткого диска может повлиять на работу компьютера и данные на диске не будут доступны без повторного подключения. Поэтому перед отключением рекомендуется сохранить все необходимые данные на других дисках или накопителях.
HDD сам отключается на Windows 10
Диск жесткого устройства (HDD) может сам по себе отключаться при простое компьютера на Windows 10. Это может возникнуть по разным причинам, но вы можете изменить параметры электропитания дисков, чтобы предотвратить его появление.
Чтобы отключение HDD при простое не происходило, выполните следующие действия:
1. Открыть «Управление энергопитанием»
Нажмите правой кнопкой мыши по кнопке «Пуск» и выберите «Управление панелью управления». В появившемся меню выберите «Панель управления».
В окне «Панель управления» найдите раздел «Управление энергопитанием» и откройте его.
2. Изменить параметры электропитания
В разделе «Управление энергопитанием» найдите способ изменения параметров электропитания. Это может быть ссылка настройки плана электропитания или кнопка «Изменить план питания».
Выберите нужный вам план питания, обычно это «Сбалансированное» или «Рекомендуется». Щелкните по ссылке или кнопке изменить настройки этого плана.
3. Настройка параметров HDD
В открывшемся окне настройки плана электропитания найдите раздел «Жесткие диски» или «Дисковые накопители».
Откройте раздел «Жесткие диски» или «Дисковые накопители». Здесь появится параметр «Время до отключения дисков» или «Время простоя до отключения диска».
Установите этот параметр заданное значение времени до отключения диска. Например, 7 минут. Таким образом, HDD будет отключаться только после 7 минут бездействия компьютера.
После установки заданного значения, сохраните настройки плана питания, нажав на кнопку «OK» или «Применить».
После выполнения этих действий HDD не будет автоматически отключаться при простое компьютера на Windows 10. Диск будет отключаться только при заданном времени бездействия.
Видео:
Ремонт Жёсткого диска за 5 минут. Зависает, останавливался, глючит, не определяется…
Ремонт Жёсткого диска за 5 минут. Зависает, останавливался, глючит, не определяется… by Techno Club 1,521,111 views 6 years ago 11 minutes, 4 seconds