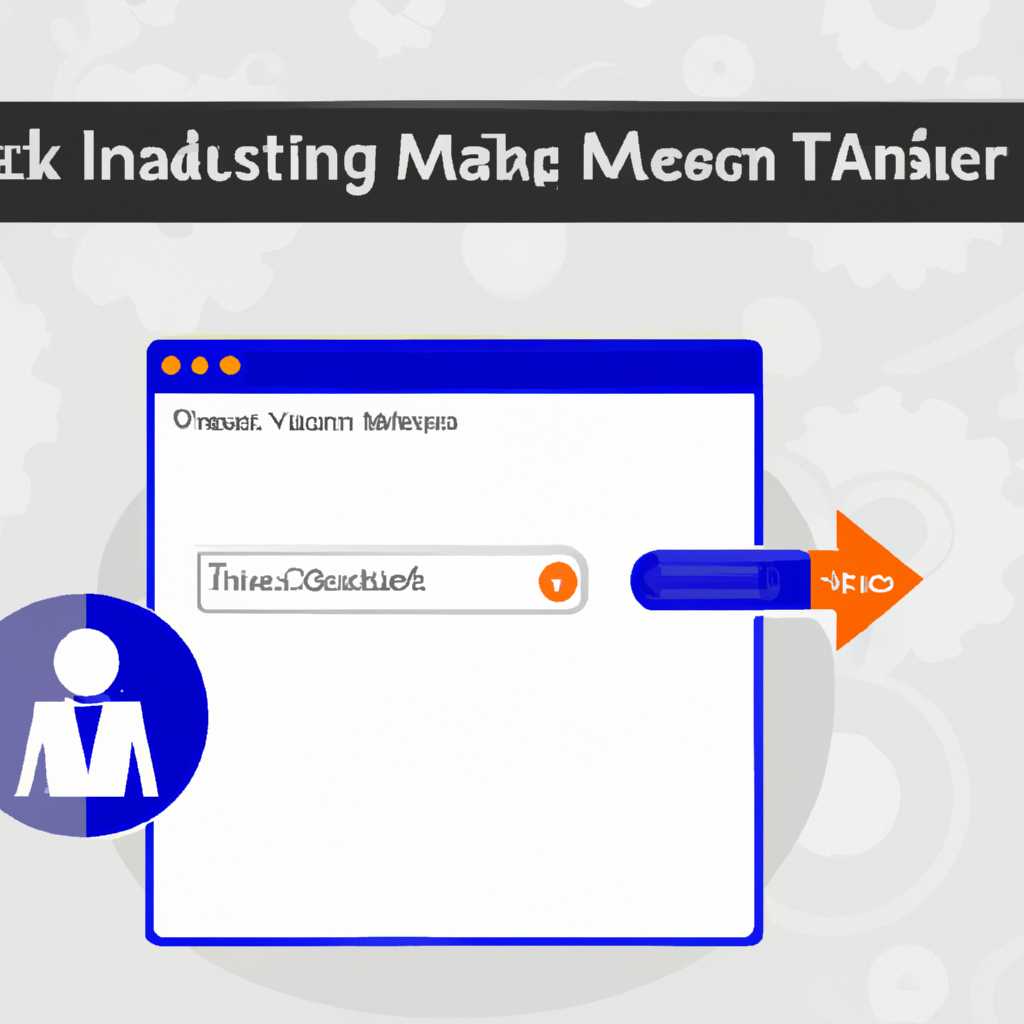- Шаг за шагом: как отключить диспетчер задач в Windows 10
- Шаг 1: Запускаем командную строку и пишем данный код
- Шаг 2: Открываем диспетчер задач и выбираем «Подробно»
- 1. Запускаем редактор реестра
- 2. Разблокировать доступ к редактору реестра
- 3. Найти параметр для отключения диспетчера задач
- 4. Создать новый параметр
- 5. Создать новый параметр DWORD
- 6. Установить значение параметра
- 7. Применить изменения
- Шаг 3: Закрываем все процессы связанные с диспетчером задач
- Шаг 1: Запускаем Редактор групповых политик
- Шаг 2: Запрет запуска диспетчера задач
- Шаг 3: Запрет запуска через редактор реестра
- Шаг 4: Открываем несколько окон командной строки
- Шаг 5: Вводим команду для отключения диспетчера задач
- Шаг 6: Проверяем, что диспетчер задач действительно отключен
- Шаг 1:
- Шаг 2:
- Шаг 3:
- Шаг 4:
- Шаг 7: В случае необходимости, включаем диспетчер задач обратно
- Шаг 8: Используем альтернативные программы для управления задачами
- Шаг 9: Особенности отключения диспетчера задач в разных версиях Windows 10
- Шаг 10: Возможные проблемы и решения при отключении диспетчера задач
- Проблема 1: Диспетчер задач не открывается после отключения
- Проблема 2: Запретить доступ к диспетчеру задач не работает
- Видео:
- Начал лагать комп, зависает, тормозит. Почему глючит? Убираем лаги
Шаг за шагом: как отключить диспетчер задач в Windows 10
Диспетчер задач – полезная утилита в Windows 10, которая позволяет контролировать активные процессы и задачи на компьютере. Вместе с тем, есть ситуации, когда требуется запретить доступ к диспетчеру задач, например, чтобы предотвратить его использование вредоносными программами или для установки родительского контроля на домашнем компьютере.
Существует несколько вариантов блокировки и отключения диспетчера задач в Windows 10. В данной статье мы рассмотрим два основных метода: с использованием групповой политики и с помощью редактора реестра.
Первый вариант блокировки – через групповую политику. Для этого нажимаем сочетание клавиш Win+R. В открывшемся окне вводим команду gpedit.msc и нажимаем Enter. Откроется окно «Редактор локальных групповых политик». В навигации слева выбираем раздел «Шаблоны административных шаблонов» > «Система» > «Диспетчер задач». В центральной части окна ищем параметр «Запретить использование Диспетчера задач» и дважды кликаем на нем. В открывшемся окне выбираем поле «Включить» и нажимаем «Применить».
Шаг 1: Запускаем командную строку и пишем данный код
Для отключения Диспетчера задач в Windows 10 вам понадобится запустить командную строку с правами администратора. Для этого можно воспользоваться следующими способами:
- Нажмите Win+R, чтобы открыть окно «Выполнить», и введите «cmd». Затем нажмите Ctrl+Shift+Enter, чтобы запустить командную строку с правами администратора.
- Нажмите правой кнопкой мыши на кнопке «Пуск» и выберите «Командная строка (администратор)».
После запуска командной строки вы увидите окно командной строки с подписью «Administrator». Теперь вы готовы записать следующий код:
REG ADD HKCU\Software\Microsoft\Windows\CurrentVersion\Policies\System /v DisableTaskMgr /t REG_DWORD /d 1 /f
В этом коде вы указываете, что хотите добавить новое значение «DisableTaskMgr» в раздел «System» в реестре. Значение указывает на отключение Диспетчера задач. Когда вы введете этот код и нажмете Enter, вы увидите сообщение о том, что операция выполнена успешно.
Теперь вам нужно перезагрузить компьютер, чтобы изменения вступили в силу. После перезагрузки Диспетчер задач будет отключен, и вы не сможете использовать его без выполнения дополнительных действий.
Шаг 2: Открываем диспетчер задач и выбираем «Подробно»
В Windows 10 отключить диспетчер задач можно через групповую политику или редактор реестра. Рассмотрим вариант отключения с помощью редактора реестра:
1. Запускаем редактор реестра
Для этого нажимаем командную клавишу Win+R или находим в меню «Пуск» строку поиска, в которую пишем «regedit«.
2. Разблокировать доступ к редактору реестра
Если доступ к редактору реестра заблокирован, откроется окно, в котором нужно выбрать вариант «Да».
3. Найти параметр для отключения диспетчера задач
В редакторе реестра переходим по следующему пути: HKEY_CURRENT_USER\Software\Microsoft\Windows\CurrentVersion\Policies.
4. Создать новый параметр
Если подраздел «Policies» отсутствует, его можно создать. Нажимаем правой кнопкой мыши на папке «CurrentVersion», выбираем «Создать» -> «Ключ». Новый ключ называем «Policies«.
5. Создать новый параметр DWORD
В созданной папке «Policies» нажимаем правой кнопкой мыши, выбираем «Создать» -> «DWORD (32-разрядное) Значение». Задаем имя параметра «TaskmgrDisable«.
6. Установить значение параметра
Для отключения диспетчера задач устанавливаем значение параметра «TaskmgrDisable» равным «1«.
7. Применить изменения
Закрываем редактор реестра. Изменения вступят в силу после перезагрузки системы.
Если вам необходимо вернуть диспетчер задач, устанавливаем значение параметра «TaskmgrDisable» равным «0«.
Шаг 3: Закрываем все процессы связанные с диспетчером задач
Для отключения диспетчера задач в Windows 10 через групповую политику необходимо закрыть все процессы, связанные с диспетчером задач. Для этого следуйте указанным ниже шагам:
Шаг 1: Запускаем Редактор групповых политик
1. Нажмите Win+R (клавиши Windows + R) на клавиатуре, откроется окно «Выполнить».
2. В строке «Выполнить» запишите gpedit.msc и нажмите клавишу Enter или кнопку «ОК».
3. Откроется окно «Редактор локальной групповой политики».
Шаг 2: Запрет запуска диспетчера задач
1. В окне Редактора локальной групповой политики навигация осуществляется через шаблоны в левой части окна. Найдите и перейдите по следующему пути:
Конфигурация компьютера > Шаблоны административных шаблонов > Система > Диспетчер задач
2. В правой части окна найдите параметр «Запретить использование Диспетчера задач». Дважды щелкните на нем для запуска настроек.
3. В открывшемся окне настройки установите переключатель в положение «Включено», а затем нажмите кнопку «Применить» и затем «ОК».
Шаг 3: Запрет запуска через редактор реестра
1. Откройте командную строку как администратор. Для этого нажмите Win+X и выберите «Командная строка (администратор)» или «Windows PowerShell (администратор)».
2. В командной строке напишем regedit и нажмите клавишу Enter. Откроется Редактор реестра.
3. Навигация по Редактору реестра осуществляется через панель навигации слева. Найдите и перейдите по следующему пути:
HKEY_CURRENT_USER\SOFTWARE\Microsoft\Windows\CurrentVersion\Policies\System
4. Если пункт «System» уже существует, перейдите к шагу 5, если же нет, создайте его. Для этого нажмите правой кнопкой мыши на папку «Policies», выберите «Создать» и затем «Ключ». Назовите его «System».
5. Выберите папку «System» и в правой части Редактора реестра кликните правой кнопкой мыши. В появившемся контекстном меню выберите «Создать» и затем «DWORD-значение (32-разрядное)».
6. Назовите созданное значение «DisableTaskMgr» и нажмите клавишу Enter.
7. Дважды кликните на созданное значение «DisableTaskMgr» и в открывшемся окне установите значение в 1 (Октр: 00000001) для отключения диспетчера задач или 0 (Октр: 00000000) для включения его. Нажмите «ОК».
Готово! Теперь диспетчер задач будет заблокирован на вашем компьютере. Чтобы вернуть его обратно, повторите те же шаги, только в п. 7 установите значение 0.
Шаг 4: Открываем несколько окон командной строки
Чтобы отключить диспетчер задач в Windows 10, вам потребуется использовать командную строку. Откройте несколько окон командной строки, чтобы выполнить нужные действия.
1. Щелкните правой кнопкой мыши на панели задач Windows и выберите «Задачи» из списка действий. Это откроет диспетчер задач в новом окне.
2. В окне диспетчера задач нажмите сочетание клавиш Win+R, чтобы открыть меню «Выполнить».
3. В поле «Выполнить» введите «cmd» и нажмите клавишу Enter. Это откроет окно командной строки.
4. Нажмите сочетание клавиш Win+R снова, чтобы открыть еще одно окно «Выполнить».
5. Во втором окне «Выполнить» введите «cmd» и нажмите клавишу Enter. Это откроет еще одно окно командной строки.
Теперь у вас есть два открытых окна командной строки, и вы готовы перейти к следующему шагу.
Шаг 5: Вводим команду для отключения диспетчера задач
Теперь мы должны ввести несколько команд, чтобы отключить диспетчер задач через Групповую политику. Этот метод позволяет надежно заблокировать запуск диспетчера задач на вашем компьютере.
1. Откройте Групповой редактор политик, нажав на клавиши Win + R для открытия окна «Выполнить». Введите gpedit.msc в поле «Открыть» и нажмите «ОК».
2. В левой навигации выберите «Конфигурация пользователя» -> «Административные шаблоны» -> «Система». Затем в правой части окна найдите политику «Отключить Диспетчер задач».
| 3. Дважды щелкните на политике «Отключить Диспетчер задач». | Откроется окно редактора политик с параметром запуска данной политики. |
| 4. Выбрав вкладку «Включить», введите значение «1». | Помочь. Вместо этого можно использовать запрет параметра запуска Диспетчера задач через реестр с дополнительной информацией представлена в виде видео энциклопедия решений (.searchархив) |
| 5. Нажмите «Применить» и «Готово». | Теперь диспетчер задач полностью заблокирован на вашем компьютере. |
Если вы решите вернуть диспетчер задач, повторите шаги с помощью Группового редактора политик, но в шаге 4 выберите вариант «Не настроено» или введите значение «0».
Шаг 6: Проверяем, что диспетчер задач действительно отключен
После выполнения всех предыдущих шагов, включая отключение диспетчера задач через групповую политику, можно проверить, что диспетчер задач действительно отключен. Для этого следуйте этим шагам:
Шаг 1:
Нажмите Win+R для открытия окна «Выполнить».
Шаг 2:
В строке «Выполнить» введите «taskmgr» (без кавычек) и нажмите Enter.
Шаг 3:
Если диспетчер задач открывается и вы видите все его функции, значит, он не был полностью отключен. Проверьте все предыдущие шаги и убедитесь, что политика была правильно применена.
Шаг 4:
Если диспетчер задач не открывается и вы видите сообщение о запрете, значит, задача выполнена успешно, и диспетчер задач действительно отключен.
После успешной проверки вы можете назвать данный шаг готовым, так как вы успешно отключили диспетчер задач в Windows 10, используя групповую политику.
Шаг 7: В случае необходимости, включаем диспетчер задач обратно
Если вам потребуется вернуть функционал диспетчера задач после его отключения, вы можете использовать следующие методы:
- Открыть Групповую политику Windows. Для этого можно воспользоваться командной строкой или поиском. Запускаем командную строку от имени администратора (нажать Win+R и ввести «cmd»). Пишем в командной строке «gpedit.msc» и нажимаем Enter. В поисковой строке можно ввести «Групповая политика» и выбрать соответствующий результат.
- В открывшемся окне Групповой политики переходим в Конфигурация пользователя -> Административные шаблоны -> Система.
- На панели навигации слева выбираем Правка параметров действий диспетчера задач.
- В правой части окна выбираем дополнительную политику Запретить использование Диспетчера задач.
- Дважды кликаем на данной политике, чтобы открыть ее окно настроек.
- Включаем политику, выбрав переключатель Включено и нажимаем кнопку Применить.
- Теперь диспетчер задач снова будет доступен для использования на вашем компьютере.
Если у вас нет доступа к Групповой политике Windows 10, есть и альтернативное решение — использование Редактора реестра.
Для включения диспетчера задач через Редактор реестра, следуйте этим инструкциям:
- Откройте Редактор реестра, используя командную строку или поиск. Запустите командную строку от имени администратора. Наберите «regedit» и нажмите Enter. В поисковой строке введите «Редактор реестра» и выберите соответствующий результат.
- Перейдите к следующему пути: HKEY_CURRENT_USER\Software\Microsoft\Windows\CurrentVersion\Policies\System.
- Щелкните правой кнопкой мыши по свободной области в правой части окна Редактора реестра и выберите Новый -> DWORD-значение (32-разрядное).
- Назовите созданное значение DisableTaskMgr.
- Дважды кликните на созданное значение и в поле «Значение» введите «0» (без кавычек) и нажмите кнопку ОК.
- Закройте Редактор реестра.
После выполнения этих шагов диспетчер задач будет разблокирован и снова доступен для использования.
Шаг 8: Используем альтернативные программы для управления задачами
Если вы предпочитаете использовать альтернативные программы для управления задачами вместо стандартного диспетчера задач Windows 10, у вас есть несколько вариантов.
1. Групповая политика: Используйте групповую политику для блокировки или запрета запуска диспетчера задач.
- Нажмите Win + R, чтобы открыть окно «Выполнить».
- Введите «
gpedit.msc» (без кавычек) и нажмите Enter, чтобы открыть редактор групповых политик. - Перейдите в раздел «Конфигурация пользователя» > «Административные шаблоны» > «Система«.
- В правой навигации дважды щелкните на политике «Запретить доступ к Диспетчеру задач«.
- Выбрав опцию «Включено«, назовите редактора групповой политики окно «Диспетчер задач» и нажмите «Применить» для сохранения изменений.
2. Командная строка: Примените команду в командной строке для отключения запуска диспетчера задач.
- Нажмите Win + R, чтобы открыть окно «Выполнить».
- Введите «
regedit» (без кавычек) и нажмите Enter, чтобы открыть редактор реестра. - Перейдите к следующему пути:
HKEY_CURRENT_USER\Software\Microsoft\Windows\CurrentVersion\Policies\System. - Создайте новый параметр, нажав правой кнопкой мыши на пустом месте в правой панели и выбрав «Новый» > «Переключатель«.
- Назовите параметр «DisableTaskMgr» (без кавычек).
- Дважды щелкните на параметре и установите значение «1«.
- Нажмите «OK» и закройте редактор реестра.
После выполнения этих действий диспетчер задач будет заблокирован или отключен. Чтобы вернуть его обратно, выберите «Отключено» вместо «Включено» или удалите параметр «DisableTaskMgr».
Шаг 9: Особенности отключения диспетчера задач в разных версиях Windows 10
Отключение диспетчера задач в Windows 10 можно выполнить несколькими способами, в зависимости от версии операционной системы и доступных инструментов.
Вариант 1: Редактор групповых политик
1. Нажмите комбинацию клавиш Win+R, чтобы открыть командную строку «Выполнить».
2. Напишем «gpedit.msc» и нажмите Enter, чтобы открыть редактор групповых политик.
3. В окне редактора групповых политик перейдите по следующему пути:
Конфигурация компьютера -> Административные шаблоны -> Система -> Доступ к диспетчеру задач
4. Выбрав «Доступ к диспетчеру задач», дважды щелкните по параметру «Запретить использование Диспетчера задач».
5. В открывшемся окне выберите «Включить» и нажмите «Применить».
Вариант 2: Редактор реестра
1. Нажмите комбинацию клавиш Win+R, чтобы открыть командную строку «Выполнить».
2. Напишем «regedit» и нажмите Enter, чтобы открыть редактор реестра.
3. В редакторе реестра перейдите по следующему пути:
ХKEY_CURRENT_USER\Software\Microsoft\Windows\CurrentVersion\Policies\System
4. Если параметр «DisableTaskMgr» отсутствует, создайте его. Для этого выполните следующие действия:
а) Щелкните правой кнопкой мыши на области справа и выберите «Новый» -> «Значение DWORD (32-бит)».
б) Назовите его «DisableTaskMgr» без кавычек.
в) Дважды щелкните на новом параметре и установите значение «1».
г) Нажмите «ОК» и закройте редактор реестра.
Обратите внимание, что при отключении диспетчера задач через редактор реестра также можно включить его обратно, изменив значение параметра «DisableTaskMgr» на «0».
Если при попытке отключения диспетчера задач возникают сложности или какие-то ошибки, рекомендуется обратиться к информации о дополнительных решениях в видео уроках или в учебных материалах Microsoft.
Шаг 10: Возможные проблемы и решения при отключении диспетчера задач
При отключении диспетчера задач в Windows 10 могут возникнуть некоторые проблемы или ошибки. Ниже приведены некоторые возможные проблемы, а также соответствующие решения для их устранения:
Проблема 1: Диспетчер задач не открывается после отключения
Если после отключения диспетчер задач перестал открываться, то можно попробовать следующие решения:
- В командной строке запустите следующую команду:
taskmgr. Это позволит открыть диспетчер задач без его иконки. - Откройте редактор групповой политики, выбрав в меню «Пуск» пункт «Выполнить» (или нажав комбинацию клавиш Win+R) и введя команду
gpedit.msc. Затем перейдите в раздел «Конфигурация компьютера» — «Шаблоны административных шаблонов» — «Система» — «Возможности работы с задачами» и убедитесь, что параметр «Диспетчер задач» имеет значение «Включен». - Проверьте файлы системы на наличие повреждений с помощью команды
sfc /scannowв командной строке с правами администратора.
Проблема 2: Запретить доступ к диспетчеру задач не работает
Если после выполнения всех указанных шагов запрет доступа к диспетчеру задач не срабатывает, то можно попробовать следующие решения:
- Откройте редактор реестра, выбрав в меню «Пуск» пункт «Выполнить» (или нажав комбинацию клавиш Win+R) и введя команду
regedit. Затем перейдите в ключHKEY_CURRENT_USER\Software\Microsoft\Windows\CurrentVersion\Policies\System. Убедитесь, что значение параметраDisableTaskMgrравно0. - Откройте редактор реестра, перейдя в папку
HKEY_LOCAL_MACHINE\SOFTWARE\Microsoft\Windows NT\CurrentVersion\Image File Execution Options. Удалите файлtaskmgr.exe, если он есть. - Откройте редактор групповой политики, выбрав в меню «Пуск» пункт «Выполнить» (или нажав комбинацию клавиш Win+R) и введя команду
gpedit.msc. Затем перейдите в раздел «Конфигурация пользователя» — «Административные шаблоны» — «Система» — «Отключить Диспетчер задач». Установите значение параметра в «Не настроено».
Если ни одно из указанных решений не помогло, рекомендуется обратиться за дополнительной помощью к специалистам или поискать информацию в соответствующей энциклопедии Windows 10.
| Шаг | Действие |
|---|---|
| 1 | Откройте командную строку с правами администратора, выбрав в меню «Пуск» пункт «Командная строка (Администратор)». |
| 2 | Введите команду gpedit.msc и нажмите Enter. |
| 3 | Перейдите в раздел «Конфигурация компьютера» — «Шаблоны административных шаблонов» — «Система» — «Возможности работы с задачами». |
| 4 | Найдите параметр «Диспетчер задач». |
| 5 | Установите значение параметра в «Включен». |
| 6 | Закройте редактор групповой политики и перезагрузите компьютер. |
Видео:
Начал лагать комп, зависает, тормозит. Почему глючит? Убираем лаги
Начал лагать комп, зависает, тормозит. Почему глючит? Убираем лаги door Brain Job 921.538 weergaven 3 jaar geleden 8 minuten en 24 seconden