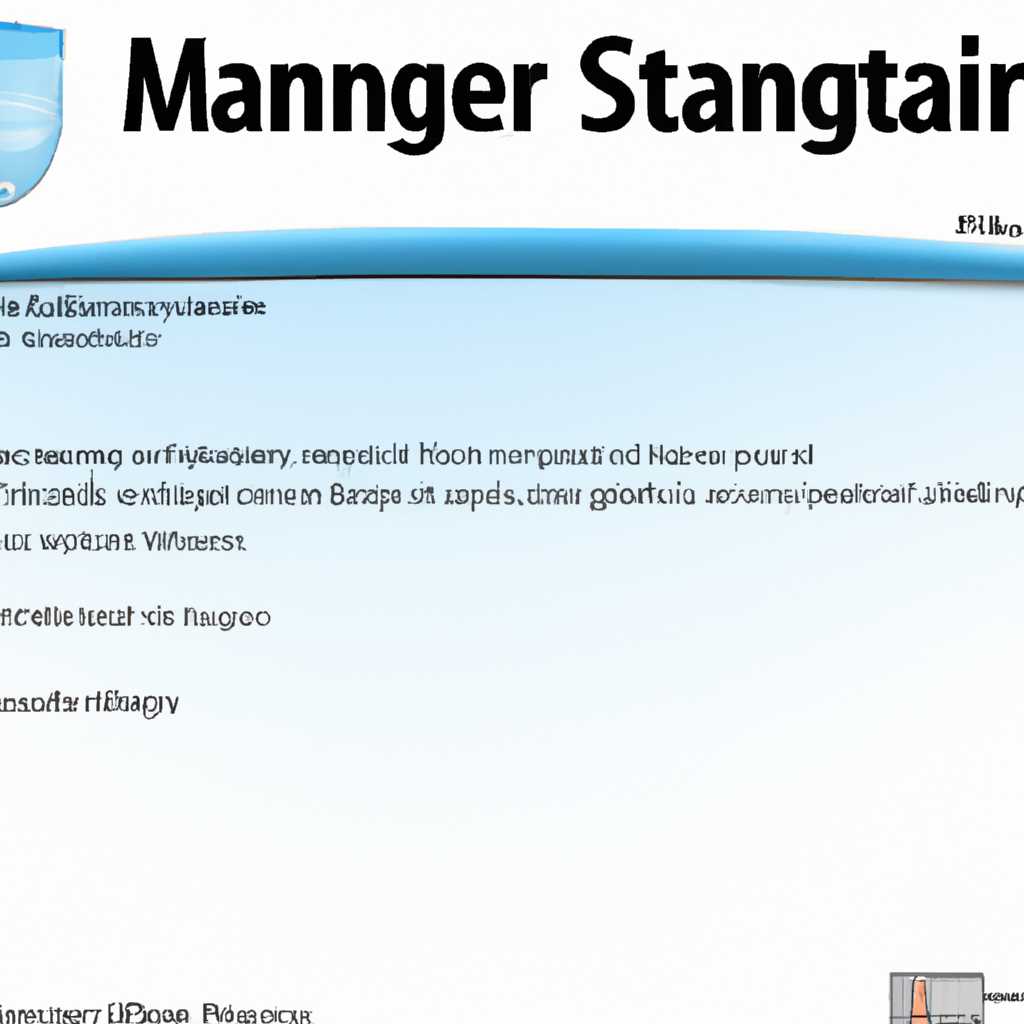Как отключить «Диспетчер загрузки» в Windows 7: пошаговая инструкция
После установки операционной системы Windows 7 на вашем компьютере, возможно, вы столкнулись с проблемой загрузки. Часто компьютер не может загрузиться из-за ошибок в конфигурации загрузочного диспетчера. В этом случае вам может понадобиться отключить «Диспетчер загрузки», чтобы восстановить нормальную работу вашей системы.
Перед тем как приступить к отключению «Диспетчера загрузки», убедитесь, что у вас есть резервная копия всех важных данных на компьютере. Если что-то пойдет не так, вы сможете восстановить свои файлы. Теперь вы можете переходить к самому процессу отключения «Диспетчера загрузки».
1. Нажмите кнопку «Пуск», выберите «Управление компьютером», после чего откроется окно управления компьютером.
2. В окне управления компьютером выберите раздел «Жёсткий диск» и далее раздел «Диспетчер загрузки». В открывшемся окне вы увидите информацию о загрузочных записях системного раздела вашего компьютера. Удостоверьтесь, что у вас нет ни одной записи с кодом ошибки «missing».
3. Если запись «missing» таки является основной загрузочной записью системы, выберите ее и нажмите кнопку «Удалить». Теперь ваш компьютер будет загружаться без помощи «Диспетчера загрузки».
Послесловие: Отключение «Диспетчера загрузки» в Windows 7 может быть достаточно сложным процессом, требующим некоторых знаний и опыта в редактировании конфигурации системы. Рекомендуется выполнять все изменения с осторожностью и соблюдением требуемых шагов. Если у вас возникнут какие-либо сомнения или проблемы, лучше обратиться к специалисту, чтобы не повредить вашу систему.
Откройте меню «Пуск»
Для отключения «Диспетчера загрузки» в Windows 7, необходимо выполнить ряд действий. Начните с открытия меню «Пуск», чтобы получить доступ к необходимым функциям и настройкам операционной системы.
Введите «msconfig» в строке поиска
Для отключения «Диспетчера загрузки» в Windows 7 вам потребуется войти в конфигурацию системы. Чтобы это сделать, вы должны ввести «msconfig» в строке поиска меню «Пуск». Откроется консоль управления системой с различными вкладками и функциями.
Если ваша операционная система установлена в режиме GPT (GUID Partition Table), то возможно придется переименовать файл «bootmgr» на вашем разделе загрузки. Это поможет избежать ошибок, связанных с отсутствием загрузочного раздела. Если вам необходимо создать раздел загрузки вручную, покажем, как это сделать в следующем разделе.
1. Переименуйте файл bootmgr
Чтобы восстановление загрузки происходило без ошибок, оставшуюся информацию на жёстких дисках необходимо сжать. Для этого запустите командную строку в режиме администратора и выполните следующую команду:
compact /C /S:D /A /I /Q «с:\»
Где «с:\» — диск, на котором установлена операционная система.
После запуска этой команды должна быть закончена запись информации о дисках и удаленного компьютера и выполнено создание сжатого sfc-файла. Теперь можно вручную создать запись на выбранном носителе.
2. Создаем запись загрузки на BootManager
Для того чтобы создать загрузочный раздел вручную, нужно выполнить следующие действия:
- Введите в командной строке (выполнив ранее описанную инструкцию по запуску в режиме администратора, если необходимо):
- Нажмите Enter и убедитесь, что утилита выполнена без ошибок.
- Введите следующую команду для создания новой записи:
- Вновь нажмите Enter и убедитесь, что команда выполнена успешно.
- Создайте загрузочное меню, выбрав один из методов:
- Создайте загрузочное меню на основе нового файла BCD с помощью команды:
- Используйте утилиту BCDEdit для создания раздела EFI (Extensible Firmware Interface):
- Введите следующую команду для осуществления перехода к созданию записи загрузки:
- Не забудьте заменить «Описание загрузки» на свою собственную информацию. Нажмите Enter, чтобы продолжить.
- Выберите тип загрузки, который вы хотите использовать:
- Введите следующую команду, чтобы выбрать загрузку с компрессией и разделениями:
- Введите следующую команду, чтобы выбрать загрузку без компрессии и разделения:
- Нажмите Enter, чтобы завершить процедуру создания записи загрузки в менеджере загрузки.
bcdedit /createstore bcd
bcdedit /create{bootmgr}
bcdedit /bootsequence {ID1} {ID2} … {Idn}
bcdedit /create /d «Имя нового загрузочного меню» /application osloader
bcdedit /store bcd /create /d «Описание загрузки» /application bootsector
bcdedit /store bcd /set {ID} partition=1
bcdedit /store bcd /set {ID} partition=\windows
Вот и всё! Теперь у вас есть подробная информация о том, как отключить «Диспетчер загрузки» в Windows 7, чтобы управление загрузкой было удобнее и без ошибок.
Послесловие: следуя данному руководству, вы можете без проблем отключить «Диспетчер загрузки» и настроить загрузочный раздел в соответствии с вашими потребностями.
Нажмите клавишу «Enter»
Чтобы отключить «Диспетчер загрузки» в Windows 7, вы можете воспользоваться командной строкой. Однако, перед тем как продолжить, важно иметь в виду, что неправильное редактирование параметров загрузки может вызвать ошибки и проблемы при запуске системы. Поэтому будьте осторожны и следуйте инструкциям внимательно.
- Перезагрузите компьютер и выберите нужную операционную систему в меню загрузки.
- Когда появится экран выбора ОС, нажмите клавишу «Enter».
- В строке командной загрузки появится информация о выбранной операционной системе и оставшийся времени для выбора. Это означает, что вы находитесь в режиме загрузки.
- Введите пароль для выбранной операционной системы, если он требуется.
- Нажмите клавишу «Enter», чтобы перейти к командной строке.
- В командной строке введите следующую команду:
bcdedit /set {bootmgr} displaybootmenu noи нажмите клавишу «Enter». - После выполнения этой команды в строке появится сообщение об успешном выполнении.
- Перезагрузите компьютер, чтобы изменения вступили в силу.
Теперь «Диспетчер загрузки» не будет отображаться при запуске системы, и компьютер будет автоматически загружаться в операционную систему по умолчанию.
Видео:
Как отключить автозапуск программ в Windows 7
Как отключить автозапуск программ в Windows 7 door Хомяк Компьютерный 229.368 weergaven 5 jaar geleden 3 minuten en 37 seconden