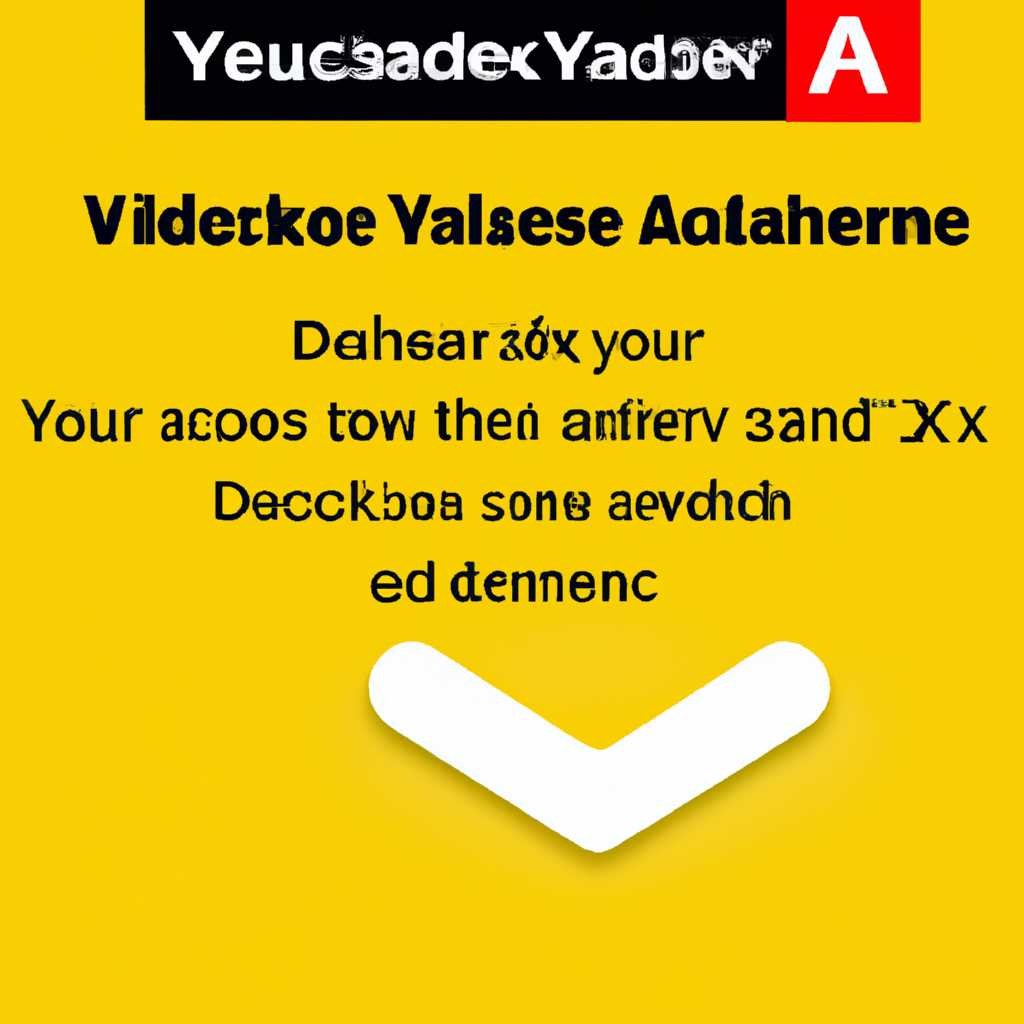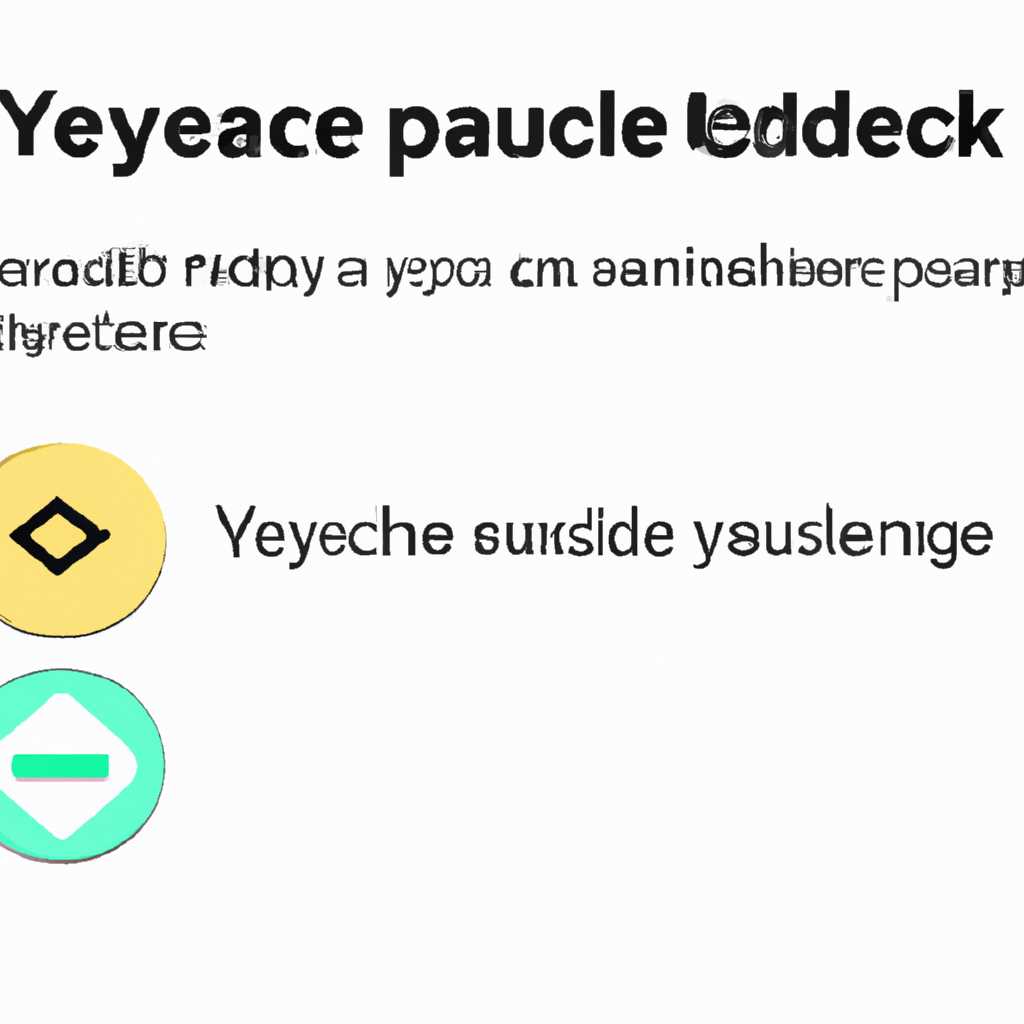- Как отключить доступ Яндексу к микрофону | Подробная инструкция по запрету записи голосовых данных
- Как отключить доступ Яндексу к микрофону:
- Запрещение доступа голоса
- Отключение записи микрофона
- Шаги по отключению записи голоса
- Шаг 1: Перейти в настройки устройства
- Шаг 2: Найти настройки голосового ввода
- Шаг 3: Отключить использование микрофона Яндексом
- Процедура запрета доступа к микрофону
- Шаг 1: Открыть настройки браузера
- Шаг 2: Найти раздел с настройками доступа к микрофону
- Шаг 3: Отключить доступ к микрофону
- Что делать, чтобы ограничить запись голоса
- На компьютере
- На мобильных устройствах
- При использовании голосовых команд
- Как запретить Яндексу доступ к микрофону
- 1. Включить запрещение использования микрофона и камеры в настройках браузера на компьютере
- 2. Отключить доступ Яндексу к микрофону на Android-устройстве
- 3. Отключение доступа к микрофону на компьютере при использовании Яндекс.Браузера
- Голосовой доступ Яндексу: отключение пошагово
- Настройка, чтобы Яндекс не слушал микрофон
- 1. Настройки браузера
- 2. Запрещение доступа через Яндекс
- 3. Проверка настроек
- Ограничение прав доступа к микрофону для Яндекса
- Способ 1: Отключение микрофона через настройки браузера
- Способ 2: Отключение доступа к микрофону через настройки компьютера
- Запрет записи голоса Яндексом: действия для отключения
- 1. Отключение микрофона через браузер
- 2. Настройка операционной системы Windows
- 3. Обзор настроек Яндекса
- Видео:
- Как одним нажатием отключить доступ к камере микрофону и другим датчикам
Как отключить доступ Яндексу к микрофону | Подробная инструкция по запрету записи голосовых данных
Нажать, настроить, запретить – эти слова стали ключевыми для многих пользователей, столкнувшихся с проблемами использования своего голосового микрофона. В наше время доступ к микрофону стал открываться автоматически на многих сайтах и сервисах, что вызывает недовольство и возрастающую тревогу у пользователей. Методы блокировки и запрещения использования микрофона уже давно предлагаются разными операционными системами и программами, но не всегда они достаточно очевидны и понятны для обычных пользователей.
В настройках Android вы можете отключить доступ к микрофону для отдельных приложений. Но что делать, если вы хотите запретить сайту запись голоса с вашего микрофона? Ниже представлены шаги, которые помогут вам отключить доступ Яндексу к микрофону и защитить вашу конфиденциальность.
1. Откройте на вашем компьютере браузер и введите адрес сайта Яндекса. Находится иконка сайта в верхнем левом углу окна браузера. Вместо Яндекса вы можете выбрать любой другой сайт, для которого хотите запретить доступ.
2. Найдите в настройках браузера раздел «Разрешение на использование микрофона». Обычно этот раздел расположен в разделе «Настройки» или «Безопасность» браузера.
3. Включение или запрещение разрешения на использование микрофона может быть разным для разных версий браузеров. Например, в некоторых браузерах достаточно просто выбрать опцию «Блокировать» или «Запретить». В других браузерах вы должны нажать на кнопку с изображением микрофона или камеры и выбрать «Запретить».
Не забудьте, что возможные способы блокировки и запрещения доступа к микрофону могут отличаться в зависимости от браузера и операционной системы. В любом случае, вы должны убедиться, что доступ к микрофону не разрешен для конкретного сайта или сервиса, чтобы обеспечить свою конфиденциальность и защититься от возможного злоупотребления.
Как отключить доступ Яндексу к микрофону:
| Когда вы вводите команды в Алису или другие голосовые помощники, микрофон вашего устройства открывается, чтобы записать ваш голос и передать его на сервер Яндекса. Но если вы хотите отключить доступ Яндексу к вашему микрофону, есть несколько способов, которые позволяют сэкономить трафик и использование сети. Способ 1: Запретить доступ к микрофону через настройки вашего устройства.
Способ 2: Отключить микрофон через команды голосом.
Способ 3: Заблокировать доступ ко всем сайтам.
Не забудьте, что отключение микрофона может быть причиной некоторых ограничений при использовании голосовых команд. Поэтому будьте внимательны при выборе способа отключения. Как видно из обзора всех способов отключения, для каждого устройства и метода Яндекс голосового помощника находится свой способ отключения микрофона. Вам нужно только найти подходящий способ и его применить для вашего устройства. Преимущества отключения микрофона Яндексу:
|
Запрещение доступа голоса
Для того чтобы отключить доступ Яндексу к микрофону вашего устройства, следуйте указанным ниже шагам:
- Откройте настройки браузера.
- В настройках браузера найдите раздел «Приватность» или «Безопасность».
- Выберите раздел «Разрешения» или «Настройка доступа к устройствам».
- В списке доступных устройств найдите микрофон и нажмите на него.
- В появившемся окне выберите опцию «Запретить» или «Блокировать».
Вместо указанных выше способов, чтобы запретить доступ Яндексу к вашему микрофону, вы также можете использовать специальные расширения для браузера или программы для управления доступом устройств.
Не забудьте, что если вы блокируете доступ к микрофону для Яндекса, это может привести к некорректной работе некоторых функций и сервисов.
Отключение записи микрофона
Для того чтобы запретить доступ Яндексу к вашему голосу, следуйте этим шагам:
- Перейдите на главную страницу социальной сети Яндекс.
- На этой странице найдите иконку настроек, которая обычно находится в верхнем правом углу.
- Откройте настройки и найдите в них раздел, связанный с использованием микрофона.
- Выберите настройку, которая предоставляет доступ к микрофону. Это может быть строка с командами «Включить микрофон» или что-то подобное.
- Нажмите на эту настройку, чтобы перейти к настройкам микрофона.
- В настройках микрофона найдите возможные опции для использования микрофона.
- Выберите настройку, которая запрещает использование микрофона Яндексу.
- Заблокируйте доступ Яндексу к вашему микрофону, нажав на соответствующую опцию. Обычно это отключение или запрет использования.
- После этого, Яндекс больше не будет иметь доступ к вашему голосу через микрофон.
Не забудьте, что эти настройки также могут быть настроены на уровне операционной системы или браузера. Если вы используете мобильное устройство с ОС Android, вы можете найти аналогичные настройки в настройках телефона. Если вы выполняете настройки в браузере на компьютере, проверьте наличие данной функции в настройках браузера.
Шаги по отключению записи голоса
Если у вас есть опасения по поводу безопасности вашей голосовой информации и вы хотите отключить доступ Яндексу к микрофону вашего устройства, следуйте инструкциям ниже:
Шаг 1: Перейти в настройки устройства
Для пользователей Android:
- Откройте настройки вашего телефона или планшета.
- Найдите раздел «Настройки устройства» и откройте его.
Для пользователей компьютера:
- Перейдите на главную страницу Яндекса или на любой другой сайт.
- Нажмите правой кнопкой мыши где-нибудь на странице и выберите «Настройки» в контекстном меню.
Шаг 2: Найти настройки голосового ввода
Для пользователей Android:
- Откройте раздел «Язык и ввод» в настройках устройства.
- Найдите раздел «Голосовой ввод» в списке доступных опций и откройте его.
Для пользователей компьютера:
- В настройках браузера найдите раздел «Про него» или «Дополнительные настройки».
- Перейдите в раздел «Настройки микрофона» или аналогичный раздел.
Шаг 3: Отключить использование микрофона Яндексом
Для пользователей Android:
- Найдите раздел «Яндекс» в списке доступных приложений и откройте его.
- Заблокируйте доступ к камере и микрофону, переключив соответствующие переключатели в положение «Откл.». Если таких переключателей нет, попробуйте заблокировать доступ Яндекса в разделе «Приложения» или «Настройки безопасности».
Для пользователей компьютера:
- Найдите раздел «Микрофон» или «Голосовой ввод» в настройках вашего браузера.
- Выберите опцию «Запретить использование микрофона» или аналогичную. Если такой опции нет, попробуйте найти и заблокировать доступ Яндекса в настройках безопасности компьютера или операционной системы.
Следуя этим шагам, вы сможете запретить доступ Яндексу к микрофону и предотвратить запись вашего голоса. Помните, что отключение голосового ввода может привести к некоторым ограничениям в использовании определенных функций или сервисов.
Примечание: Возможные названия разделов и опций могут отличаться в разных версиях операционной системы или браузера, поэтому в случае проблемы обратитесь к руководству пользователя вашего устройства или операционной системы.
Процедура запрета доступа к микрофону
Для того чтобы отключить доступ Яндексу к микрофону, вам потребуется провести несколько шагов в настройках вашего браузера. В зависимости от используемого вами варианта браузера процедура может немного отличаться, но основные действия будут примерно одинаковыми.
Шаг 1: Открыть настройки браузера
Для начала откройте настройки вашего браузера. Для этого нажмите на кнопку «Настройки» (которая обычно находится в правом верхнем углу окна браузера) и выберите пункт «Настройки» или «Настройки сайта».
Шаг 2: Найти раздел с настройками доступа к микрофону
Далее, в зависимости от версии браузера, найдите раздел с настройками доступа к микрофону. Обычно такой раздел называется «Настройки сайта», «Доступ к медиа» или «Приватность и безопасность».
Шаг 3: Отключить доступ к микрофону
Внутри раздела настроек найдите параметр доступа к микрофону и нажмите на него. Далее выберите опцию «Запретить» или «Отключить». После этого сохраните изменения.
После выполнения этих действий Яндекс и другие сайты больше не смогут использовать микрофон вашего компьютера или мобильного устройства для записи голосовых команд или любой другой активности.
Учтите, что метод отключения доступа может различаться в зависимости от браузера и его версии. Если у вас возникнут проблемы или данный метод не работает, попробуйте найти в интернете возможные способы отключения доступа к микрофону для вашего конкретного браузера и операционной системы.
Что делать, чтобы ограничить запись голоса
Если вы хотите ограничить доступ Яндексу к микрофону и запретить запись голоса, существует несколько способов сделать это в зависимости от места, где вы используете свое устройство.
На компьютере
Для блокировки доступа к микрофону на компьютере, вам потребуется выполнить следующие шаги:
- Откройте настройки вашего браузера;
- Перейдите к разделу «Настройки» или «Параметры»;
- Найдите раздел «Разрешения» или «Привилегии»;
- В списке разрешений найдите «Микрофон»;
- Блокируйте или запретите доступ Яндексу к микрофону.
Не забудьте, что эти настройки могут отличаться в зависимости от браузера, который вы используете. Перед блокировкой доступа к микрофону, обязательно ознакомьтесь с инструкцией или обзором вашего браузера.
На мобильных устройствах
Чтобы запретить использование микрофона на мобильных устройствах, вам потребуется выполнить следующие шаги:
- Откройте настройки вашего мобильного устройства;
- Перейдите в раздел «Приватность» или «Безопасность»;
- Найдите раздел «Разрешения» или «Пермишены»;
- В списке разрешений найдите «Микрофон»;
- Заблокируйте доступ Яндексу к микрофону.
Обратите внимание, что процедура блокировки доступа к микрофону может отличаться для разных операционных систем и устройств. Перед выполнением настроек, ознакомьтесь с инструкциями и руководствами, предоставленными производителем вашего устройства.
При использовании голосовых команд
Когда вы получаете разрешение от браузера на использование микрофона или камеры для ввода голосовых команд, у вас есть возможность запретить или разрешить доступ Яндексу к этим устройствам. Если вы хотите запретить доступ, вам нужно будет отклонить запрос на доступ, который появится при первом использовании голосовых команд.
Вы также можете заблокировать доступ к микрофону или камере на уже разрешенных устройствах. Для этого нужно перейти на сайт браузера, в котором вы разрешили использование микрофона, и изменить настройки доступа.
Запретить доступ Яндексу к микрофону – очень важная настройка, особенно если у вас есть причины для беспокойства относительно использования или передачи голосовой информации. Помните, что для каждого устройства и браузера могут быть свои возможные настройки доступа и блокировки записи голоса. При сомнениях лучше обратиться к производителю или поискать соответствующие инструкции для вашего устройства или браузера.
Как запретить Яндексу доступ к микрофону
В настоящее время голосовой интерфейс становится все более популярным. Многие сервисы, включая Яндекс, предлагают возможность использования голосовых команд для взаимодействия с компьютером или мобильным устройством. Однако, некоторым пользователям может быть неудобно, когда их микрофон всегда доступен для записи голосовых команд. Если вы хотите запретить Яндексу доступ к микрофону на своем устройстве, вот несколько шагов, которые можно выполнить.
1. Включить запрещение использования микрофона и камеры в настройках браузера на компьютере
Чтобы запретить Яндексу доступ к микрофону и камере на компьютере, необходимо перейти в настройки браузера. Найдите и нажмите на иконку меню, которая обычно расположена в правом верхнем углу. Затем найдите раздел «Настройки» или «Настройки сайта». В первом пункте строки «Настройки экономии мобильных данных» выберите «Вместо главной» – «К микрофону или камерой в моем устройстве». Это позволит вам контролировать доступ Яндексу к микрофону и камере.
2. Отключить доступ Яндексу к микрофону на Android-устройстве
Если у вас Android-устройство, вы можете запретить Яндексу доступ к микрофону с помощью настройки в вашем браузере. Для этого необходимо перейти в настройки браузера. В разделе «Настройки сайта» найдите и выберите пункт «Доступ к сайту». Затем найдите Яндекс в списке сайтов и перейдите к настройке доступа к микрофону. Вариант «Запретить» напротив устройства может быть выбран, чтобы предотвратить Яндексу получение доступа к микрофону вашего телефона.
3. Отключение доступа к микрофону на компьютере при использовании Яндекс.Браузера
Если у вас установлен Яндекс.Браузер на вашем компьютере, вы можете отключить доступ Яндексу к микрофону следующим образом. В адресной строке браузера введите chrome://settings/content/microphone. Найдите Яндекс в списке сайтов и нажмите на значок с тремя точками напротив его имени. Затем выберите «Блокировать», чтобы отключить доступ Яндексу к микрофону.
Надеемся, что этот обзор поможет вам решить проблемы, связанные с доступом Яндексу к микрофону. Какой бы метод вы ни выбрали, главное – сохранить вашу приватность и контролировать использование микрофона вашего устройства.
Голосовой доступ Яндексу: отключение пошагово
Если вам необходимо отключить доступ Яндексу к микрофону вашего браузера, следуйте этим простым инструкциям:
1. Открыть настройки браузера
В большинстве браузеров доступ к микрофону контролируется через настройки программы. Чтобы отключить запись голоса Яндексу, откройте настройки вашего браузера.
2. Найти раздел с разрешениями
Перейдите к соответствующему разделу с разрешениями, где можно настроить доступ к микрофону браузера.
3. Запретить доступ к микрофону
В разделе с разрешениями найдите опцию для отключения доступа к микрофону и выберите ее. Таким образом, вы запретите использование микрофона Яндексу.
Примечание: варианты настроек могут отличаться в зависимости от используемого вами браузера и версии операционной системы. Данные инструкции подходят для основных браузеров, включая Chrome и Firefox.
4. Блокировка доступа ко всем камерам
Учтите, что при отключении доступа к микрофону Яндексу возможно также потребуется выполнять аналогичные действия для блокировки доступа к камерам. Некоторые приложения и веб-сайты могут запросить разрешение на использование и ввод с камеры.
5. Проверка настроек на Android и iPhone
Настройки доступа к микрофону и камере можно контролировать и на вашем мобильном телефоне. Перейдите в настройки телефона и найдите раздел, где можно отключить доступ к микрофону и камере для Яндекса.
Примечание: местонахождение данного раздела в настройках устройства может отличаться в зависимости от версии операционной системы.
6. Исключение сайта из настроек
В некоторых случаях вам может потребоваться вручную исключить соответствующий сайт из настроек голосового доступа Яндекса. Для этого найдите раздел настроек сайта, где можно изменить разрешение на использование микрофона для Яндекса.
Примечание: варианты настроек сайта могут отличаться в зависимости от используемого вами браузера и версии.
7. Экономия настройки
Не забудьте, что для некоторых веб-страниц и функций браузера требуется разрешение на использование микрофона. При включении страницы, содержащей голосовой метод ввода, появится иконка микрофона. Нажмите на нее, чтобы включить использование микрофона.
Следуйте этим простым шагам, чтобы отключить доступ Яндексу к вашему микрофону. Это поможет решить проблемы с использованием вашего голоса и защитит вашу приватность.
Настройка, чтобы Яндекс не слушал микрофон
Если вы хотите запретить доступ Яндексу к микрофону и не желаете, чтобы он записывал ваш голос, вам потребуется настроить соответствующие параметры.
1. Настройки браузера
Первым шагом откройте ваш браузер и найдите иконку меню. Обычно это три точки или три горизонтальные полоски, расположенные в правом верхнем углу окна браузера. Нажмите на эту иконку.
В открывшемся меню выберите вариант «Настройки» или «Settings».
На странице настроек найдите раздел «Устройства» или «Devices». Найдите раздел «Микрофон» или «Микрофон и камера» или «Input» и выберите метод запрета доступа Яндекса к микрофону.
2. Запрещение доступа через Яндекс
В зависимости от вашего браузера у вас может быть несколько способов запрещения доступа Яндексу к микрофону.
Один из способов — это запретить доступ к микрофону в настройках самого браузера. Для этого вам потребуется найти разрешения браузера и заблокировать доступ Яндексу к микрофону. Выберите этот метод, если хотите запретить достпуп не только Яндексу, но и другим сайтам, которые запрашивают разрешение на использование микрофона.
Другой способ — запретить Яндексу использование микрофона только на конкретных сайтах. Для этого вам потребуется открыть сайт Яндекса (yandex.ru) и на главной странице нажать на иконку микрофона в строке поиска. При открытии страницы разрешений в вашем браузере выберите вариант «Запретить» или «Не разрешать».
Третий способ — запретить Яндексу доступ к микрофону на уровне операционной системы. Для этого перейдите в настройки вашего устройства (Windows или Android) и найдите раздел, отвечающий за разрешение доступа к устройствам. Найдите раздел «Микрофон» или «Аудио» и выберите опцию запрета доступа для Яндекса. Обратите внимание, что этот метод может отличаться для разных операционных систем.
3. Проверка настроек
После того, как вы запретили доступ Яндексу к микрофону, убедитесь, что настройки были применены.
Откройте браузер и перейдите на сайт, где ранее могли использоваться голосовые команды. Попробуйте использовать голосовое ввод вместо команды с помощью голоса. Если доступ к микрофону был успешно запрещен, то вы не будете услышать голосовой ответ от Яндекса.
Не забудьте, что методы запрещения доступа Яндекса к микрофону могут отличаться в зависимости от вашего браузера и операционной системы. Важно выбрать оптимальный метод и применить его настройки соответственно.
Ограничение прав доступа к микрофону для Яндекса
Способ 1: Отключение микрофона через настройки браузера
Если вы хотите отключить доступ Яндекса к микрофону во всех версиях браузера, вы можете воспользоваться следующей инструкцией:
- Откройте настройки браузера.
- Найдите раздел настройки приватности или безопасности.
- Возможно, вам потребуется выбрать вкладку «Дополнительно».
- Найдите настройки доступа к микрофону или камере.
- Отключите доступ Яндексу или запретите использование микрофона вообще.
Способ 2: Отключение доступа к микрофону через настройки компьютера
Если вы хотите отключить доступ Яндекса к микрофону только на одном компьютере, на котором вы используете браузер, вы можете воспользоваться следующей инструкцией:
- Откройте настройки компьютера.
- Найдите раздел с настройками приватности или безопасности.
- Найдите настройки доступа к микрофону или камере.
- Отключите доступ Яндексу или запретите использование микрофона на этом конкретном компьютере.
Эти способы позволяют вам ограничить или отключить доступ Яндексу к вашему микрофону. Однако, имейте в виду, что отключение микрофона может привести к некоторым ограничениям в использовании голосовых функций на других сайтах или приложениях.
Запрет записи голоса Яндексом: действия для отключения
Отключение доступа к микрофону Яндексу может быть важным шагом в защите вашей личной информации. В этом разделе рассмотрим, как можно запретить Яндексу записывать ваш голос и использовать микрофон вашего компьютера, камеры или камеры веб-сайта Алисы.
1. Отключение микрофона через браузер
Если вы хотите запретить использование микрофона Яндексом при посещении сайта или использовании голосовых команд, выполните следующие действия:
- Откройте браузер на вашем компьютере.
- Перейдите к настройкам браузера.
- Выберите «Настройки» или «Параметры» в зависимости от используемого браузера.
- В строке поиска настроек найдите раздел «Настройки приватности» или «Блокировка контента».
- В настройках приватности найдите раздел, связанный с использованием микрофона и камеры.
- Отключите доступ к микрофону или камере, нажав на соответствующую кнопку или переключатель.
- Сохраните внесенные изменения.
2. Настройка операционной системы Windows
Возможны также непосредственные настройки на уровне операционной системы Windows для запрещения доступа к микрофону и камере.
- Откройте меню «Пуск» и найдите «Параметры».
- В настройках выберите «Конфиденциальность» или «Приватность».
- Выберите «Микрофон» или «Камера» в левой панели настроек.
- Отключите доступ к микрофону или камере для всех приложений или выберите конкретные приложения, которым хотите запретить использование.
- Сохраните внесенные изменения.
3. Обзор настроек Яндекса
Сам Яндекс также предлагает возможности настройки использования микрофона и камеры. Чтобы отключить доступ к голосовым командам или записи голоса Яндексом, выполните следующие действия:
- Откройте сайт Яндекса в браузере.
- В верхнем правом углу страницы найдите и нажмите на иконку настроек.
- В расположенном ниже выпадающем меню выберите «Настройки».
- В открывающемся окне настройки выберите «Приватность и безопасность».
- Откройте раздел «Доступ к голосу и звуку» или связанный с ним раздел.
- Выберите «Отключить» или схожую команду рядом с пунктом «Микрофон» или «Голосовой ввод».
- Сохраните внесенные изменения и закройте окно настроек.
Блокировка доступа Яндексу к микрофону или камере может иметь некоторые недостатки. Необходимо учитывать, что отключение микрофона может привести к проблемам при использовании голосовых команд и распознавании голоса. Кроме того, каждый веб-сайт может иметь свои собственные настройки и возможности блокировки использования микрофона и камеры. Поэтому, если у вас возникли проблемы с настройками, рекомендуется обратиться к документации по настройкам вашего браузера или операционной системы.
Видео:
Как одним нажатием отключить доступ к камере микрофону и другим датчикам
Как одним нажатием отключить доступ к камере микрофону и другим датчикам by Всё про Андроид 16,020 views 2 years ago 3 minutes, 47 seconds