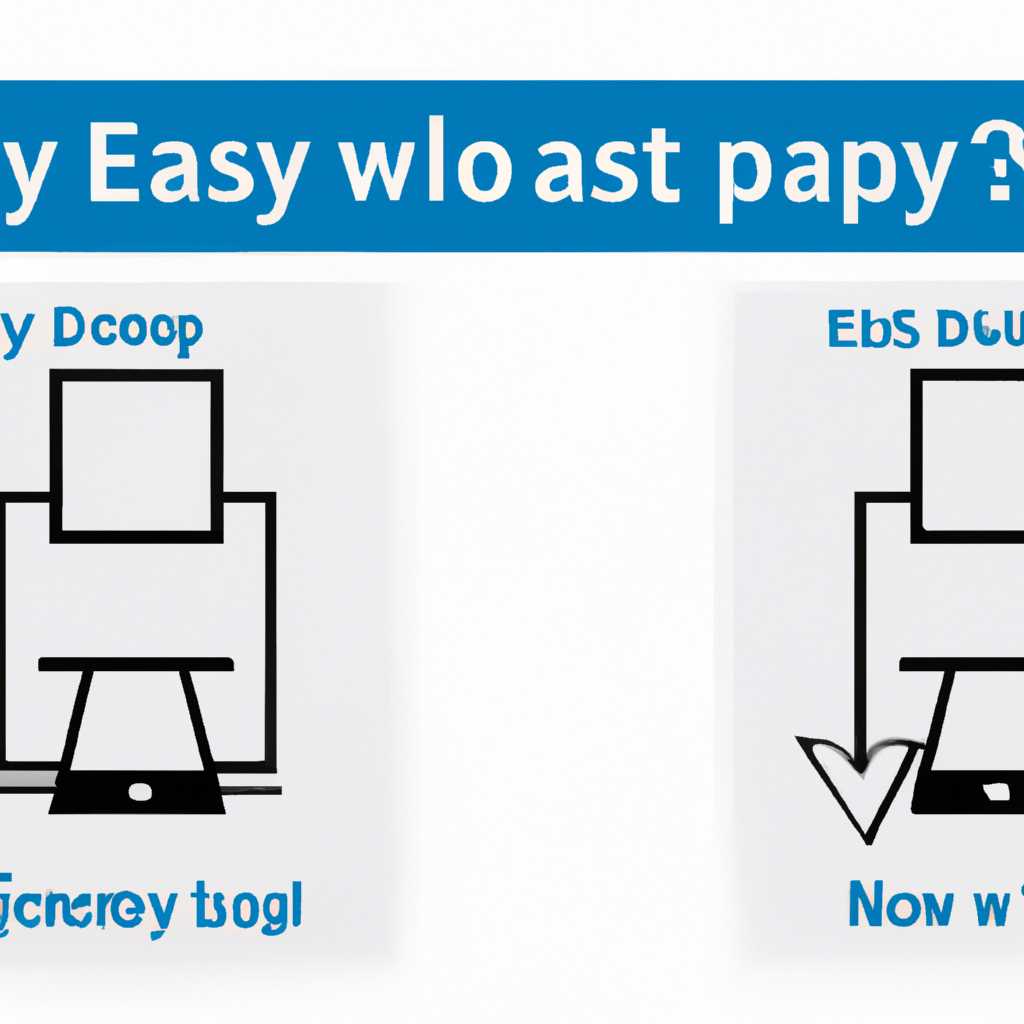- Подробная инструкция по отключению Easy Print в Windows Server
- Установка принтера в домене
- Настройка Easy Print в Windows Server 2012 R2
- Настройка Easy Print на стороне клиента
- Развертывание принтера МФУ в домене с помощью групповой политики
- Easyprint windows server 2019
- Настройка Easy Print на стороне сервера Remote Desktop Server
- Видео:
- Как отключить режим пера
Подробная инструкция по отключению Easy Print в Windows Server
Windows Server 2019 представляет собой мощное серверное решение, которое обеспечивает клиентам возможность управлять пользователями и ресурсами устройств. Одним из важных компонентов Windows Server являются принтеры, установленные на сервере и доступные для клиентов через проброшенное устройство. Однако иногда возникают ситуации, когда необходимо отключить функцию Easy Print. В этой статье мы расскажем вам, как выполнить данное действие шаг за шагом.
Easy Print – это механизм в Windows Server, позволяющий клиентам установить драйверы принтера на своей стороне и тем самым обеспечивать перенаправление печати сессий на сервере. Однако в некоторых случаях возникают проблемы с установкой драйверов на клиентской стороне, и поэтому требуется использование альтернативного метода – EASY PRINT.
Для начала следует отметить, что в операционной системе Windows Server 2019 R2 функция Easy Print может быть отключена как с использованием групповых политик, так и отдельно для каждого сервера. Если у вас есть устанавливаемый на сервер роль печати, то можно использовать групповые политики для установки и настройки Easy Print. В случае, если на сервере отсутствует роль печати, то каждое принтерное устройство должно быть настроено отдельно через правой кнопкой мыши на пункте Печать и нажатия на меню Настройка сервера.
Настройка функции Easy Print основана на использовании групповых политик сервера. Для этого необходимо открыть групповые политики как администратор и перейти к пункту Конфигурация компонентов Windows. Затем следует перейти к разделу Компоненты Windows, в котором необходимо отметить компоненты, связанные с функцией Easy Print, например, клиенты Remote Desktop Services.
Установка принтера в домене
Установка принтера в домене через групповую политику или с помощью компоненты Printer Redirection позволяет клиентам в домене печатать документы на локальной или удаленной принтерной очереди сервера.
Чтобы установить принтер на клиентском компьютере, выполните следующие шаги:
- На компьютере сервера Windows Server 2012 или выше найдите необходимый драйвер для принтера или МФУ.
- Создайте групповую политику, которая отключает Easy Print.
- Настройте правильную установку принтера с помощью компоненты Printer Redirection.
После установки принтера на сервере и настройки групповой политики, клиентский компьютер будет автоматически получать драйверы устройства и сможет печатать документы через проброшенный с сервера принтер.
Установка принтера в домене позволяет централизовано управлять принтерами на серверах и обеспечивает поддержку печати со всех клиентов в домене. Также это упрощает процесс установки принтеров на новых клиентских компьютерах и обеспечивает единый набор драйверов для всех пользователей в домене.
При отключении Easy Print необходимо проверить настройки серверов и клиентов, чтобы убедиться, что компонента Printer Redirection поддерживает установленные драйверы принтеров на серверах и клиентах.
В случае возникновения проблем с печатью после отключения Easy Print, рекомендуется использовать групповую политику для отключения компонента Printer Redirection на клиентских компьютерах.
Настройка Easy Print в Windows Server 2012 R2
Настройка Easy Print в Windows Server 2012 R2 позволяет реализовать проброшенную печать через Remote Desktop Session Host (RDSH) для пользователей клиентской стороны. Это особенно полезно в случае развертывания серверов с многочисленными драйверами для поддержки различных принтеров и МФУ.
Для установки и настройки Easy Print на Windows Server 2012 R2 следуйте следующим шагам:
- На серверах RDSH установите только драйвера принтеров, которыми реально имеется на сервере установленное оборудование.
- На сервере RDSH найдите группу «Центр администрирования сервера» и откройте «Групповые политики».
- В групповой политике найдите «Конфигурация компьютера» -> «Шаблоны административных политик» -> «Принтеры».
- Включите политику «Необходимость объявления драйвера терминал-сервером при перенаправлении Easy Print драйвером клиента».
- Отметьте флажок «Включить Easy Print для установки драйвера печати через Remote Desktop Session Host».
- Выполните применение политик на сервере.
- После применения политики пользователи клиентской стороны, установленные на их компьютерах принтеры, будут доступны в сессии RDSH. В случае, если драйвер принтера не установлен на сервере, Easy Print автоматически использует клиентский драйвер для печати документов.
Также с помощью Easy Print можно настроить проброшенную печать со стороны сервера на клиентскую сторону, если на клиенте имеется драйвер принтера. Для этого выполните следующие действия:
- Настройте Easy Print на сервере согласно инструкции выше.
- Зайдите в «Локальные политики безопасности» на сервере по адресу «Конфигурация компьютера» -> «Шаблоны административных политик» -> «Печатьери».
- Включите политику «Использование клиентского драйвера вместо драйвера принтера на сервере».
- Сохраните изменения в политике и примените их к серверу.
После настройки Easy Print на Windows Server 2012 R2 вы сможете удобно управлять печатью в сессиях RDSH и использовать клиентские принтеры для печати документов.
Настройка Easy Print на стороне клиента
Для определенных сценариев развертывания, в которых имеется множество удаленных серверов Windows Server 2012 или 2019, локальной групповой политики на клиенте может быть необходимо настроить компоненты Easy Print. Это позволяет управлять возможностью использования драйверов принтеров на стороне клиента и управлять функциями печати в сеансе Remote Desktop.
Для настройки Easy Print на стороне клиента процедура следующая:
- На компьютере клиента должен быть установлен Windows 2012 или Windows 2019.
- На сервере Windows должна быть создана групповая политика, в которой заданы правила для использования компонентов Easy Print.
- На компьютере клиента необходимо установить правильный драйвер принтера. Драйвер должен быть совместим со средой Windows и программами, которые будут использоваться.
- После установки драйвера принтера на клиентском компьютере, найдите созданную групповую политику с помощью редактора политики группы.
- Откройте групповую политику и найдите раздел User Configuration — Administrative Templates — Windows Components — Remote Desktop Services — Remote Desktop Session Host — Printer Redirection.
- В разделе Printer Redirection найдите опцию Use Remote Desktop Easy Print printer driver first и отметьте ее как Enabled с помощью правой кнопки мыши.
- Сохраните изменения. Это разрешит использование драйвера принтера Easy Print на клиентском компьютере в случае, если на серверах отключена политика проброшенного устройства.
- Завершите сеанс веб-подключения к клиенту и выполните повторную проверку сеанса с помощью подключенного принтера. Теперь клиентская машина будет использовать драйвер Easy Print для печати на удаленном сервере.
Проверка настройки Easy Print может быть выполнена путем печати тестовой страницы с клиента на удаленном сервере. Если печать проходит успешно, то настройка Easy Print на стороне клиента была выполнена правильно.
Развертывание принтера МФУ в домене с помощью групповой политики
Для управления установкой и конфигурацией принтеров на серверах Windows Server 2012 R2 и Windows Server 2019 существует возможность использовать групповую политику. Это позволяет легко устанавливать и настраивать принтеры на удаленных компьютерах пользователей, подключенных к серверу через remote сессии.
Один из методов развертывания принтера МФУ заключается в использовании функции Easy Print, но в некоторых случаях может потребоваться отключение данной функции. Для этого необходимо создать групповую политику на стороне сервера и настроить соответствующие параметры.
Вот как это сделать:
- Найдите на сервере контроллере домена пункт меню «Групповая политика» и отметить его.
- Проверьте, есть ли у вас активные групповые политики. Если нет, создайте новую групповую политику, нажав правой кнопкой мыши на «Групповая политика объекта» и выберите «Создать групповую политику в этом домене и применить его к выбранному объекту». Дайте ей уникальное имя.
- Читаем параметры групповых политик на серверах. Для этого перейдите к пункту «Компьютерная конфигурация» > «Параметры Windows» > «Настройки удаленного подключения» > «Remote Desktop Session Host» > «Redirected Printers».
- Настройте параметр «Use Remote Desktop Easy Print printer driver first» в положение «Отключено». Это позволит серверу использовать установленные на нем драйверы принтеров, а не драйверы Easy Print.
- Применение изменений. После всех настроек необходимо принудительно обновить групповую политику на серверах. Это можно сделать с помощью команды «gpupdate / force» в командной строке сервера.
Теперь у вас есть возможность управлять установкой и настройкой принтеров на удаленных серверах при помощи групповой политики. Отключение Easy Print позволяет использовать установленные на сервере драйверы принтеров, что может быть полезным в случае, когда у вас есть определенные требования к настройке печати.
Easyprint windows server 2019
На серверах с Windows Server 2019 и выше, EasyPrint предназначен только для принтеров, которые необходимы для поддержки определенных функций МФУ, например, сканирования или факса. В данном случае он может быть полезным.
Однако в некоторых случаях вы можете захотеть отключить EasyPrint. Например, если у вас есть в групповой политике настройки для установки и подключения принтеров через GPO (групповую политику объектов), которая уже была создана для вашего сервера, или если у вас уже установлены драйвера принтеров на сервере.
В этом случае вы можете отключить EasyPrint на сервере с помощью групповой политики.
Для отключения EasyPrint на серверах с Windows Server 2012 и выше следуйте этим шагам:
- Откройте редактор групповых политик на сервере, на котором вы хотите отключить EasyPrint.
- Перейдите к Конфигурация ПК → Параметры Конфигурации ПК → Серверные параметры → Виртуальные рабочие столы → Компоненты удаленного рабочего стола.
- Найдите параметр Easy Print необходимо использовать в случае, когда драйвер драйвер принтера не установлен через официальный сервер Microsoft.
- Отметьте этот параметр, чтобы отключить EasyPrint.
- Сохраните и закройте редактор групповых политик.
- Для применения изменений выполните команду gpupdate /force на сервере Windows.
После выполнения этих шагов EasyPrint будет отключен на сервере Windows Server 2019. Теперь сервер будет использовать установленные драйверы принтеров вместо EasyPrint при печати документов.
Отключение EasyPrint особенно полезно в случае развертывания в доменной среде с большим количеством пользователей и серверов, где необходимо установить и поддерживать драйверы для большого количества принтеров. Помните, что EasyPrint не поддерживает все устройства, и поэтому может возникнуть необходимость установки драйверов принтеров на сервере для полной совместимости и функциональности.
Отключение EasyPrint также позволяет использовать проброшенное клиентское устройство принтера или МФУ для печати на сервере, вместо передачи данных печати через сеанс удаленного рабочего стола.
Настройка Easy Print на стороне сервера Remote Desktop Server
Управление и настройка Easy Print на сервере Remote Desktop Server позволяет использовать принтеры, установленные на клиентских компьютерах, при печати документов с удаленного рабочего стола.
Для настройки Easy Print на сервере Windows Server есть несколько способов.
1. Установка драйверов принтера на сервере. При данном подходе сервер должен иметь драйвера для всех принтеров, которые будут использоваться клиентскими компьютерами. Драйверы устанавливаются на сервере через установку принтера с локальной печатью и добавлением соответствующего драйвера.
2. Настройка групповой политики. Групповые политики позволяют управлять настройками Easy Print для всех серверов в домене. С помощью групповых политик можно указать, какие драйверы должны использоваться при печати с удаленного рабочего стола. Для этого необходимо создать групповую политику на доменном контроллере и применить ее на серверах Remote Desktop Server.
3. Настройка Easy Print через клиента. Если у клиентского компьютера установлены драйверы для принтеров, которые поддерживает Easy Print, то вместо установки драйверов на сервера можно воспользоваться функцией Easy Print. Для этого необходимо отметить опцию «Использовать Easy Print при перенаправлении вашей печати на сервер» в настройках удаленного рабочего стола на клиентском компьютере.
При созданной групповой политике Easy Print будет автоматически переключаться на драйверы клиентского компьютера при печати документов с удаленного рабочего стола.
После настройки Easy Print на стороне сервера Remote Desktop Server можно использовать местные принтеры клиентов для печати документов через удаленный рабочий стол.
Видео:
Как отключить режим пера
Как отключить режим пера by Blood money 7,371 views 2 years ago 1 minute, 4 seconds