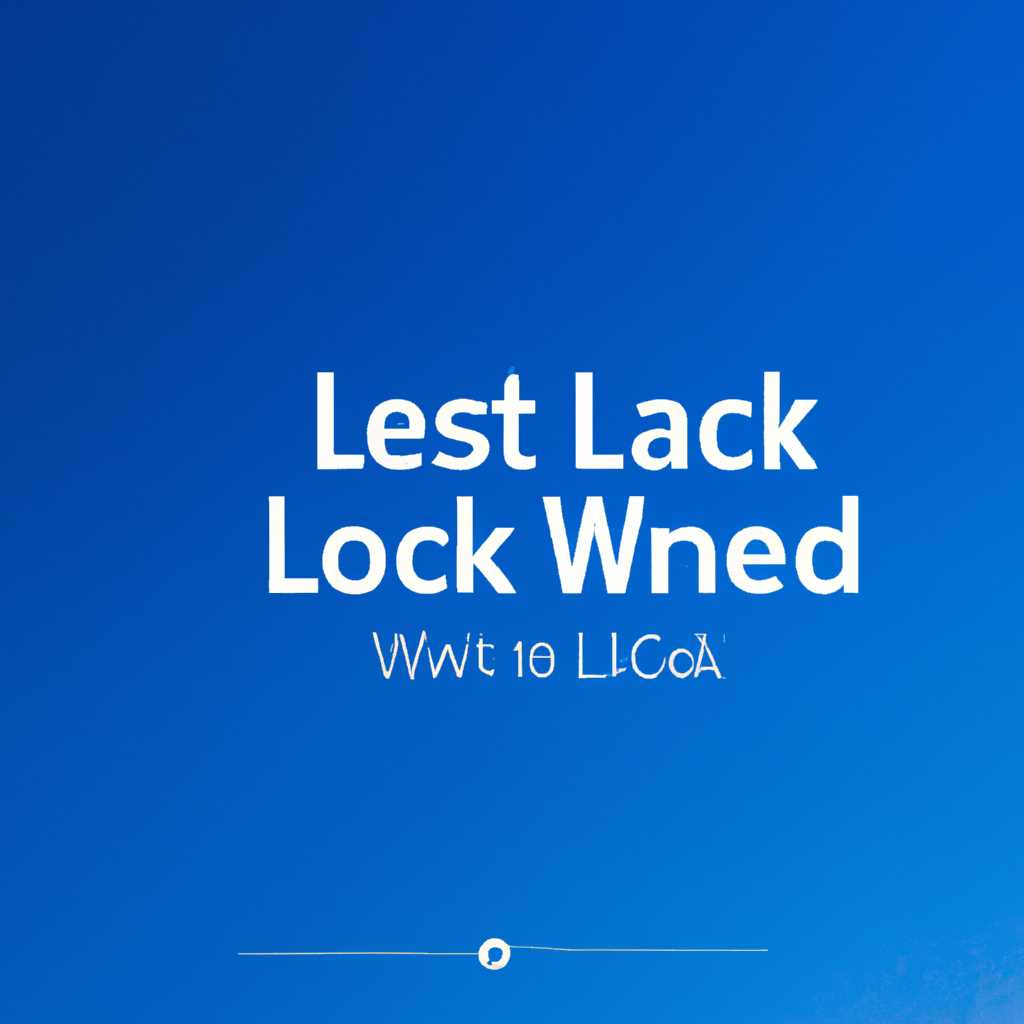- Как отключить экран блокировки в Windows 10: простая инструкция
- Как отключить экран блокировки в Windows 10
- Изменение настроек экрана блокировки через «Персонализация»
- Изменение реестра для полного отключения блокировки
- Простая инструкция по отключению экрана блокировки в Windows 10
- Отключение экрана блокировки через меню «Персонализация»
- Отключение экрана блокировки через редактор реестра
- Почему отключение экрана блокировки в Windows 10 может быть полезным
- Особенности стандартного вида экрана блокировки в Windows 10
- Параметры именем «Персонализация»
- Альтернативные способы отключения блокировки
- Последний вариант – изменение реестра
- Видео:
- Как отключить экран блокировки в Windows 10 Anniversary Update?
Как отключить экран блокировки в Windows 10: простая инструкция
Экран блокировки в Windows 10 — это функция, которая появляется после простоя мышки или клавиатуры и предлагает ввести пароль для продолжения работы с компьютером. Чтобы отключить эту блокировку и сразу попасть на рабочий стол после перехода из режима простоя, вам необходимо выполнить несколько простых шагов. В этой статье мы расскажем о различных способах отключения экрана блокировки в Windows 10.
Первый способ — использовать встроенный редактор групповых политик Windows (Group Policy Editor). Для этого, откройте меню «Пуск» и введите в строке поиска «gpedit.msc», затем выберите соответствующий результат. В открывшемся окне редактора групповых политик перейдите к следующему пути: «Конфигурация пользователя» > «Административные шаблоны» > «Система» > «Выключение экрана блокировки Windows». Здесь выберите «Отключено» и сохраните изменения.
Если у вас нет доступа к функции редактора групповых политик, то вы можете воспользоваться альтернативным способом — редактированием реестра Windows. Запустите редактор реестра, нажав комбинацию клавиш Win + R, введите «regedit» и нажмите Enter. В открывшемся окне редактора перейдите по следующему пути: «HKEY_LOCAL_MACHINE\SOFTWARE\Policies\Microsoft\Windows\Personalization». Если папка «Personalization» не существует, создайте ее. В папке «Personalization» найдите или создайте значение DWORD с именем «NoLockScreen» и установите его значение в 1.
Еще один способ отключить экран блокировки Windows 10 включает использование инструмента «Tweaker». Вы можете найти его версии для разных версий Windows 10 в сети Интернет. После скачивания и установки данной программы, запустите ее и найдите в ней соответствующий вариант для отключения экрана блокировки.
Важно отметить, что полное отключение экрана блокировки может иметь некоторые компромиссы, так как это безопасно только в случае, если вы не оставляете компьютер без присмотра. Если вы все же хотите оставить уровень защиты для своего компьютера, рекомендуем выбрать альтернативные способы, подходящие для вашей версии Windows 10.
Как отключить экран блокировки в Windows 10
Экран блокировки в Windows 10 по умолчанию отображается при спящем режиме или при требуемом простое окне системы. Но есть простой способ отключить эту блокировку.
Изменение настроек экрана блокировки через «Персонализация»
1. Зайдите в меню «Пуск» и выберите пункт «Настройки».
2. В открывшемся окне настройки выберите пункт «Персонализация».
3. В левой части окна выберите вкладку «Заставка блокировки».
4. В правой части окна откроется список шаблонов для экрана блокировки. Нажмите на кнопку «Параметры экрана блокировки».
5. В открывшемся окне выберите пункт «Никогда» в поле «Вид через».
6. Нажмите на кнопку «Применить» и закройте окно «Настройки».
Изменение реестра для полного отключения блокировки
1. Зайдите в меню «Пуск» и в строке поиска введите «Редактор регистра».
2. В открывшемся окне выберите программу «Редактор реестра».
3. В левой части окна редактора реестра найдите папку «HKEY_LOCAL_MACHINE\SOFTWARE\Policies\Microsoft\Windows\Personalization».
4. Если у вас нет папки «Personalization», создайте ее. Для этого нажмите правой кнопкой мыши на папке «Windows», выберите пункт «Новый» и далее «Папку».
5. Переименуйте новую папку в «Personalization».
6. В папке «Personalization» создайте строковый параметр с именем «NoLockScreen».
7. Значение параметра «NoLockScreen» должно быть равно «1».
8. Закройте редактор реестра.
Отключение экрана блокировки в Windows 10 может быть полезным для владельцев компьютеров, которые не нуждаются в этой функции или просто хотят убрать его из вида для более быстрого открытия экрана при работе с системой.
Простая инструкция по отключению экрана блокировки в Windows 10
В операционной системе Windows 10 по умолчанию предусмотрен экран блокировки, который отображается при входе или выходе пользователя из режима сна. Некоторым владельцам компьютеров может быть необходимо отключить эту функцию для экономии времени или упрощения процесса входа в систему. Ниже приведена простая инструкция по отключению экрана блокировки на компьютерах под управлением Windows 10.
Отключение экрана блокировки через меню «Персонализация»
1. Нажмите правой кнопкой мыши на любом свободном месте на рабочем столе и выберите «Персонализация».
2. В открывшемся окне «Персонализация» выберите «Заставка» в левой части окна.
3. В правой части окна найдите и нажмите ссылку «Параметры заставки».
4. В открывшемся окне «Параметры заставки» уберите галочку рядом с пунктом «Отображать экран блокировки при выходе из режима сна или при отключении системы электропитания».
5. Нажмите «OK» для сохранения изменений.
Отключение экрана блокировки через редактор реестра
Примечание: Перед внесением изменений в реестр системы рекомендуем создать резервную копию исходных файлов реестра.
1. Откройте «Редактор реестра». Для этого нажмите комбинацию клавиш «Win + R», введите «regedit» (без кавычек) и нажмите «OK».
2. В окне «Редактор реестра» перейдите по следующему пути:
HKEY_LOCAL_MACHINE\SOFTWARE\Policies\Microsoft\Windows
3. Если в ветке «Windows» нет подветки с именем «Personalization», то создайте ее. Для этого нажмите правой кнопкой мыши на ветку «Windows», выберите «Создать» > «Ключ» и назовите созданный ключ «Personalization».
4. Перейдите в созданный ключ «Personalization».
5. В правой части окна «Редактора реестра» нажмите правой кнопкой мыши и выберите «Создать» > «DWORD-значение (32-бит)». Назовите созданное значение «NoLockScreen».
6. Дважды кликните на созданное значение «NoLockScreen» и в поле «Значение» введите «1».
7. Нажмите «OK» для сохранения изменений.
После выполнения указанных выше действий экран блокировки должен быть полностью отключен на компьютере под управлением Windows 10.
Почему отключение экрана блокировки в Windows 10 может быть полезным
Отключение экрана блокировки в Windows 10 может быть полезным из-за нескольких причин. Прежде всего, это позволяет сэкономить время, потраченное на разблокировку компьютера после каждого входа в систему. Вместо ввода пароля или использования других методов аутентификации, вы сможете сразу начать работу.
Кроме того, отключение экрана блокировки помогает предотвратить утомление глаз. Заметив, что ваш компьютер находится в спящем режиме, вы можете открыть его сразу, не допуская лишнего времени, чтобы глаза привыкли к яркому экрану. Это особенно полезно в случаях, когда вы часто используете компьютер в течение дня и постоянно выходите из режима сна.
Также отключение экрана блокировки может быть полезным, если вам не нужна дополнительная защита. Если вы находитесь в комнате или офисе, где нет посторонних людей, задавшихся зацепить ваш компьютер, можно безопасно отключить экран блокировки и избежать необходимости вводить пароль каждый раз при входе в систему.
Существует несколько способов отключить экран блокировки в Windows 10. Первый способ — использование групповой политики. Для этого нужно найти пункт «редактор групповой политики» в меню «Управление». Затем выбираем «Шаблоны администрирования» и «Контроль доступа к компьютеру». В этой папке найдите пункт «Установка параметров заставки при входе в систему» и настройте его на «Выключена».
Еще один способ отключения экрана блокировки — через реестр. Открываем реестр, выбираем раздел «HKEY_LOCAL_MACHINE\SOFTWARE\Policies\Microsoft\Windows\Personalization» и создаем новый параметр с именем «NoLockScreen». Задаем ему значение 1.
Альтернативные решения включают удаление файла блокировки экрана или изменение параметров электропитания. Для удаления файла блокировки нужно найти его в папке «Система» или «Система32», а затем удалить его. Для изменения параметров электропитания можно открыть окно «Настройка плана», выбрать «Изменение параметров плана» и настроить параметр «Включение проверки подлинности при возобновлении» на «Выкл».
В любом случае, прежде чем отключить экран блокировки, рекомендуем сохранить резервную копию системы. Такой подход позволяет избежать возможных компромиссов в конфигурации системы и вернуться к исходным настройкам, если это потребуется.
В целом, отключение экрана блокировки в Windows 10 — это простой способ ускорить доступ к компьютеру и избежать лишних препятствий при входе в систему. Выберите подходящий способ из предложенных выше и наслаждайтесь более практичной настройкой экрана блокировки.
Особенности стандартного вида экрана блокировки в Windows 10
Параметры именем «Персонализация»
Стандартный вид экрана блокировки в Windows 10 предлагает пользователю индивидуальное оформление. Включает в себя такие элементы, как фоновый рисунок, часы, дата, уведомления погоды и другие полезные элементы. Когда компьютер выходит из режима сна или стендбая, пользователь увидит окно сначала с этим стандартным видом экрана блокировки.
Важно отметить, что отключение блокировки экрана не означает полное отключение ввода пароля при включении системы. Если владелец компьютера использует пароль защиты входа в систему, то он все равно будет требоваться после полной перезагрузки компьютера.
Альтернативные способы отключения блокировки
Окно «Персонализация» позволяет выбрать из нескольких альтернативных способов отображения экрана блокировки. Одним из способов является использование шаблонов, которые можно найти в папке «Исходные изображения». Для этого необходимо перейти по следующему пути: «C:\Windows\Web\Screen».
Еще один способ отключения блокировки экрана можно использовать через «редактор групповых политик». В этом случае необходимо открыть «редактор групповых политик» с помощью сочетания клавиш Win + R и ввести gpedit.msc. В открывшемся окне панели управления переходим по пути «Конфигурация компьютера — Административные шаблоны — Система — Вход на рабочий стол». Здесь можно настроить параметр «Не отключать блокировку экрана в режиме электропитания».
Последний вариант – изменение реестра
Если вы не можете отключить блокировку экрана при помощи описанных выше способов, можно воспользоваться изменением реестра. Для этого откройте «Редактор Реестра» с помощью Win + R и введите regedit. В окне редактора реестра перейдите по следующему пути: «HKEY_LOCAL_MACHINE\SOFTWARE\Policies\Microsoft\Windows\Personalization». Создайте новый параметр типа DWORD с именем «NoLockScreen» и установите его значение в 1.
Необходимо учесть, что отключение блокировки экрана может иметь компромиссы. Например, отключение уведомлений погоды или значка «home» на экране блокировки. Практически все методы способны отключить экран блокировки в Windows 10, но выбор варианта зависит от ваших предпочтений и потребностей.
Видео:
Как отключить экран блокировки в Windows 10 Anniversary Update?
Как отключить экран блокировки в Windows 10 Anniversary Update? by OneGeeks – Windows, Android, iPhone 7,011 views 7 years ago 1 minute, 44 seconds