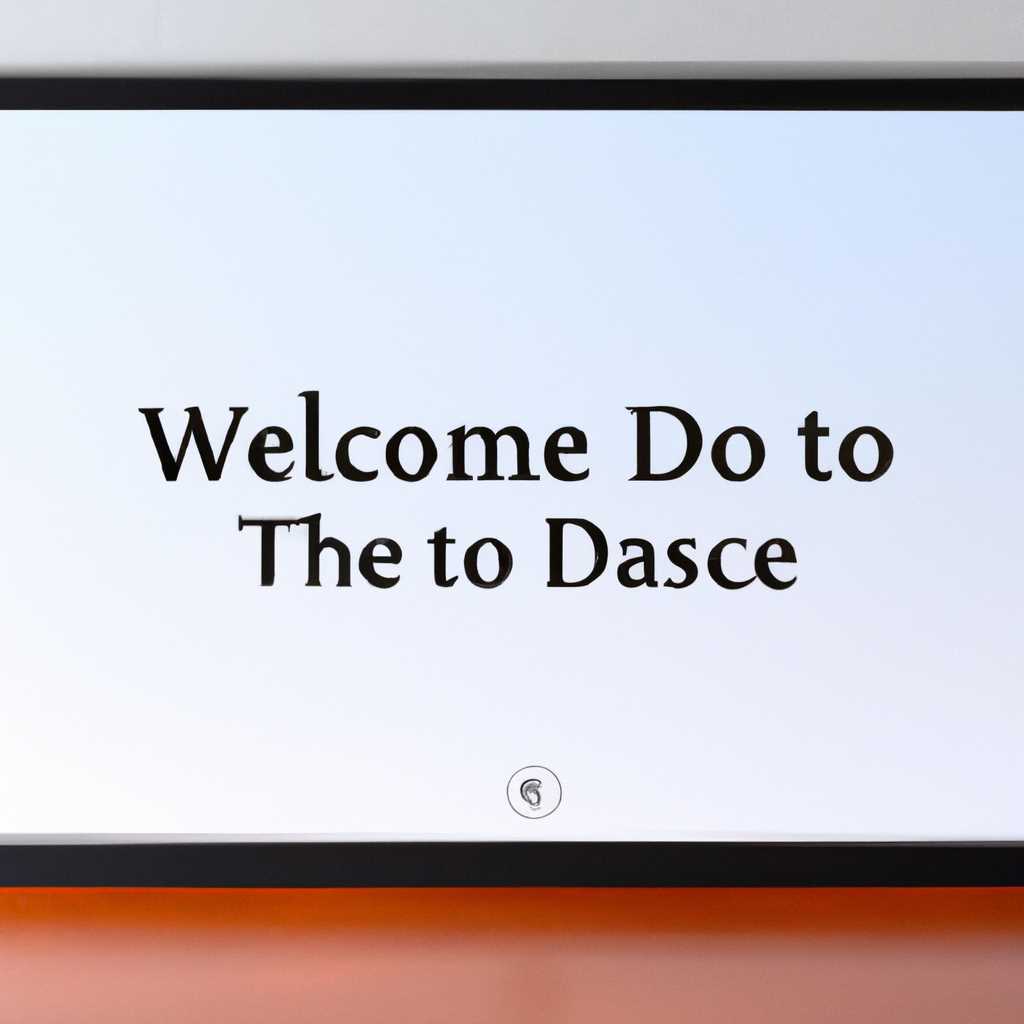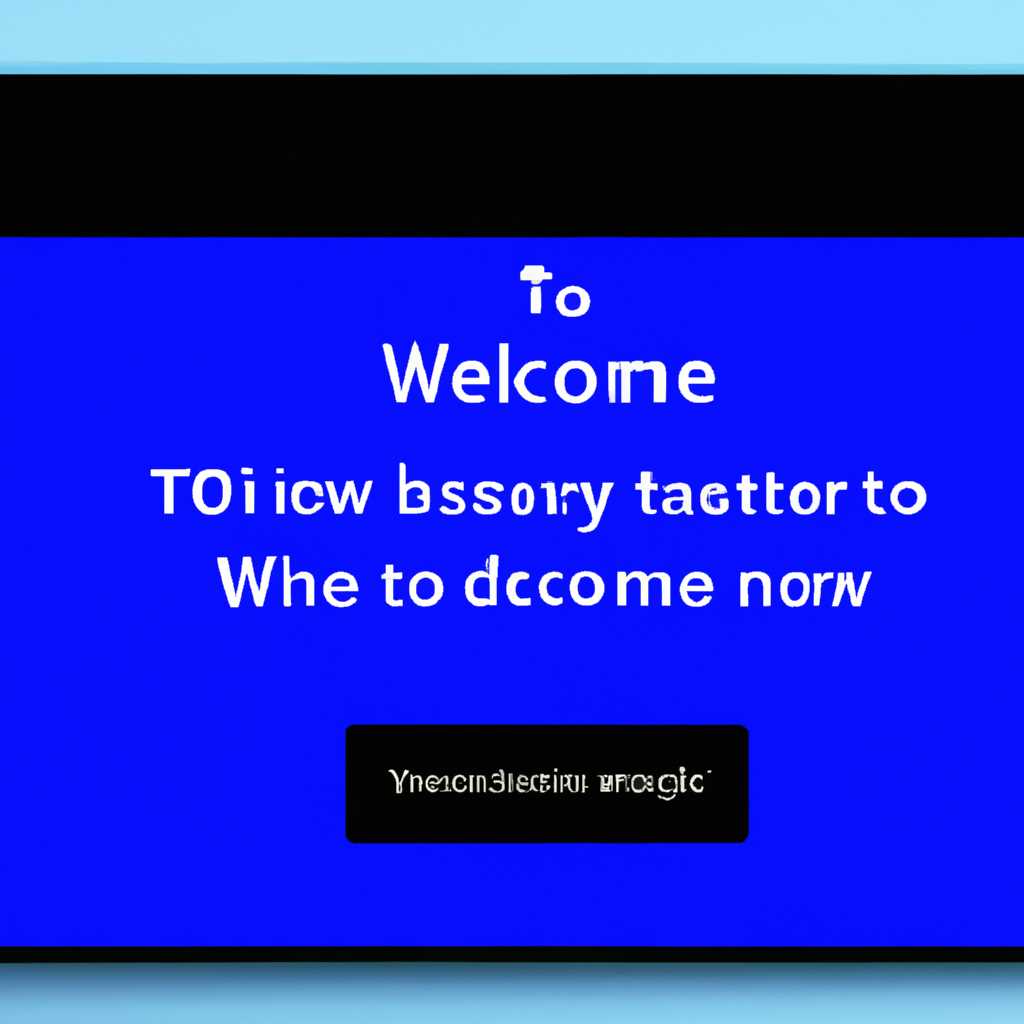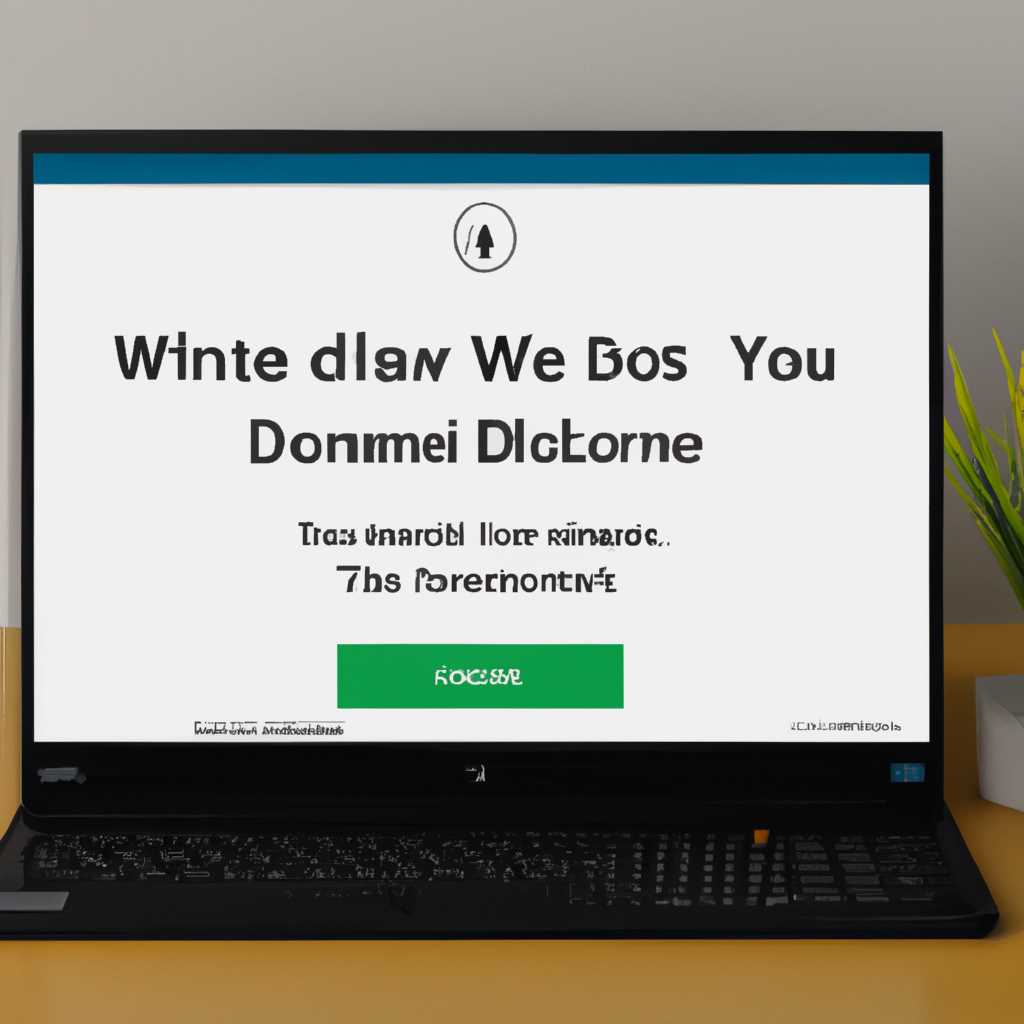- Как отключить экран приветствия в Windows 10: 3 эффективных способа
- Первый способ: изменение настроек через системные параметры
- Шаг 1: Откройте меню «Пуск»
- Шаг 2: Найдите и откройте пункт «Параметры»
- Шаг 3: Введите «за [джыляяоею]\-\-настройки» в поисковой строке
- Шаг 4: Откройте раздел «Личная информация»
- Шаг 5: Выберите нужную версию Windows
- Шаг 6: Выключите экран приветствия
- Второй способ: использование редактора реестра
- Третий способ: отключение службы запуска экрана приветствия
- Находим и меняем фон экрана приветствия
- 1. Возможность выбора фона эрана приветствия
- 2. Изменение фона экрана приветствия через реестр
- 3. Использование приложения Tweak.com
- Четвертый способ: изменение фонового изображения через настройки Windows 10
- Пятый способ: замена фонового изображения в системных файлах
- Шаги по замене фонового изображения:
- Шестой способ: использование сторонних программ для смены фона экрана приветствия
- Видео:
- Как Отключить Экран Блокировки в Windows 10
Как отключить экран приветствия в Windows 10: 3 эффективных способа
Экран приветствия, который отображается при включении или разблокировке компьютера, является полезной функцией операционной системы Windows 10. Он позволяет пользователям входить в свои учетные записи и обеспечивает некоторую безопасность, требуя ввода пароля для доступа к системе. Однако, некоторым пользователям может быть неудобно каждый раз вводить пароль. В этой статье мы рассмотрим три эффективных способа отключить экран приветствия и ускорить процесс входа в систему.
Первый способ связан с изменением параметров пользовательской учетной записи. Для этого нажмите на кнопку «Пуск» в левом нижнем углу экрана, а затем выберите «Параметры». В открывшемся окне выберите «Учетные записи». Найдите и кликните на пункт «Параметры входа» рядом с вашей учетной записью. Затем отметьте флажок «Автоматический вход при запуске» и введите пароль дважды. После этого ваш компьютер будет автоматически входить в систему при каждом запуске или разблокировке.
Второй способ требует использования групповых политик, которые позволяют настраивать различные функции и параметры Windows. Чтобы воспользоваться этим способом, откройте меню «Пуск» и введите «gpedit.msc» в строку поиска. Кликнув на приложение «gpedit.msc», вы откроете редактор групповых политик. Перейдите к разделу «Конфигурация пользователя» -> «Административные шаблоны» -> «Система». Найдите пункт «Заблокировать экран приветствия» и дважды кликните по нему. В открывшемся окне выберите «Включено» и нажмите «OK». В результате экран приветствия не будет отображаться при входе в систему.
Третий способ предполагает использование стороннего приложения. Самым простым и эффективным вариантом является использование программы «Revert Logon Screen». Это бесплатное приложение позволяет безопасно и легко отключить экран приветствия Windows 10. Просто загрузите и установите программу на свой компьютер, запустите ее и следуйте указаниям по установке. После завершения установки программа автоматически отключит экран приветствия, и вы сможете входить в систему без его отображения.
Первый способ: изменение настроек через системные параметры
Первый и наиболее простой способ отключения экрана приветствия в Windows 10 осуществляется через системные параметры. Для этого вам понадобится выполнить несколько шагов:
Шаг 1: Откройте меню «Пуск»
Нажмите кнопку «Пуск» в левом нижнем углу экрана или нажмите клавишу «win» на клавиатуре.
Шаг 2: Найдите и откройте пункт «Параметры»
На открывшейся панели «Пуск» найдите и нажмите на значок «Параметры» (изображение шестеренки).
Шаг 3: Введите «за [джыляяоею]\-\-настройки» в поисковой строке
В верхнем правом углу окна «Параметры» находится поисковая строка. Введите в нее слово «за [джыляяоею]\-\-настройки».
Шаг 4: Откройте раздел «Личная информация»
После ввода «за [джыляяоею]\-\-настройки» в поисковую строку на экране должны появиться соответствующие результаты. Найдите и нажмите на пункт «Личная информация».
Шаг 5: Выберите нужную версию Windows
В разделе «Личная информация» вы найдете различные параметры, касающиеся пользователя. Найдите и выберите нужную версию Windows, в которой вы хотите отключить экран приветствия.
Шаг 6: Выключите экран приветствия
После выбора нужной версии Windows найдите и выключите соответствующую функцию «Приветствие после загрузки». Для этого просто переключите кнопку в положение «Выкл».
Последовательно следуя этим шагам, вы сможете отключить экран приветствия в Windows 10 через системные параметры. Если после изменения настроек вы все же видите экран приветствия при каждом входе в систему, попробуйте перезагрузить компьютер и повторить указанные выше действия.
Второй способ: использование редактора реестра
Если вы хотите больше контроля над экраном приветствия в Windows 10, вы можете воспользоваться редактором реестра для его отключения. Читайте инструкции ниже, чтобы узнать, как снять экран приветствия при входе в систему.
Шаг 1: Нажмите клавиши Win + R, чтобы открыть окно Запуск. В появившемся поле ввода введите regedit и нажмите кнопку «ОК». Это откроет редактор реестра.
Шаг 2: В левой панели редактора реестра откройте следующие папки: HKEY_LOCAL_MACHINE\SOFTWARE\Microsoft\Windows\CurrentVersion\Policies\System. Если эти папки отсутствуют, создайте их, щелкнув правой кнопкой мыши на предыдущей папке и выбрав пункт «Создать» — «Ключ».
Шаг 3: В созданной папке System щелкните правой кнопкой мыши, выберите пункт «Создать» — «Значение DWORD (32-разрядное)».
Шаг 4: Назовите созданное значение DisableLockScreen и дважды щелкните на нем, чтобы открыть окно для его изменения.
Шаг 5: Введите в поле «Данные значения» число «1» и нажмите кнопку «ОК». Это установит значение, которое отключит экран приветствия.
Теперь вы можете закрыть редактор реестра, перезагрузить компьютер и у вас больше не будет приветственного экрана при входе в систему.
Примечание: Если в будущем вы решите вернуть экран приветствия, следуйте тем же шагам, чтобы открыть редактор реестра, перейдите в нужную папку System и удалите значение DisableLockScreen.
Третий способ: отключение службы запуска экрана приветствия
Отключение экрана приветствия в Windows 10 можно осуществить, отключив соответствующую службу. Хотя это может показаться сложным заданием, введение нескольких дополнительных функций поможет вам упростить этот процесс.
Чтобы отключить экран приветствия, следуйте инструкциям:
- Откройте групповую политику, нажав на кнопку «Пуск» и введя «gpedit.msc» в поисковой строке.
- В открывшемся окне групповой политики найдите следующий раздел:
Пользовательская конфигурация -> Параметры Windows -> Параметры ввода пользователя - В этом разделе найдите функцию «Отключить экран приветствия» и дважды щелкните по ней.
- Установите параметры этой функции на значение «Вкл.», чтобы отключить экран приветствия Windows 10.
После внесения необходимых изменений нажмите «ОК», чтобы сохранить новые настройки. Затем перезагрузите компьютер, чтобы изменения вступили в силу.
Используя этот метод, вы можете полностью отключить экран приветствия на вашей системе Windows 10.
Находим и меняем фон экрана приветствия
1. Возможность выбора фона эрана приветствия
Перейдите в настройки Windows 10 и откройте раздел «Персонализация».
В левой части окна выберите пункт «Заставка» и пролистайте до раздела «Фон для экрана приветствия».
Выберите изображение, которое хотите установить в качестве фона экрана приветствия, и кликните на кнопку «Обзор».
В появившемся окне выберите нужное изображение и нажмите кнопку «Открыть».
Новый фон экрана приветствия будет установлен. При следующем входе в систему вы увидите выбранное вами изображение.
2. Изменение фона экрана приветствия через реестр
Для более продвинутых пользователей есть возможность изменить фон экрана приветствия с помощью редактора реестра Windows.
Откройте редактор реестра, нажав сочетание клавиш Win + R и введя команду «regedit».
Перейдите к следующему пути: «HKEY_LOCAL_MACHINE\SOFTWARE\Microsoft\Windows\CurrentVersion\Authentication\LogonUI\Background».
Создайте новое значение реестра типа DWORD с именем «OEMBackground».
Установите значение данного параметра равным 1.
Теперь вам нужно подготовить изображение, которое вы хотите установить в качестве фона экрана приветствия. Приготовьте изображение с размерами 1920×1080 пикселей и скопируйте его в папку «C:\Windows\System32\oobe\info\backgrounds». Если папки «backgrounds» не существует, создайте ее.
Переименуйте изображение в «backgroundDefault.jpg».
Перезагрузите компьютер. При следующем входе в систему вы увидите новый фон экрана приветствия.
3. Использование приложения Tweak.com
Существует приложение под названием «Tweak.com Windows 10 Login Background Changer», которое позволяет легко изменять фон экрана приветствия.
Скачайте и установите приложение Tweak.com.
Откройте приложение и выберите изображение, которое хотите установить в качестве фона экрана приветствия.
Нажмите кнопку «Apply Changes» (Применить изменения).
Перезагрузите компьютер. При следующем входе в систему вы увидите новый фон экрана приветствия.
Таким образом, вы можете выбрать удобный для вас способ смены фона экрана приветствия в Windows 10. Включайте свою индивидуальность и радуйтесь новому облику вашего компьютера!
Четвертый способ: изменение фонового изображения через настройки Windows 10
Для начала открываем окно Пуск и в поле поиска вводим «Папки». В результатах поиска выбираем пункт «Папки — открываем папку».
Открывается окно Папки, в котором мы ищем папку System32. Для этого последовательно открываем следующие разделы: «Диск C», «Windows», «System32».
Когда мы находим папку System32, открываем ее и ищем файл с названием «oobe». Для этого мышью дважды кликаем на папку System32, затем еще раз кликаем на папку с названием «oobe».
В папке «oobe» ищем файл с названием «background.bmp». Этот файл отвечает за фоновое изображение экрана приветствия.
Чтобы отключить экран приветствия и изменить фоновое изображение, мы можем просто удалить файл «background.bmp». Для этого выделяем его и нажимаем кнопку Delete на клавиатуре.
После удаления файла «background.bmp» перезагружаем компьютер. При следующем запуске системы экран приветствия больше не будет отображаться, а вместо него будет задан фоновый цвет.
Если в дальнейшем вы захотите вернуть экран приветствия, то можете воспользоваться сторонними программами, такими как «Revert Windows 10 Defaults», которые позволяют восстановить изменения, сделанные в системе.
Пятый способ: замена фонового изображения в системных файлах
Шаги по замене фонового изображения:
- Зайдите в папку «Пуск» и щелкните правой кнопкой мыши по значку «Параметры». В открывшемся меню выберите «Панель управления».
- В окне «Панель управления» выберите «Пользователи» или «Учетные записи пользователей» в зависимости от версии Windows 10.
- На левой панели выберите «Защита конфиденциальности» или «Опции входа в систему».
- Находясь в этом окне, вы видите различные функции настройки экрана приветствия. Найдите функцию «Дело обложки Косой и окно». Нажмите кнопку «Включить произвольные фоновые изображения» и выберите папку, содержащую изображение, которое вы хотите установить в качестве фонового изображения на экране приветствия.
- После выбора папки с изображениями вы можете настроить режим отображения фоновых изображений, выбрав нужную опцию в раскрывающемся меню «Режим», и указать, сколько изображений показывать на экране сразу.
- Щелкните «Применить» или «ОК», чтобы сохранить изменения и закрыть окно настройки.
Теперь, при входе в систему, вы увидите новое фоновое изображение, которое вы установили.
Шестой способ: использование сторонних программ для смены фона экрана приветствия
Если вы не хотите заморачиваться с редактированием системных файлов или использованием встроенных функций операционной системы, то существует более простой и быстрый способ сменить фон экрана приветствия в Windows 10. Для этого вы можете воспользоваться сторонними программами, которые позволяют изменить этот фон всего в несколько кликов.
Самый простой способ это использовать программу Logon Changer. Это бесплатное приложение, которое позволяет легко и быстро изменить фон экрана приветствия в Windows 10. Чтобы воспользоваться этой программой, следуйте следующим шагам:
- Скачайте и установите программу Logon Changer на свой компьютер. Название редактора реестра могут быть разными, ищем в Пуск приложение gpedit.msc (редактор групповых политик) и запускаем его.
- В появившемся меню слева ищем пункт «Локальная компьютерная политика» и раскрываем его.
- Далее последовательно открываем следующие папки: «Компьютерная конфигурация», «Административные шаблоны», «Система», «Вход в систему».
- В правой части окна найдите настройку «Автоматический вход без запроса пароля» и дважды кликните по ней.
- В появившемся окне выберите «Отключено» и нажмите кнопку «ОК».
- Теперь вы можете убрать функцию автоматического входа в систему, запустив программу Logon Changer и выбрав нужную картинку для фона экрана приветствия. Просто откройте программу, кликнув на ее ярлык на рабочем столе или в папке с установленными программами, и выберите желаемое изображение.
Таким образом, с помощью стороннего приложения Logon Changer вы можете быстро и без особых усилий изменить фон экрана приветствия в Windows 10. Помните, что использование сторонних программ может сопряжено с риском для безопасности компьютера, поэтому убедитесь, что вы скачиваете и устанавливаете программы только с надежных и проверенных источников.
Видео:
Как Отключить Экран Блокировки в Windows 10
Как Отключить Экран Блокировки в Windows 10 by HOWZA TUTORIALS 12,107 views 6 years ago 1 minute, 39 seconds