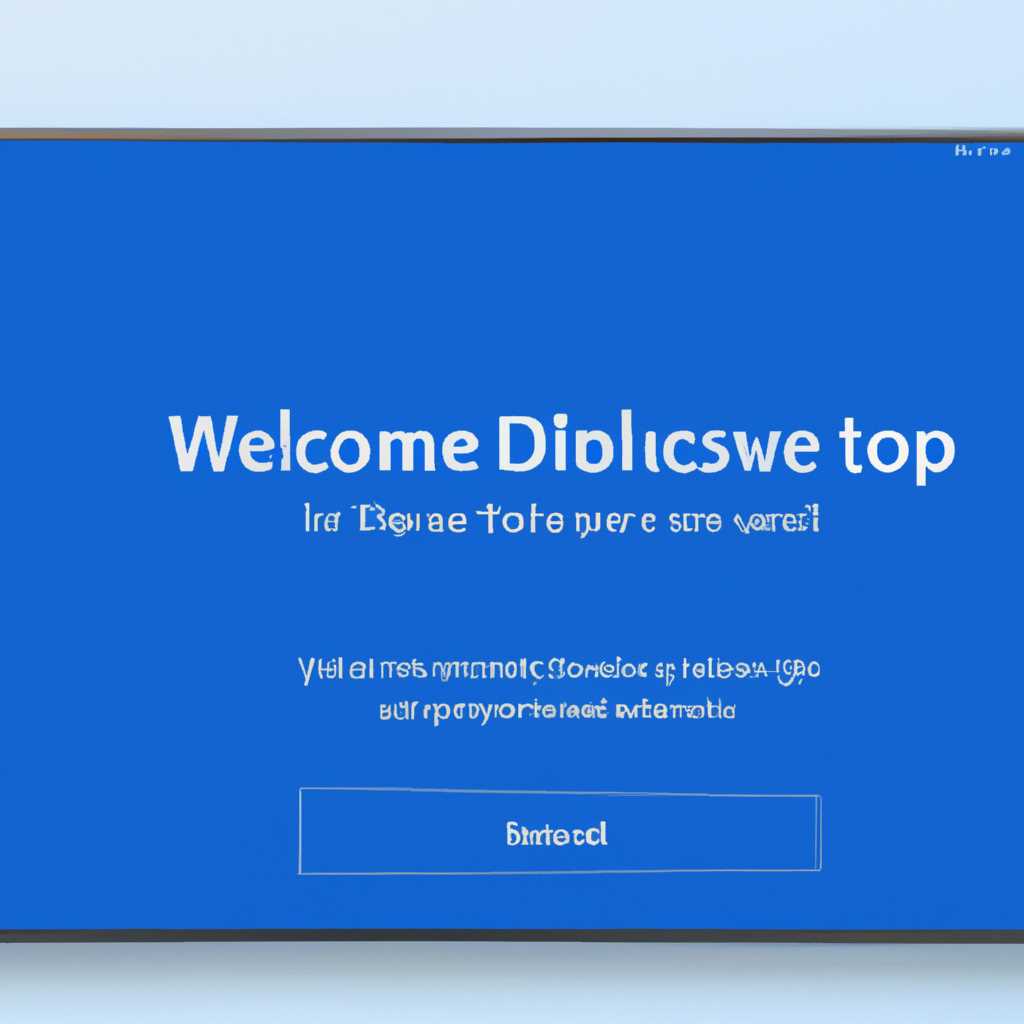- Как отключить экран приветствия в Windows 10: пошаговая инструкция
- Способ 1: Самый простой
- Способ 2: Используем утилиту Tweakscom Logon Changer
- Способ 3: Редактор реестра
- Шаг 1: Открываем редактор реестра
- Шаг 2: Находим путь в редакторе реестра
- Шаг 3: Создаем новое значение в редакторе реестра
- Шаг 4: Применяем изменения
- Видео:
- Как убрать пароль при входе на компьютер в Windows 10
Как отключить экран приветствия в Windows 10: пошаговая инструкция
Экран приветствия в Windows 10 – это то место, где отображается ваша фотография, имя пользователя и возможно ненужная вам информация. К счастью, есть способ отключить эту функцию и перейти к нужной вам странице быстрее. В этом гайде мы расскажем вам, как это сделать шаг за шагом, чтобы вы могли избавиться от ненужной информации на экране приветствия.
Самый простой способ отключить экран приветствия в Windows 10 – использовать графический редактор групповой политики или gpedit.msc. Это приложение является частью Windows и поможет вам изменить различные настройки безопасности и функции системы. Отключение экранов приветствия – одно из множества изменений, которые можно внести с помощью gpedit.msc.
Чтобы открыть gpedit.msc, вам нужно нажать клавишу «Win + R» на своей клавиатуре, чтобы открыть окошко «Выполнить». В этом окошке вам нужно ввести «gpedit.msc» и нажать клавишу «Enter». После этого откроется редактор групповой политики, где вы сможете внести изменения.
Для отключения экрана приветствия в Windows 10 вам нужно перейти в раздел «Локальные компьютерные политики» -> «Конфигурация компьютера» -> «Шаблоны администрирования» -> «Система» -> «Вход в систему». Здесь вы найдете различные политики, связанные с экранами приветствия, и сможете настроить их в соответствии со своими предпочтениями.
Например, вы можете отключить функцию «Не отображать последний авторизованный пользователь» и «Отключить фон указания имени пользователя и ввода пароля» в графе «Параметры групповой политики» раздела «Локальные компьютерные политики». После этого, при входе в систему, вам не будет нужно каждый раз вводить логин и пароль, что очень удобно. Теперь вы сможете сразу видеть свое рабочее окно, минуя лишние экраны приветствия.
Важно отметить, что изменения в групповой политике могут оказать ощутимое влияние на работу системы, поэтому перед внесением изменений желательно создать точку восстановления. В случае непредвиденных ситуаций, вы сможете вернуться к предыдущему состоянию системы и избежать проблем.
Способ 1: Самый простой
Отключение экрана приветствия в Windows 10 можно сделать несколькими способами. В данном разделе рассмотрим самый простой способ с использованием редактора групповых политик.
1. Введите комбинацию клавиш Win + R, откроется окно «Запустить».
2. В окне «Запустить» вводите gpedit.msc и нажмите кнопку «ОК».
3. В открывшемся редакторе групповых политик выберите следующие пути:
- Конфигурация компьютера -> Административные шаблоны -> Система -> Развлечения
4. В правой части окна найдите пункт «Не включать приложение Lock Screen» и дважды кликните на нем.
5. В открывшемся окне измените значение с «Не настроено» на «Включено» и нажмите кнопку «Применить».
6. Закройте редактор групповых политик и перезагрузите компьютер.
После перезагрузки вы больше не увидите экран приветствия при включении системы. Отключение экрана приветствия позволяет сразу перейти к вводу имени пользователя и пароля, что сэкономит время при входе в систему.
Способ 2: Используем утилиту Tweakscom Logon Changer
Если вам не удалось отключить экран приветствия в Windows 10 с помощью первого способа, вы можете попробовать другой способ с использованием утилиты Tweakscom Logon Changer. Эта утилита позволяет изменить экран приветствия и настроить его по своему вкусу.
Прежде чем начать, вы должны убедиться, что у вас установлена последняя версия Tweakscom Logon Changer. Если у вас еще нет этой утилиты, вы можете скачать ее с официального сайта.
- Скачайте и установите утилиту Tweakscom Logon Changer на свой компьютер.
- Откройте меню «Пуск» и введите «Tweakscom Logon Changer» в поле поиска. Нажмите на приложение, чтобы открыть его.
- В окне утилиты выберите «Change Logon Screen». Выберите изображение, которое будет отображаться на экране приветствия. Вы также можете выбрать цвет фона и визуальные эффекты, чтобы настроить экран.
- После того, как вы выбрали желаемое изображение, нажмите кнопку «Применить изменения». Подтвердите свое действие, если будет предложено.
- Закройте утилиту и перезагрузите компьютер, чтобы увидеть изменения.
Примечание: Этот способ может быть немного более сложным для некоторых пользователей. Убедитесь, что вы внимательно следуете инструкциям и сохраняете все изменения в безопасном месте.
Способ 3: Редактор реестра
Если вы хотите отключить экран приветствия в Windows 10 с помощью редактора реестра, следуйте этому простому шаг-за-шагом руководству.
Шаг 1: Открываем редактор реестра
- Кликнув правой кнопкой мыши по кнопке «Пуск» на рабочем столе, выберите «Выполнить».
- В появляющемся окне «Выполнить» вводите «regedit» и нажмите кнопку «ОК».
Шаг 2: Находим путь в редакторе реестра
- В редакторе реестра открываем следующие пути: HKEY_LOCAL_MACHINE\SOFTWARE\Microsoft\Windows\CurrentVersion\Policies\System
- Если папка «System» не существует, создайте ее, кликнув правой кнопкой мыши на папке «Policies», выбрав «Создать» и затем «Ключ», и назовите этот новый ключ «System».
Шаг 3: Создаем новое значение в редакторе реестра
- Кликнув правой кнопкой мыши на пустой области в правой части окна, выберите «Создать» и затем «Значение DWORD (32-разрядное)».
- Имя данного значения должно быть «DisableLogonBackgroundImage».
- Дважды кликните на созданное значение и установите его на «1».
Шаг 4: Применяем изменения
- Закройте редактор реестра.
- Перезагрузите систему, чтобы изменения вступили в силу.
Теперь экран приветствия не будет появляться при загрузке системы, и вы сможете ускорить процесс входа в систему. Обратите внимание, что данный способ отключает только экран приветствия, но не блокировку экрана, которая может быть использована для обеспечения безопасности вашей системы.
Видео:
Как убрать пароль при входе на компьютер в Windows 10
Как убрать пароль при входе на компьютер в Windows 10 Автор: ВидеоХолка 49 496 просмотров 7 месяцев назад 2 минуты 18 секунд