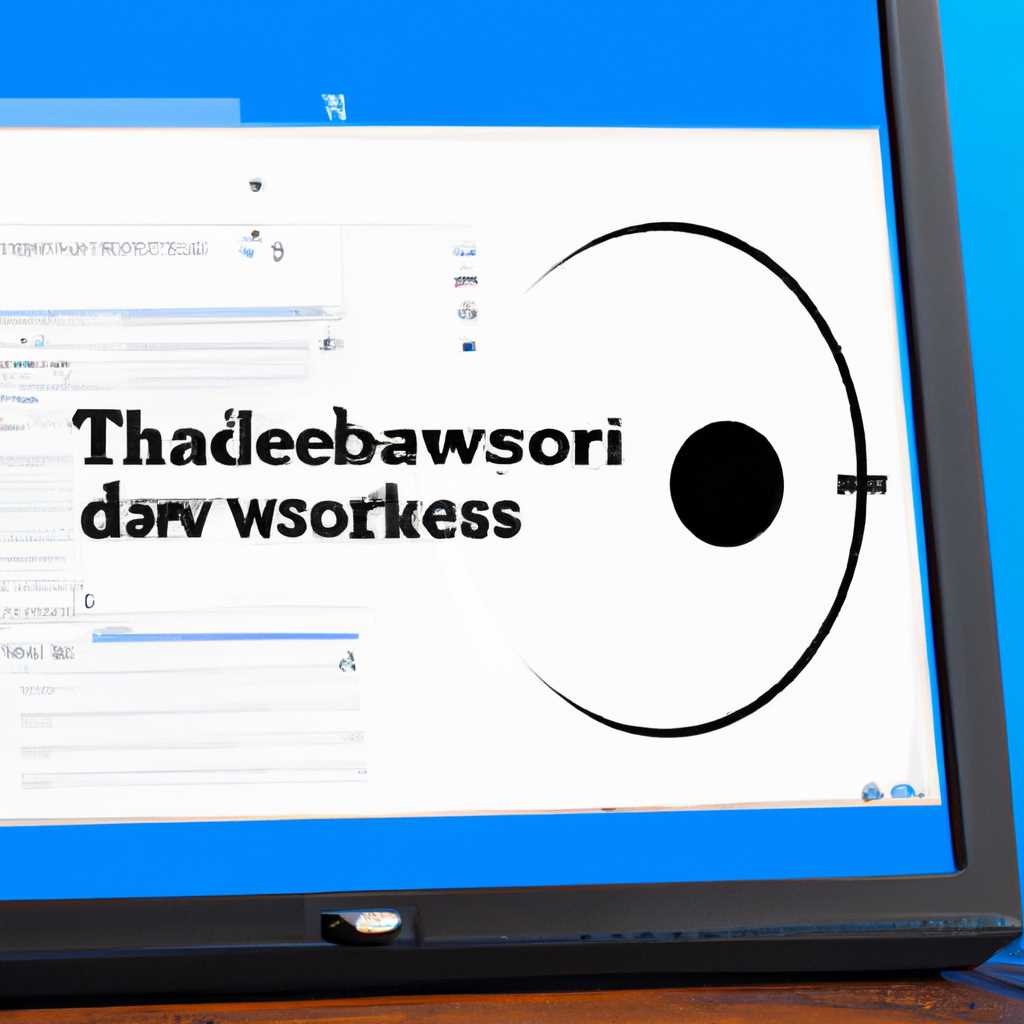- Как отключить эскизы окон на панели задач в Windows 10: подробная инструкция
- Как отключить эскизы окон на панели задач в Windows 10
- Способ 1: Используя настройки Windows
- Способ 2: Используя редактор реестра
- Подробная инструкция по отключению эскизов в Windows 10
- 1. Через настройки Windows 10
- 2. Через групповой редактор реестра
- 3. Через редактор реестра
- Как отключить отображение эскизов в Проводнике Windows
- Отключение эффектов эскизов через параметры Проводника
- Отключение эффектов эскизов через редактор реестра
- Отключение эффектов эскизов через групповую политику
- Использование редактора локальной групповой политики для отключения эскизов
- Видео:
- 15 горячих клавиш, о которых вы не догадываетесь
Как отключить эскизы окон на панели задач в Windows 10: подробная инструкция
Windows 10 предлагает множество настроек интерфейса, среди которых можно найти и параметр, отвечающий за отображение эскизов открытых окон на панели задач. Если вы предпочитаете более компактный вид панели задач или считаете эскизы окон ненужным элементом, вы можете отключить их с помощью нескольких простых шагов.
Для отключения эскизов окон в Windows 10 откройте проводник и щелкните правой кнопкой мыши по свободной области панели задач. В появившемся контекстном меню выберите пункт «Параметры панели задач».
В открывшемся окне настроек панели задач выберите вкладку «Параметры». В разделе «Операционные системы Windows 10 и более поздних версий» найдите параметр «Отображение миниатюр окон на панели задач». Установите галочку рядом с этим параметром, чтобы отключить эскизы окон.
Если вы предпочитаете использовать графический редактор реестра, откройте его, вместо проводника. Для этого нажмите комбинацию клавиш Win+R, введите в появившемся поле «regedit» и нажмите клавишу Enter.
В окне редактора реестра перейдите к следующему пути: HKEY_CURRENT_USER\SOFTWARE\Microsoft\Windows\CurrentVersion\Explorer\Advanced. На правой панели найдите параметр «Taskbar thumbnail live preview hover delay» и дважды щелкните по нему, чтобы открыть его редактор.
В открывшемся поле «Значение» введите число «0» и нажмите «ОК», чтобы сохранить изменения. После этого перезагрузите компьютер, чтобы изменения вступили в силу.
Теперь эскизы окон будут отключены на панели задач в Windows 10. Если вы захотите включить их вновь, повторите описанные выше шаги, но вместо значения «0» введите значение «1».
Отключение эскизов окон на панели задач в Windows 10 позволяет сделать ее более компактной и удобной для использования. Теперь вы можете смело настраивать параметры панели задач и выбирать то отображение окон, которое вам больше нравится.
Как отключить эскизы окон на панели задач в Windows 10
В операционных системах Windows 10 есть эффекты визуальные отображение открытых окон на панели задач. Это групповой эскизов, которые заменить значков программы при наведении мыши на них. Однако, если вам не нравится этот интерфейс или вы хотите улучшить производительность вашей системы, вы можете отключить эскизы окон на панели задач. Для этого есть несколько способов, используя настройки Windows или редактор реестра.
Способ 1: Используя настройки Windows
1. Нажмите «Правой» кнопкой мыши на панели задач и выберите «Параметры панели задач».
2. В окне «Параметры панели задач» щелкните на вкладку «Параметры».
3. В разделе «Параметры миниатюры» отключите параметр «Отображение эскизов окон при наведении».
4. Нажмите «ОК» для сохранения изменений.
Способ 2: Используя редактор реестра
1. Нажмите комбинацию клавиш Win+R, чтобы открыть окно «Выполнить».
2. Введите «regedit» и нажмите «ОК», чтобы открыть редактор реестра.
3. В редакторе реестра перейдите к следующему пути:
HKEY_CURRENT_USER\SOFTWARE\Microsoft\Windows\CurrentVersion\Explorer\Advanced
4. Создайте новый параметр типа «DWORD» с названием «ExtendedUIHoverTime».
5. Щелкните дважды на новом параметре «ExtendedUIHoverTime» и установите значение «5000» (в миллисекундах).
6. Создайте новый параметр типа «DWORD» с названием «ThumbnailTrayEnabled».
7. Щелкните дважды на новом параметре «ThumbnailTrayEnabled» и установите значение «0».
8. Закройте редактор реестра.
9. Перезагрузите компьютер, чтобы изменения вступили в силу.
Теперь у вас будет отключен эффект эскизов окон на панели задач в Windows 10. Заметьте, что если вы захотите включить их обратно, просто удалите указанные параметры в редакторе реестра или переключите соответствующие настройки в настройках Windows.
Подробная инструкция по отключению эскизов в Windows 10
В операционной системе Windows 10 по умолчанию эскизы окон на панели задач отображаются в виде миниатюрных изображений. Если вам не нравится этот эффект и вы хотите отключить отображение эскизов, то в этой статье мы расскажем, как это сделать.
1. Через настройки Windows 10
Для отключения эскизов окон на панели задач в Windows 10 с помощью встроенных настроек, выполните следующие действия:
- Щелкните правой кнопкой мыши на свободной области панели задач и выберите пункт «Параметры панели задач».
- В открывшемся окне «Параметры панели задач» найдите раздел «Визуальные эффекты».
- Раскройте этот раздел и выключите переключатель «Отображение окон программ с помощью миниатюр».
2. Через групповой редактор реестра
Вы также можете отключить эскизы окон на панели задач с помощью группового редактора реестра. Для этого выполните следующие шаги:
- Нажмите комбинацию клавиш Win+R, чтобы открыть окно «Выполнить».
- Введите команду «gpedit.msc» (без кавычек) и нажмите Enter для открытия группового редактора политик.
- В левой панели группового редактора перейдите к следующему пути: «Конфигурация пользователя» > «Административные шаблоны» > «Панель задач и меню Пуск».
- В правой панели найдите параметр «Отключить отображение значков на панели задач в виде миниатюр». Дважды щелкните по нему.
- В открывшемся окне выберите «Включить» и нажмите «OK».
3. Через редактор реестра
Если у вас нет доступа к групповому редактору реестра, вы можете отключить эскизы окон на панели задач с помощью редактора реестра. Для этого выполните следующие шаги:
- Нажмите комбинацию клавиш Win+R, чтобы открыть окно «Выполнить».
- Введите команду «regedit» (без кавычек) и нажмите Enter для открытия редактора реестра.
- В редакторе реестра перейдите к следующему пути: «HKEY_CURRENT_USER\Software\Microsoft\Windows\CurrentVersion\Explorer\Advanced».
- Щелкните правой кнопкой мыши на свободной области в правой панели редактора реестра и выберите пункт «Создать» > «DWORD-значение».
- Назовите новое значение как «ExtendedUIHoverTime» (без кавычек) и нажмите Enter.
- Дважды щелкните по созданному значению и установите его значение равным «15000» (в миллисекундах).
- Закройте редактор реестра.
После выполнения этих действий эскизы окон на панели задач в Windows 10 будут отключены, а их место займут обычные значки открытых окон.
Как отключить отображение эскизов в Проводнике Windows
Однако, в некоторых случаях пользователи могут захотеть отключить отображение эскизов в Проводнике Windows, чтобы ускорить работу программы, освободить место на панели задач или просто избавиться от визуальных эффектов при открытии файлов. В этом случае можно воспользоваться различными способами, чтобы отключить эффекты эскизов.
Отключение эффектов эскизов через параметры Проводника
- Щелкните правой кнопкой мыши на панели задач Windows и выберите «Параметры Проводника».
- Перейдите на вкладку «Вид» и найдите параметр «Показывать миниатюры вместо значков».
- Установите галочку напротив этого параметра.
- Нажмите «Применить» и «ОК», чтобы сохранить изменения.
Отключение эффектов эскизов через редактор реестра
- Откройте редактор реестра, нажав комбинацию клавиш Win+R и введя «regedit».
- Перейдите к следующему пути: HKEY_CURRENT_USER\Software\Microsoft\Windows\CurrentVersion\Explorer\Advanced.
- Создайте новый параметр с именем «IconsOnly» (без кавычек) типа DWORD со значением 1.
- Перезагрузите компьютер или выйдите из учетной записи пользователя и снова войдите в нее.
Отключение эффектов эскизов через групповую политику
- Откройте групповой редактор, нажав комбинацию клавиш Win+R и введя «gpedit.msc».
- Перейдите к следующему пути: Модули управления системой > Проводник > Отключить эскизы в Проводнике Windows.
- Установите параметр в значении «Включить».
- Нажмите «Применить» и «ОК», чтобы сохранить изменения.
- Перезагрузите компьютер или выйдите из учетной записи пользователя и снова войдите в нее.
В результате выполнения этих действий эскизы в Проводнике Windows не будут отображаться, а вместо них будут показываться обычные значки файлов. Таким образом, можно ускорить работу программы, освободить место на панели задач и создать более минималистичный интерфейс.
Использование редактора локальной групповой политики для отключения эскизов
Если вы хотите отключить эскизы окон на панели задач в операционной системе Windows 10, вы можете воспользоваться редактором локальной групповой политики. Этот параметр позволяет изменить настройки отображения эскизов окон, заменяя их обычными значками.
Шаг 1: Откройте редактор локальной групповой политики, нажав комбинацию клавиш Win+R и введя команду gpedit.msc.
Шаг 2: В редакторе локальной групповой политики перейдите к разделу «Конфигурация пользователя» и выберите «Шаблоны администратора».
Шаг 3: В списке шаблонов администратора откройте раздел «Проводник Windows» и щелкните по нему.
Шаг 4: В правой части окна найдите параметр «Открытые окна — отображать значки вместо миниатюр» и дважды щелкните по нему.
Шаг 5: В открывшемся окне выберите опцию «Включено» и нажмите «ОК». Это позволит заменить эскизы окон на панели задач обычными значками.
После выполнения этих настроек вы заметите, что эффекты эскизов окон на панели задач больше не будут отображаться при наведении мыши на открытые программы в проводнике Windows 10. Вместо этого вы будете видеть обычные значки приложений.
Если вы захотите вернуться к предыдущим настройкам и включить эскизы окон снова, просто откройте редактор локальной групповой политики и выберите параметр «Отключить» для «Открытые окна — отображать значки вместо миниатюр».
Видео:
15 горячих клавиш, о которых вы не догадываетесь
15 горячих клавиш, о которых вы не догадываетесь by AdMe 9,027,641 views 4 years ago 12 minutes, 34 seconds