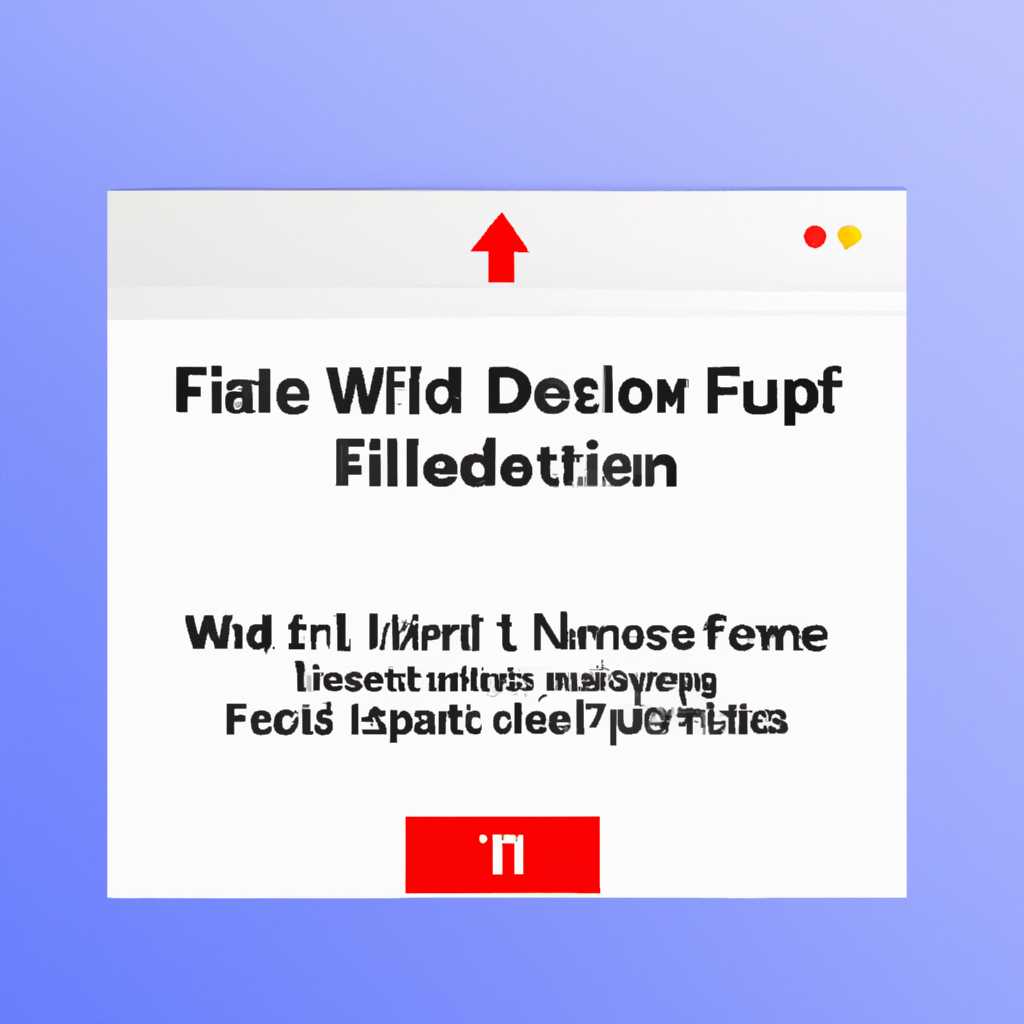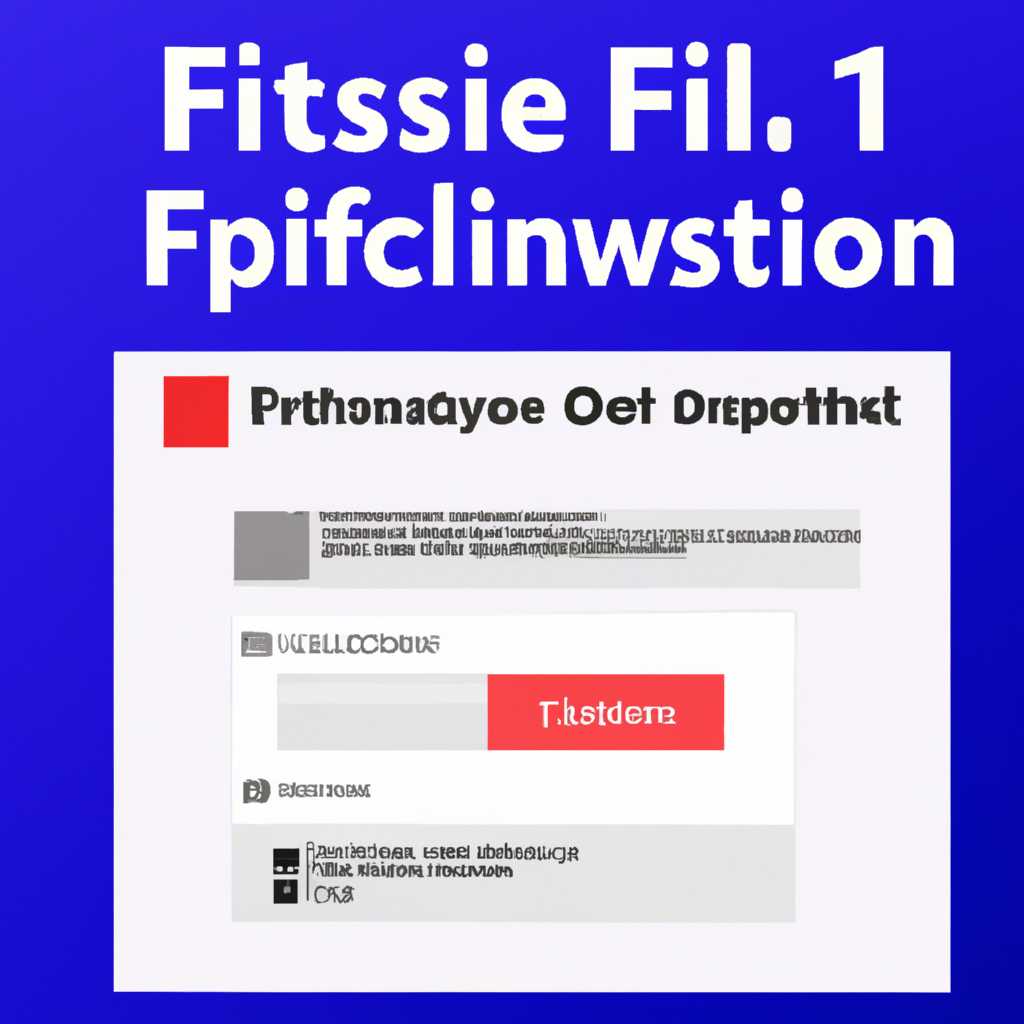- Инструкция по отключению F1 справки в Windows 10: подробное пошаговое руководство
- Как отключить F1 справку в Windows 10
- Шаг 1: Запустите Поиск и обновите
- Шаг 2: Выберите Обновление и безопасность
- Шаг 3: Удалите способ получения справки
- Пошаговая инструкция
- Шаг 1: Откройте «Проводник»
- Шаг 2: Проверьте наличие обновлений
- Шаг 3: Удалите обновление
- Шаг 4: Проверьте обновления для устройств
- Шаг 5: Попробуйте сторонние решения
- Ошибки 0xC1900101
- 1. Проверьте свободное место на жестком диске
- 2. Удалите сторонние программы и драйверы
- 3. Запустите защитник Windows и проверьте обновления
- 4. Проверьте оборудование и удалите неподключенные устройства
- 5. Попытайтесь обновить Windows с помощью другого способа
- Поиск справки в Windows 10
- Видео:
- Как открыть справку в Windows 10
Инструкция по отключению F1 справки в Windows 10: подробное пошаговое руководство
В операционной системе Windows 10 установленная по умолчанию функция F1 является клавишей вызова справки. Это распространенное средство для получения помощи, но для некоторых пользователей она может быть ненужной или даже мешать при работе с компьютером. Если вас интересует, как отключить F1 справку в Windows 10, то продолжайте чтение, так как в данной статье мы предоставим подробную пошаговую инструкцию по этой процедуре.
Первым шагом для отключения F1 справки в Windows 10 является проверка наличия обновлений для вашего компьютера. Некоторые ошибки связанные с справкой могут быть исправлены с помощью обновления операционной системы или другого программного обеспечения. Чтобы проверить наличие обновлений, откройте «Настройки», выберите «Обновление и безопасность» и перейдите в раздел «Windows Update». Нажмите кнопку «Проверить наличие обновлений» и дождитесь результатов.
Если обновление не помогло решить проблему с F1 справкой, то следующим шагом может быть попытка удалить и заново установить данную функцию. Для этого откройте «Настройки», выберите «Система» и перейдите в раздел «Информация об устройстве». В поле «Параметры устройства» найдите «Справка и поддержка» и нажмите на него. В открывшемся окне выберите «Удалить компоненты справки» и следуйте инструкциям на экране для удаления F1 справки.
Как отключить F1 справку в Windows 10
При работе на компьютере под управлением Windows 10 некоторые пользователи могут столкнуться с проблемой постоянного вызова справки при нажатии на клавишу F1. Это может быть довольно раздражающим, особенно когда вы случайно нажимаете эту клавишу или когда она активируется случайным образом при использовании мыши. Здесь представлена пошаговая инструкция о том, как отключить F1 справку в Windows 10.
Шаг 1: Запустите Поиск и обновите
Чтобы начать процесс отключения F1 справки, щелкните на иконку «Поиск» на панели задач Windows 10. В поле поиска введите «Обновление и безопасность» и выберите соответствующий результат. Это откроет окно с настройками обновления и безопасности вашего компьютера.
Шаг 2: Выберите Обновление и безопасность
В окне «Обновление и безопасность» выберите раздел «Обновление Windows» в левой панели. В правой панели вам будут представлены важные и рекомендуемые обновления для вашего компьютера.
Шаг 3: Удалите способ получения справки
В этом разделе вы должны найти название обновления с названием «Получение справки по Windows нажатием клавиши F1» или что-то похожее. Возможно, вам потребуется прокрутить вниз или воспользоваться функцией поиска в окне «Обновление Windows».
Когда вы обнаружите это обновление, кликните правой кнопкой мыши на нем и выберите «Удалить». Далее следуйте инструкциям на экране для подтверждения удаления и возможной перезагрузки компьютера.
После выполнения этих шагов у вас больше не должно возникать окно справки при нажатии на клавишу F1. Теперь вы можете продолжать работу на компьютере без необходимости постоянно закрывать это окно или получать справку.^
Пошаговая инструкция
Если вы хотите отключить F1 справку в Windows 10, следуйте этой пошаговой инструкции:
Шаг 1: Откройте «Проводник»
Кликните правой кнопкой мыши на кнопке «Пуск» в левом нижнем углу экрана Windows и выберите опцию «Проводник».
Шаг 2: Проверьте наличие обновлений
В «Проводнике» щелкните на поле «Этот компьютер» в левой части окна. Затем кликните правой кнопкой мыши в любом месте пустого поля и выберите «Свойства».
На открывшейся странице «Общие» в разделе «Система» найдите кнопку «Обновление и безопасность» и кликните на нее.
Выберите вкладку «Обновление Windows» и нажмите кнопку «Проверить наличие обновлений».
Windows выполнит поиск обновлений для вашего компьютера. Если есть доступные обновления, следуйте инструкциям для их установки.
Шаг 3: Удалите обновление
Если после установки обновлений F1 справка все равно постоянно всплывает, вам придется удалить обновление, вызывающее проблему.
Вернитесь в «Обновление и безопасность» в разделе «Система» в «Проводнике».
Нажмите кнопку «История обновлений» и перейдите к разделу «Установленные обновления».
В этом разделе вы можете найти все установленные обновления и проверить, какое из них вызывает проблему F1 справки. После определения проблемного обновления, щелкните на нем правой кнопкой мыши и выберите опцию «Удалить».
Шаг 4: Проверьте обновления для устройств
Дополнительно, вы также можете проверить наличие обновлений для устройств, которые могут вызывать ошибки.
Вернитесь в «Обновление и безопасность» в разделе «Система» в «Проводнике».
Кликните на вкладку «Windows Update» и выберите «Дополнительные параметры».
В новом окне выберите «Обновления устройств». Windows выполнит поиск обновлений для всех устройств, подключенных к компьютеру. Если доступны важные или рекомендуемые обновления, поставьте галочку и нажмите на кнопку «Обновить».
Шаг 5: Попробуйте сторонние решения
Если вам не удалось исправить проблему с F1 справкой, даже после удаления проблемного обновления и установки обновлений для устройств, можно попробовать найти сторонние решения.
При поиске в Интернете кодов ошибок, которые появляются при обновлении, вы можете найти рекомендации от других пользователей, которые столкнулись с подобной проблемой.
Также, вариантом решения проблемы может быть попытка обновить драйверы устройств, проверить жесткие диски на наличие ошибок, а также обновить защитник компьютера.
Запомните, что эти решения являются общими, и результатов может не быть. Важно сделать регулярные резервные копии данных перед проведением любых изменений на компьютере, чтобы в случае проблемы вы могли вернуть систему к предыдущему состоянию.
Ошибки 0xC1900101
Ошибки 0xC1900101 могут возникать при попытке обновления операционной системы Windows 10 и могут иметь различные причины. В этом разделе мы рассмотрим некоторые распространенные проблемы, связанные с этими ошибками, и предложим решения.
1. Проверьте свободное место на жестком диске
Перед установкой обновления убедитесь, что на вашем компьютере достаточно свободного места на жестком диске. Недостаточное количество свободного места может привести к ошибкам 0xC1900101. Чтобы проверить доступное пространство, откройте проводник Windows, щелкните правой кнопкой мыши на диске C: (или на другом диске, на котором установлена Windows) и выберите «Свойства». В разделе «Общие» вы увидите информацию о доступном и занятом пространстве.
2. Удалите сторонние программы и драйверы
Некоторые сторонние программы и драйверы могут быть несовместимы с обновлением Windows 10, что может привести к появлению ошибки 0xC1900101. Чтобы исправить эту проблему, вам нужно удалить такие программы и драйверы перед попыткой обновления.
Чтобы удалить программу, откройте панель управления Windows, выберите «Установка и удаление программ» и найдите несовместимые программы в списке установленных программ. Щелкните правой кнопкой мыши на программе и выберите «Удалить».
Чтобы удалить драйвер, откройте «Устройства и принтеры» в панели управления Windows. Щелкните правой кнопкой мыши на устройстве, для которого хотите удалить драйвер, выберите «Свойства», перейдите на вкладку «Оборудование» и нажмите кнопку «Удалить».
3. Запустите защитник Windows и проверьте обновления
Если у вас возникают проблемы с обновлением Windows 10 из-за ошибки 0xC1900101, попробуйте запустить защитник Windows и проверить наличие обновлений для вашего компьютера.
Чтобы запустить защитник Windows, откройте «Панель управления» и найдите иконку «Защитник Windows». Щелкните на нее дважды, чтобы открыть окно защитника Windows. В окне защитника Windows выберите вкладку «Обновление и безопасность» и нажмите кнопку «Проверить наличие обновлений».
4. Проверьте оборудование и удалите неподключенные устройства
Ошибка 0xC1900101 может возникать, если у вашего компьютера есть проблемы с оборудованием или неподключенными устройствами. Чтобы определить, есть ли проблемы с оборудованием, откройте «Панель управления» и выберите «Устройства и принтеры». В разделе «Устройства» вы увидите список устройств. Если устройство имеет значок с желтым восклицательным знаком, это указывает на проблемы с оборудованием. Щелкните правой кнопкой мыши на устройстве и выберите «Удалить» для удаления проблемного устройства.
5. Попытайтесь обновить Windows с помощью другого способа
Если предыдущие решения не помогли вам исправить ошибку 0xC1900101, попробуйте обновить Windows 10 с помощью другого способа. Вот несколько альтернативных способов обновления Windows 10:
- Запустите обновление Windows 10 с установочного носителя (USB или DVD).
- Создайте установочное устройство с помощью Media Creation Tool от Microsoft и запустите обновление с него.
- Используйте инструмент «Windows Update Assistant» от Microsoft для обновления Windows 10.
Выберите наиболее удобный для вас способ и попробуйте обновить Windows 10 с его помощью.
Если ни одно из предыдущих решений не помогло вам исправить ошибку 0xC1900101, обратитесь в службу поддержки Microsoft или посетите официальный сайт Windows для получения дополнительной справки и решений.
Поиск справки в Windows 10
1. Откройте панель управления Windows. Для этого кликните правой кнопкой мыши на значок «Пуск» в левом нижнем углу экрана и выберите «Панель управления» во всплывающем меню.
2. В поисковом поле, которое появляется в окне «Панель управления», введите «справка». Затем кликните на ссылку «Справка и поддержка» в разделе «Программы».
3. В открывшемся окне «Справка и поддержка» вы можете использовать поле поиска для поиска информации по различным темам. Введите ключевые слова, связанные с вашей проблемой или ошибкой, и нажмите кнопку «Поиск».
4. Помимо получения справки через «Справку и поддержку», вы также можете получить справку по специальным ошибкам или проблемам при обновлении Windows. Запустите программу «Центр обновления Windows» на вашем компьютере.
5. В «Центре обновления Windows» выберите раздел «Проверить обновления» и кликните на кнопку «Обновить». Windows выполнит проверку на наличие доступных обновлений и предоставит информацию о любых обнаруженных проблемах или ошибках.
6. Если вы получаете ошибку с кодом 0xc1900101 при попытке установки последнего обновления Windows, можете попробовать удалить некоторое оборудование или программное обеспечение, которое может не совместимо с обновлением. Щелкните правой кнопкой мыши на значок «Пуск» и выберите «Устройства и принтеры» во всплывающем меню. Затем выберите устройство или программу, которую хотите удалить, и кликните правой кнопкой мыши на ней. Выберите «Удалить устройство» или «Удалить программу».
7. Если у вас возникли проблемы в «Проводнике» Windows, вы можете получить справку и решения, связанные с общими ошибками и проблемами. Запустите программу «Проводник» на вашем компьютере и выберите раздел «Справка» в верхней панели окна. В появившемся меню выберите «Поиск справки» и введите ключевые слова, связанные с вашей проблемой или ошибкой.
Теперь вы знаете, как получить справку в Windows 10 при возникновении проблем или ошибок. Не стесняйтесь использовать этот способ, чтобы узнать больше о вашем устройстве и решить любые возникающие проблемы!
Видео:
Как открыть справку в Windows 10
Как открыть справку в Windows 10 by Василий Кировский | Ваш IT-помощник! 10,556 views 5 years ago 2 minutes, 11 seconds