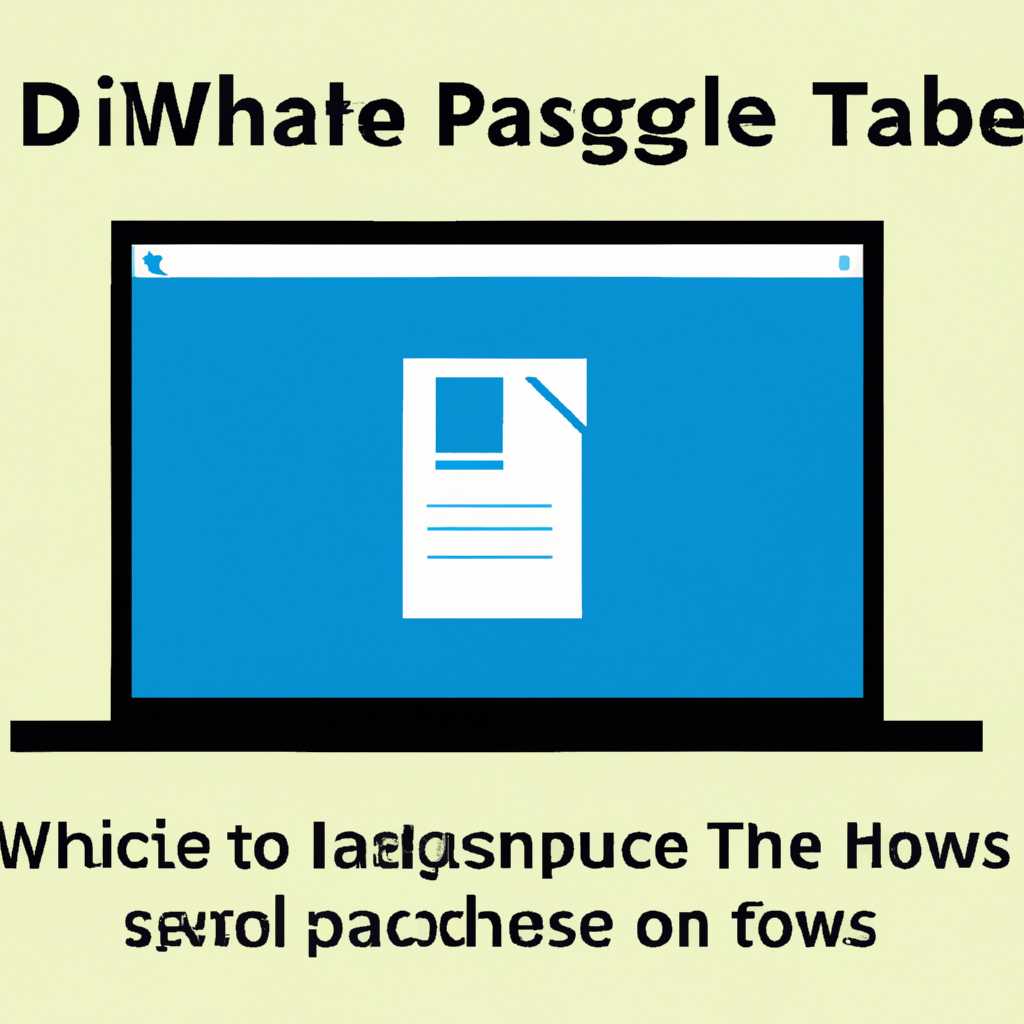- Как отключить файл подкачки в Windows 10: эффективные способы
- Как удалить файл pagefile sys
- 1. Отключение файла подкачки в настройках системы Windows 10:
- 2. Отключение файла подкачки с помощью реестра:
- 3. Удаление файла pagefile.sys с помощью командной строки:
- Способ 1: Системные настройки
- Способ 2 «Командная строка»
- Деактивация файла подкачки в Виндовс 10
- Отключил файл подкачки Windows 10 не загружается
- Способ 1: Включите файл подкачки
- Способ 2: Отключите файл подкачки с помощью редактора реестра
- Способ 3: Отключите файл подкачки для определенного диска
- Видео:
- pagefile.sys — Что за файл? Как уменьшить размер\Удалить? | Как увеличить\уменьшить Файл подкачки
Как отключить файл подкачки в Windows 10: эффективные способы
Память компьютера — один из наиболее важных ресурсов, особенно для пользователей Windows 10. Виндовс 10 может использовать файл подкачки для расширения оперативной памяти системы при необходимости. Однако, иногда этот файл может занимать ценное место на жёстком диске, и вы хотите его отключить ради дополнительного пространства.
Существует несколько способов отключить файл подкачки в Windows 10. Первый способ — это через настройки системы. Для этого щёлкните правой кнопкой мыши по кнопке «Пуск» в левом нижнем углу экрана и выберите пункт «Система». В открывшемся окне перейдите на вкладку «Дополнительные параметры системы» и нажмите на кнопку «Настройки» в области «Производительность».
В открывшемся окне «Настройки системы» перейдите на вкладку «Дополнительно» и найдите раздел «Виртуальная память». Нажмите на кнопку «Изменить», чтобы настроить файл подкачки. Уберите галочку напротив опции «Автоматически управлять размером файла подкачки для всех дисков» и выберите диск, где хотите отключить файл подкачки. Затем выберите опцию «Не использовать файл подкачки» для этого диска и нажмите «ОК». В конце нажмите «Применить» и перезагрузите компьютер, чтобы изменения вступили в силу.
Однако, если вы хотите отключить файл подкачки с помощью способа номер два, используйте «Командную строку» или «Редактор реестра». Для использования «Командной строки», откройте «Командную строку» от имени администратора, выполните следующую команду: «sysdm.cpl» и нажмите клавишу «Enter». В открывшемся окне «Настройки системы» перейдите на вкладку «Дополнительно» и нажмите на кнопку «Настройки» в области «Производительность». На вкладке «Дополнительно» нажмите на кнопку «Изменить» в разделе «Виртуальная память». На экране появится окно «Параметры виртуальной памяти», где вы можете отключить файл подкачки, выбрав опцию «Нет файла подкачки» для каждого диска, а затем нажав «OK».
Как удалить файл pagefile sys
Файл pagefile.sys представляет собой файл подкачки в операционной системе Windows 10. Он используется для хранения временных данных, когда оперативной памяти недостаточно. Но иногда пользователи хотят удалить файл pagefile.sys по разным причинам, например, чтобы освободить место на жестком диске или улучшить производительность компьютера. В этом разделе мы рассмотрим несколько способов удаления файла pagefile.sys.
1. Отключение файла подкачки в настройках системы Windows 10:
Перейдите в настройки компьютера, откройте раздел «Системные» и выберите вкладку «Дополнительные параметры системы».
В появившемся окне нажмите кнопку «Настройки» в разделе «Параметры производительности».
В открывшемся окне выберите вкладку «Деактивация», а затем снимите отметку с пункта «Оперативная память».
Нажмите кнопку «Применить» и подтвердите изменения, закрыв все окна.
2. Отключение файла подкачки с помощью реестра:
Нажмите сочетание клавиш «Win + R» для вызова окна «Выполнить».
В строке «Выполнить» введите «regedit» и нажмите клавишу «Enter» для открытия Редактора реестра.
В Редакторе реестра перейдите к следующему пути: HKEY_LOCAL_MACHINE\SYSTEM\CurrentControlSet\Control\Session Manager\Memory Management
Справа найдите значение «ClearPageFileAtShutdown» и дважды кликните на нем.
В открывшемся окне измените значение на «1» и нажмите «ОК».
Закройте Редактор реестра.
3. Удаление файла pagefile.sys с помощью командной строки:
Нажмите сочетание клавиш «Win + X» и выберите «Командная строка (администратор)» из списка.
В командной строке введите команду «del C:\pagefile.sys» и нажмите клавишу «Enter».
После выполнения команды файл pagefile.sys будет удален.
Закройте командную строку.
Обратите внимание, что удаление файла pagefile.sys может привести к снижению скорости работы системы и некоторым проблемам с загрузкой. Если вам все-таки необходимо удалить файл pagefile.sys, рекомендуется сначала отключить его в настройках системы и проверить, как это повлияет на производительность компьютера.
Способ 1: Системные настройки
Если вы хотите узнать, как отключить файл подкачки в Windows 10, вы можете это сделать с помощью системных настроек. Следуйте этим простым шагам, чтобы удалить страницу файла и отключить настройки деактивации для этого компьютера:
Шаг 1: Откройте «Настройки» Windows 10. Для этого нажмите правой кнопкой мыши на кнопке «Пуск» в левом нижнем углу экрана и выберите пункт «Настройки».
Шаг 2: В открывшемся окне настройки перейдите в раздел «Система».
Шаг 3: В левой области окна выберите вкладку «О нас». В правой области появится дополнительные параметры.
Шаг 4: Прокрутите вниз до раздела «Оперативная память» и нажмите на ссылку «Дополнительные параметры системы».
Шаг 5: В открывшемся окне «Свойства системы» перейдите на вкладку «Дополнительно» и в разделе «Память» нажмите на кнопку «Настройка».
Шаг 6: В новом окне «Настройки виртуальной памяти» у вас будет возможность изменить значение подкачки. Снимите отметку с опции «Управлять размером подкачки автоматически для всех дисков» и выберите пункт «Без файла подкачки».
Шаг 7: Нажмите на кнопку «OK», чтобы сохранить изменения, а затем еще раз на «OK» в окне «Свойства системы».
Теперь вы успешно отключили файл подкачки в Windows 10 с помощью системных настроек. Это может помочь увеличить скорость работы вашего компьютера, особенно если у вас есть достаточно оперативной памяти.
Способ 2 «Командная строка»
Если вы хотите отключить файл подкачки в Windows 10 с помощью командной строки, выполните следующие шаги:
1. Откройте командную строку в режиме администратора. Для этого нажмите клавишу Windows + X и выберите «Командная строка (администратор)» из появившегося меню.
2. В командной строке введите команду «wmic computersystem where name=»%computername%» set AutomaticManagedPagefile=False» и нажмите клавишу Enter. Эта команда деактивирует автоматическое управление файлом подкачки.
3. Загрузите систему заново, чтобы изменения вступили в силу. После перезагрузки файл подкачки будет отключен.
Примечание: Если вы хотите отключить файл подкачки только для конкретного диска, вы можете использовать команду «wmic pagefileset where name=»C:\\pagefile.sys» delete», где C:\\pagefile.sys – путь к файлу подкачки на жёстком диске. После выполнения этой команды система будет использовать только оперативную память, и файл подкачки будет удален с выбранного диска.
Деактивация файла подкачки в Виндовс 10
- Откройте меню «Пуск» и перейдите в «Настройки».
- В открывшемся окне настройки выберите вкладку «Система».
- В левой области окна найдите и откройте пункт «Дополнительные параметры системы».
- В открывшемся окне «Свойства системы» перейдите на вкладку «Дополнительные».
- В области «Виртуальная память» нажмите кнопку «Настройка».
- Снимите отметку с опции «Автоматически управлять размером файла подкачки для всех дисков».
- Выберите диск, на котором расположен файл подкачки (обычно это системный диск C:).
- В списке доступных настроек выберите пункт «Без файла подкачки».
- Нажмите кнопку «Установить» и подтвердите изменения значения.
- Закройте все окна настроек и перезагрузите компьютер.
После выполнения этих шагов файл подкачки будет деактивирован, и вы можете удалить его, чтобы освободить место на жёстком диске. Однако, учтите, что без файла подкачки ваша система может работать медленнее и может потреблять больше оперативной памяти. Если вам понадобится включить файл подкачки снова, выполните те же самые шаги и выберите опцию «Системно управляемый размер файла подкачки».
Отключил файл подкачки Windows 10 не загружается
При отключении файла подкачки Windows 10 может возникнуть проблема, когда операционная система перестает загружаться. Это связано с тем, что файл подкачки служит для хранения временных данных и когда его отключают, система может столкнуться с недостатком оперативной памяти. Однако, можно решить эту проблему, следуя нескольким эффективным способам.
Способ 1: Включите файл подкачки
Для включения файла подкачки и восстановления нормальной загрузки Windows 10, выполните следующие шаги:
- Нажмите правой кнопкой мыши по значку Windows в левом нижнем углу экрана и выберите «Свойства».
- В открывшемся окне перейдите на вкладку «Дополнительные системные параметры» и нажмите кнопку «Настройка…» в разделе «Производительность».
- На вкладке «Дополнительно» в разделе «Виртуальная память» нажмите кнопку «Изменить…».
- Уберите галочку напротив опции «Управлять размером файла подкачки для всех дисков автоматически».
- Выберите диск, на котором вы хотите включить файл подкачки, и в списке установите значение «Размер файла подкачки» на «Автоматически управлять размером файла подкачки для всех дисков».
- Нажмите кнопку «Установить», а затем «ОК».
- Перезагрузите компьютер.
Способ 2: Отключите файл подкачки с помощью редактора реестра
Для полного отключения файла подкачки Windows 10 с помощью редактора реестра, выполните следующие действия:
- Нажмите комбинацию клавиш Win + R, чтобы открыть «Выполнить», и введите «regedit» (без кавычек).
- Нажмите клавишу Enter или нажмите ОК, чтобы открыть редактор реестра.
- В редакторе реестра перейдите к следующему пути: HKEY_LOCAL_MACHINE\SYSTEM\CurrentControlSet\Control\Session Manager\Memory Management.
- Справа найдите параметр «ClearPageFileAtShutdown» и дважды щелкните на нем.
- В открывшемся окне в поле «Значение» установите значение «1» и нажмите «ОК».
- Выполните перезагрузку компьютера.
Способ 3: Отключите файл подкачки для определенного диска
Если вы хотите отключить файл подкачки только для определенного диска, например, для диска C:, выполните следующие шаги:
- Нажмите правой кнопкой мыши по значку Windows в левом нижнем углу экрана и выберите «Свойства».
- В открывшемся окне перейдите на вкладку «Дополнительные системные параметры» и нажмите кнопку «Настройка…» в разделе «Производительность».
- На вкладке «Дополнительно» в разделе «Виртуальная память» нажмите кнопку «Изменить…».
- Уберите галочку напротив опции «Управлять размером файла подкачки для всех дисков автоматически».
- Выберите диск C: (или любой другой) и в списке установите значение «Нет файла подкачки».
- Нажмите кнопку «Установить», а затем «ОК».
- Перезагрузите компьютер.
После выполнения этих способов ваш компьютер будет работать без файла подкачки, что позволит освободить дополнительное место на жестком диске и повысить скорость работы системы.
Видео:
pagefile.sys — Что за файл? Как уменьшить размер\Удалить? | Как увеличить\уменьшить Файл подкачки
pagefile.sys — Что за файл? Как уменьшить размер\Удалить? | Как увеличить\уменьшить Файл подкачки by †Yuran’ka† 2,810 views 11 months ago 6 minutes, 41 seconds