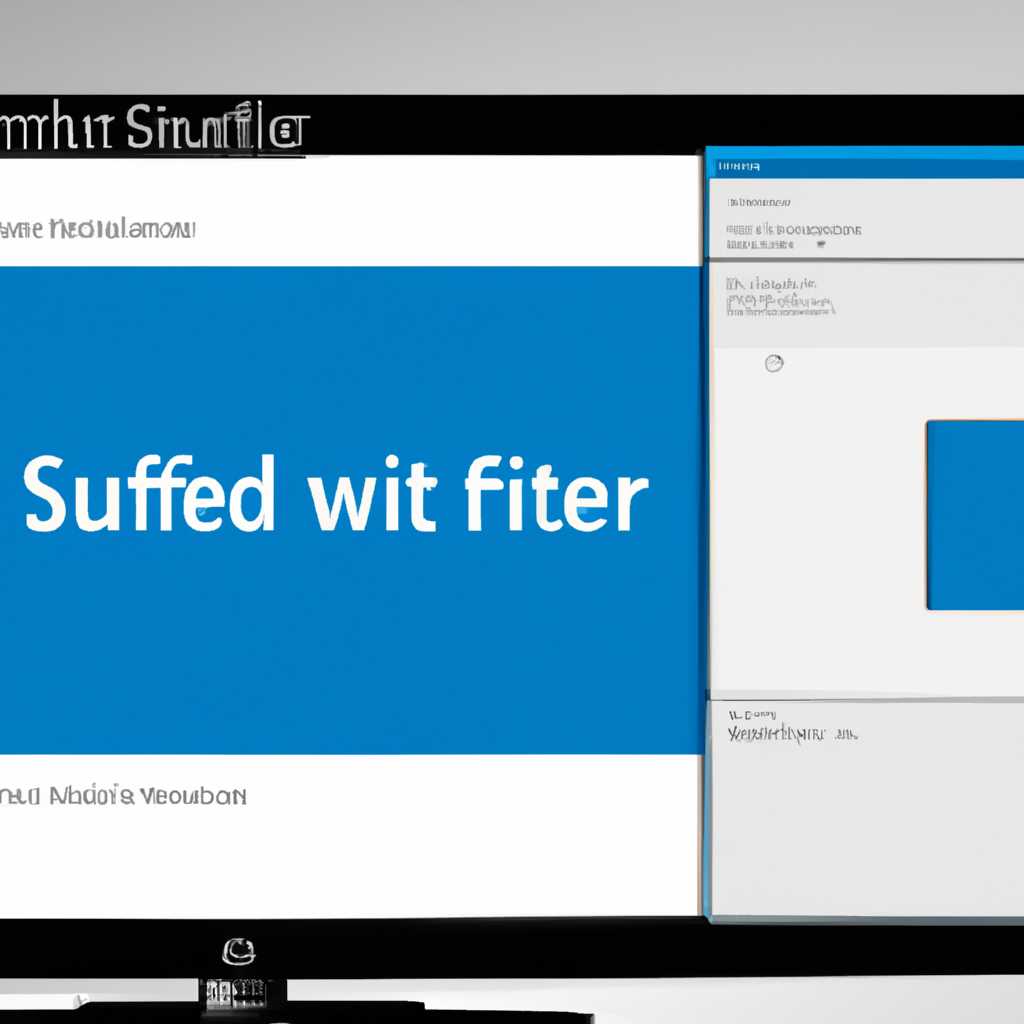- Как отключить фильтр SmartScreen в Windows 10: подробная инструкция
- Как отключить фильтр SmartScreen в Windows 10
- Что такое SmartScreen и зачем отключать
- Метод 1: Отключение через настройки системы
- Метод 2: Отключение с помощью «Редактора реестра»
- Внесение изменений в «Редакторе реестра» Windows 10
- Подводя итоги
- Видео:
- Как отключить смарт скрин в виндовс 10
Как отключить фильтр SmartScreen в Windows 10: подробная инструкция
Фильтр SmartScreen в Windows 10 – это встроенная функция, которая предназначена для защиты вашей системы от опасных и вредоносных программ. Он сканирует скачиваемые файлы, а также проверяет безопасность посещаемых веб-страниц и URL-адресов. Однако, по разным причинам вы можете захотеть отключить этот фильтр. В данной статье мы подробно расскажем, как это сделать.
Существует несколько способов отключить фильтр SmartScreen в Windows 10. Один из самых простых – использовать настройки системы. Для этого вам нужно открыть редактор параметров групповой политики. Чтобы открыть его, кликните по кнопке «Пуск», введите в поисковой строке «редактор gpedit.msc» и выберите соответствующий результат. После этого перейдите по следующим разделам: «Конфигурация компьютера» -> «Административные шаблоны» -> «Компоненты Windows» -> «SmartScreen». Затем дважды щёлкните параметр «Устанавливать параметр «EnableSmartScreen»» и в появившемся окне выберите «Выключено». Нажмите «ОК» и перезапустите компьютер, чтобы изменения вступили в силу.
Если вы используете Windows 10 в редакции Home, то у вас нет доступа к редактору параметров групповой политики. В таком случае можно использовать редактор реестра. Откройте «Пуск» и в поле поиска введите «regedit». Кликните по результату «Редактор реестра». В открывшемся окне редактора перейдите по следующим разделам: HKEY_LOCAL_MACHINE\SOFTWARE\Microsoft\Windows\CurrentVersion\Explorer\SmartScreenEnabled. В правой части окна вы увидите параметр с названием «SmartScreenEnabled». Дважды кликните на него и измените значение на «Off». Нажмите «OK» и перезагрузите компьютер, чтобы применить изменения.
Также можно отключить фильтр SmartScreen для конкретных приложений. Для этого нужно открыть «Магазин Microsoft» и найти страницу приложения, для которого вы хотите отключить фильтр. Щёлкните правой кнопкой мыши по изображению приложения и выберите «Свойства». В открывшемся окне перейдите на вкладку «Дополнительно» и найдите раздел «Основные параметры безопасности». Ниже будет поле «EnableSmartScreen». Установите выключенное значение для этого параметра и нажмите «Применить». Теперь фильтр SmartScreen не будет работать для данного приложения.
Видео-инструкция:
Как отключить фильтр SmartScreen в Windows 10
Фильтр SmartScreen включен в операционной системе Windows 10 по умолчанию, чтобы защитить компьютер от вредоносных программ и небезопасных загрузок. Однако, в некоторых случаях может возникнуть необходимость деактивировать эту функцию. Для этого следуйте инструкции ниже:
- Откройте «Центр обновления и безопасности». Для этого нажмите правой кнопкой мыши на значке «Пуск» в левом нижнем углу экрана, а затем выберите «Настройки».
- В окне «Настройки» выберите «Обновление и безопасность», а затем перейдите на вкладку «Защита от вирусов и угроз».
- В разделе «Параметры защиты» найдите опцию «Управление SmartScreen» и кликните на ней.
- В выпадающем меню выберите «Отключить» и нажмите кнопку «Да», чтобы подтвердить изменения.
- Теперь фильтр SmartScreen будет отключен.
Также, вы можете отключить фильтр SmartScreen с помощью редактора реестра. Для этого:
- Откройте «Редактор реестра». Для этого нажмите клавишу «Win» и «R» одновременно, в окошке запустить вводим «regedit» и нажимаем кнопку «ОК».
- В редакторе реестра перейдите к папке «HKEY_LOCAL_MACHINE\SOFTWARE\Policies\Microsoft\Windows\System».
- Если папка «System» не существует, создайте ее. Для этого кликните правой кнопкой мыши на папке «Windows», выберите «Новый» и затем «Ключ». Название новой папки должно быть «System».
- В папке «System» создайте новую строку с именем «EnableSmartScreen».
- Откройте созданную строку и установите значение «0», чтобы отключить фильтр SmartScreen.
- Перезагрузите компьютер, чтобы изменения вступили в силу.
Примечание: отключение фильтра SmartScreen может увеличить риск заражения компьютера вредоносными программами и небезопасными загрузками. Рекомендуется использовать стороннюю программу для защиты системы.
Что такое SmartScreen и зачем отключать
Однако иногда пользователи могут столкнуться с ситуацией, когда фильтр SmartScreen может блокировать доступ к определенным файлам или приложениям, считая их небезопасными. В таких случаях может возникнуть необходимость временно или постоянно отключить SmartScreen.
Отключение SmartScreen может быть полезным из-за следующих причин:
- Блокировка доступа к легитимным файлам или программам. SmartScreen может ложно считать часть приложений или файлов небезопасными и не позволить их запускать.
- Удобство использования стороннего программного обеспечения. Некоторые программы могут требовать отключения SmartScreen для корректной работы.
- Очистка папки Защита от вредоносного программного обеспечения. Если вы считаете, что SmartScreen неэффективен или препятствует работе с определенными файлами, отключение фильтра может помочь избавиться от этих ограничений.
Чтобы отключить фильтр SmartScreen в Windows 10, вы можете воспользоваться различными способами, в зависимости от ваших предпочтений и уровня опыта. Вот некоторые из них:
- Используйте настройки безопасности Windows. Чтобы отключить SmartScreen с помощью этого метода, откройте «Центр безопасности Windows» и перейдите в раздел «Защита от вредоносного программного обеспечения». Затем щелкните по ссылке «Отключить настройку» и следуйте инструкциям на экране.
- Воспользуйтесь панелью настроек Windows. Для этого откройте «Параметры Windows», перейдите в раздел «Обновление и безопасность» и выберите «Защита от вредоносного программного обеспечения и угроз». Затем перейдите в раздел «App & browser control» и настройте опции SmartScreen по своему усмотрению.
- Используйте редактор реестра. Для отключения SmartScreen через редактор реестра, запустите «Редактор реестра» (Regedit), найдите следующие разделы: HKEY_LOCAL_MACHINE\SOFTWARE\Microsoft\Windows\CurrentVersion\Explorer и HKEY_CURRENT_USER\Software\Microsoft\Windows\CurrentVersion\Explorer. Внутри каждого раздела найдите ключ DWORD «SmartScreenEnabled» и установите его значение на «0».
- Используйте командную строку с помощью DISM++. Для этого запустите командную строку от имени администратора, введите команду «Dism++ / SmartScreenSettings» и установите переключатель на позицию «Отключено».
- Отключите SmartScreen через браузер Microsoft Edge. Чтобы это сделать, откройте браузер Edge, щелкните на иконке «Шестеренки» в правом верхнем углу, выберите «Настройки» и перейдите на вкладку «Конфиденциальность и условия». В разделе «SmartScreen» выберите «Отключено».
Необходимо отметить, что отключение SmartScreen может повысить риск заражения компьютера вредоносными программами и небезопасные действия в Интернете. Поэтому рекомендуется быть осторожным и активировать фильтр SmartScreen в случаях, когда это необходимо, чтобы обеспечить оптимальный уровень безопасности системы.
Метод 1: Отключение через настройки системы
Если вы хотите отключить фильтр SmartScreen в Windows 10, вы можете сделать это через настройки системы. Вот пошаговая инструкция о том, как выполнить эту задачу:
- Сначала откройте браузер Edge и перейдите на страницу настроек. Для этого кликните правой кнопкой мыши по значку Edge в трее и выберите «Настройки».
- На странице настроек найдите пункт «Анализ и блокировка». Кликните на него, чтобы раскрыть список параметров.
- Видео: YouTube: Как отключить фильтр SmartScreen в Windows 10 — метод 1
- В списке параметров найдите опцию «Использовать фильтр SmartScreen» и переключите ее в положение «Отключено».
- Если требуется подтверждение, нажмите кнопку «Да».
- Теперь фильтр SmartScreen будет отключен.
Этот метод отключения фильтра SmartScreen подходит для операционок x86/x64/ARM64.
Метод 2: Отключение с помощью «Редактора реестра»
Если вы предпочитаете использовать редактор реестра Windows для внесения изменений в системные параметры, вы можете отключить фильтр SmartScreen с помощью следующих шагов:
| Шаг | Действие |
|---|---|
| 1 | Нажмите клавиши Win + R, чтобы открыть окно «Выполнить». |
| 2 | Введите «regedit» и нажмите Enter. Это откроет Редактор реестра. |
| 3 | В левой части окна Редактора реестра перейдите к следующему пути: HKEY_LOCAL_MACHINE\SOFTWARE\Microsoft\Windows\CurrentVersion\Explorer. |
| 4 | Щёлкните правой кнопкой мыши по папке «Explorer» и выберите Ново -> Ключ. Назовите новый ключ «SmartScreen». |
| 5 | Кликните правой кнопкой мыши по новому ключу «SmartScreen» и выберите Ново -> DWORD-значение (32-битное). Назовите новый параметр «Enabled». |
| 6 | Дважды кликните по новому параметру «Enabled» и установите его значение в 0. |
| 7 | После внесения изменений, закройте Редактор реестра и перезагрузите компьютер, чтобы применить отключение фильтра SmartScreen. |
После выполнения всех вышеперечисленных шагов фильтр SmartScreen будет отключен на вашей системе Windows 10. Пожалуйста, будьте внимательны при работе с редактором реестра, так как неправильные изменения могут негативно повлиять на работу вашей операционной системы.
Внесение изменений в «Редакторе реестра» Windows 10
Чтобы отключить фильтр SmartScreen в Windows 10, необходимо внести изменения в «Редакторе реестра». Следуйте инструкциям ниже:
- Откройте «Редактор реестра», выполнив следующую команду: нажмите комбинацию клавиш Win + R, введите regedit и нажмите Enter.
- Перейдите в следующую директорию: HKEY_LOCAL_MACHINE\SOFTWARE\Microsoft\Windows\CurrentVersion\Explorer
- В этой директории найдите поддиректорию AppHost и откройте ее.
- В поддиректории AppHost найдите параметр SmartscreenEnabled.
- Дважды кликните на параметр SmartscreenEnabled и измените его значение на 0, чтобы отключить фильтр SmartScreen. Если параметр не существует, создайте новый параметр с таким именем и установите его значение на 0.
- Перезагрузите систему, чтобы изменения вступили в силу.
После выполнения этих мер вы сможете отключить фильтр SmartScreen на «десятке». Однако, следует быть осторожными, поскольку отключение этой защитной опции может сделать вашу систему более уязвимой к вредоносному программному обеспечению и вредоносным ссылкам.
Если возникают какие-либо проблемы или непредвиденные сообщения после внесения изменений, вы можете выполнить следующие дополнительные действия:
- Откройте «Панель управления» и выберите пункт «Параметры безопасности и обновления».
- Перейдите в раздел «Смарт-скрин» в политике защиты компьютера.
- Выберите опцию «Не проверять файлы», чтобы полностью отключить SmartScreen.
- Примем изменения.
Теперь вы знаете, как внести изменения в «Редакторе реестра» Windows 10 для отключения фильтра SmartScreen. Помните, что выполнение изменений в системе может повлиять на ее работу, поэтому будьте внимательны и сделайте резервную копию данных перед внесением каких-либо изменений.
Подводя итоги
Таким образом, мы рассмотрели несколько способов отключения фильтра SmartScreen в Windows 10. Независимо от того, какой метод вы выберете, обратите внимание на безопасность вашей системы и следуйте инструкциям внимательно.
Наиболее простым способом является отключение SmartScreen через настройки безопасности файла. Для этого перейдите в «Центр управления» и отыщите «Настройки безопасности файлов и защиты от небезопасных URL-адресов». Кликаем по этой ссылке и прокручиваем до отключения опции «Отключать apphost (после установки из магазина)».
Если вам нужно отключить SmartScreen в локальной групповой политике, вы можете воспользоваться «редактором локальной групповой политики». Откройте его через поиск в меню «Пуск» или в окне «Выполнить», введя команду «gpedit.msc». Затем перейдите в «Шаблоны административных шаблонов» — «MySmartScreen» и отключите опцию «Включить SmartScreen».
Для пользователей Windows 10 Home, которые не имеют доступа к локальной групповой политике, вы можете использовать редактор реестра для отключения SmartScreen. Запустите «редактор реестра» через поиск в меню «Пуск» или в окне «Выполнить», введя команду «regedit». Ниже «HKEY_LOCAL_MACHINE\SOFTWARE\Policies\Microsoft\Windows\System» создайте параметр «EnableSmartScreen» и установите его значение в «0».
Также есть возможность отключить SmartScreen с помощью инструмента «dism++». Просто скачайте его с официального сайта, запустите и включите опцию «Отключение SmartScreen» во вкладке «Настройки».
Независимо от выбранного способа, помните, что отключение фильтра SmartScreen может повысить риск загрузки небезопасного контента или программ с ненадежных источников. Поэтому будьте осторожны при работе с файлами и скачивании из интернета.
Видео:
Как отключить смарт скрин в виндовс 10
Как отключить смарт скрин в виндовс 10 Автор: Компьютерный консультант 3 748 просмотров 5 лет назад 2 минуты 22 секунды