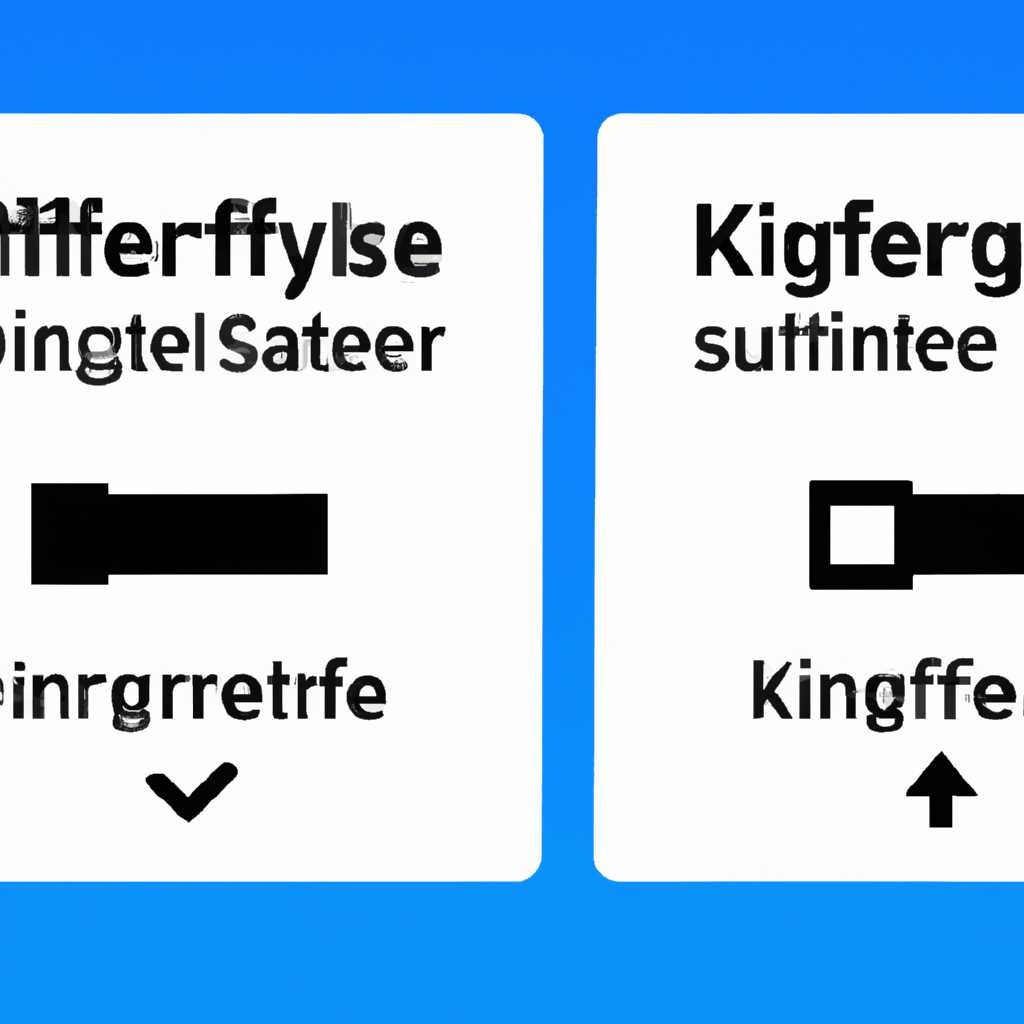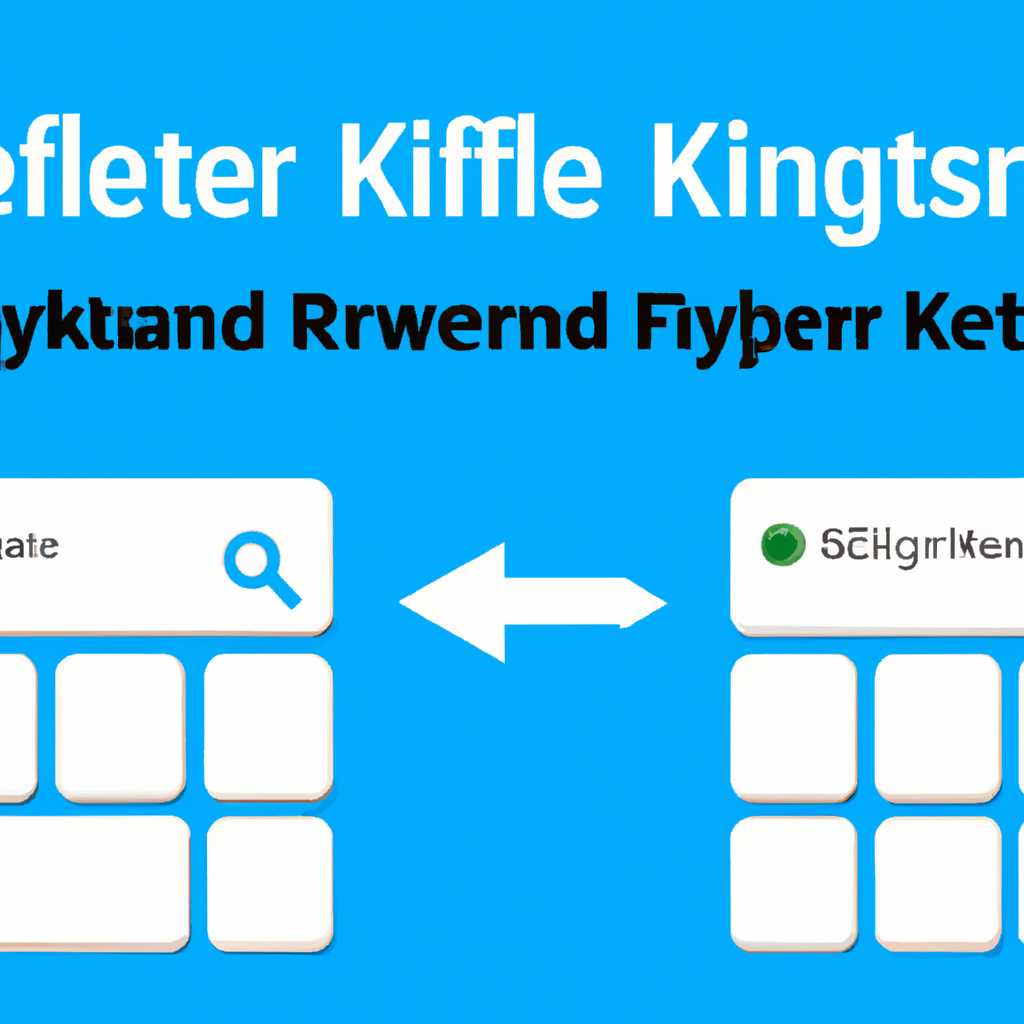- Где найти и как отключить фильтрацию клавиш в операционной системе Windows 10: подробное руководство
- Отключение фильтрации клавиш в Windows 10
- Как отключить залипание клавиш в Windows 10
- Способ 1: Отключение залипания клавиш с помощью панели управления
- Способ 2: Отключение залипания клавиш с помощью параметров ввода
- Фильтрация клавиш в Windows 10: проблемы и решения
- Что такое фильтрация клавиш
- Как отключить фильтрацию клавиш
- Как отключить функцию фильтрации клавиш в Windows 10
- Что такое фильтрация клавиш в Windows 10?
- Как отключить фильтрацию клавиш на Windows 10?
- Шаги для отключения функции фильтрации клавиш:
- Полное руководство по отключению фильтрации клавиш в Windows 10
- 1. Отключение фильтрации клавиш через параметры Windows
- 2. Отключение фильтрации клавиш через панель управления
- Как предотвратить фильтрацию клавиш в Windows 10: советы и рекомендации
- Инструкция по отключению фильтрации клавиш
- Как отключить антизатыкание клавиш в Windows 10
- Советы по отключению фильтрации клавиш в Windows 10
- Способ 1: Использование параметров Win+I
- Способ 2: Отключение фильтрации через панель управления
- Как преодолеть проблему фильтрации клавиш в Windows 10
- 1. Через настройки параметров с помощью Панели управления
- 2. Через дополнительные настройки в центре «Специальные возможности»
- Как отключить автозамену клавиш в Windows 10
- Видео:
- Как отключить SmartScreen Windows 10 (новое)
Где найти и как отключить фильтрацию клавиш в операционной системе Windows 10: подробное руководство
Операционная система Windows 10 предлагает множество возможностей для настройки работы клавиатуры. Однако некоторым пользователям может потребоваться отключить фильтрацию клавиш, чтобы избежать проблем, таких как залипание клавиш или задержка при нажатии.
Для отключения фильтрации клавиш в Windows 10 следуйте инструкциям ниже. Сначала откройте «Панель управления», кликнув правой кнопкой мыши на иконке «Пуск» в левом нижнем углу экрана и выбрав соответствующий пункт меню. После этого в поисковой строке на панели управления введите «фильтрация клавиш» и выберите «Параметры фильтрации клавиш».
В открывшемся окне «Параметры фильтрации клавиш» вы увидите несколько различных параметров, связанных с фильтрацией клавиш. Один из них — «SlowKeys» — позволяет вам настроить задержку между нажатиями клавиш. Если вы хотите отключить фильтрацию клавиш, снимите флажок возле этого параметра.
После снятия флажка рекомендуется выполнить перезагрузку компьютера для применения изменений. Если вы используете более ранние версии Windows, такие как Windows 7 или Windows XP, процесс отключения фильтрации клавиш может незначительно отличаться. В этом случае проконсультируйтесь с дополнительной информацией для вашей конкретной версии операционной системы.
Отключение фильтрации клавиш в Windows 10
- Откройте «Параметры»: нажмите комбинацию клавиш «Win + I» для открытия окна «Параметры».
- Настройте фильтрацию клавиш в окне «Параметры»: в окне «Параметры» щелкните внизу на «Журнал системы».
- Включение или отключение фильтрации клавиш: в окне «Параметры», найдите внизу «Центр управления доступности» и кликните на нем.
- Настройте параметры фильтрации клавиш: в центре управления доступности найдите на экране раздел «Защита от залипания клавиш».
- Отключение фильтрации клавиш на панели параметров: в окне центра управления доступности уберите галочку рядом с параметром «Включить защиту от залипания клавиш».
- Отключение фильтрации клавиш при помощи сочетаний клавиш: есть еще способ отключения фильтрации клавиш – с помощью специального сочетания клавиш. Для этого удерживайте одновременно клавиши «Shift + 2» в течение двух секунд. Если фильтрация клавиш была включена, вы услышите аудиосообщение о ее отключении.
После выполнения этих действий фильтрация клавиш будет отключена. Если вам все же потребуется включить или изменить параметры фильтрации клавиш, просто вернитесь в окно «Параметры» и настройте соответствующие параметры.
Как отключить залипание клавиш в Windows 10
Заалипание клавиш может быть раздражающей проблемой при работе с операционной системой Windows 10. Если вы столкнулись с этой проблемой, в этом руководстве мы покажем, как отключить фильтрацию клавиш и избавиться от залипания.
Способ 1: Отключение залипания клавиш с помощью панели управления
1. Откройте «Панель управления» с помощью комбинации клавиш Win+X и выберите «Панель управления» из списка.
2. В окне панели управления найдите и откройте раздел «Центр управления доступностью».
3. В окне «Центр управления доступностью» найдите функцию «Фильтрация клавиш», и щелкните на ней.
4. В окне функции «Фильтрация клавиш» снимите галочку напротив «Включение фильтрации клавиш» и нажмите «ОК».
5. Перезагрузите компьютер, чтобы изменения вступили в силу.
Способ 2: Отключение залипания клавиш с помощью параметров ввода
1. Откройте «Параметры» Windows 10 с помощью комбинации клавиш Win+I.
2. В окне «Параметры» найдите и откройте раздел «Устройства».
3. В разделе «Устройства» выберите вкладку «Параметры ввода».
4. В разделе «Параметры ввода» найдите функцию «Залипание клавиш» и щелкните на ней.
5. В окне функции «Залипание клавиш» с помощью ползунка настройте задержку и интервал залипания клавиш, или снимите галочку напротив «Включение залипания клавиш».
6. Нажмите «ОК», чтобы сохранить изменения.
После выполнения этих шагов залипание клавиш должно быть отключено, и вы сможете нормально работать с клавиатурой на платформе Windows 10. Если вы всё еще столкнулись с этой проблемой, обратитесь за дополнительной помощью и информацией к нам или просмотрите видео-аннотацию для более подробного описания.
Фильтрация клавиш в Windows 10: проблемы и решения
Фильтрация клавиш в операционной системе Windows 10 может стать причиной некоторых проблем с вводом текста. Если вы столкнулись с залипанием или неправильным распознаванием клавиш, то, скорее всего, это связано с активной фильтрацией клавиш.
Что такое фильтрация клавиш
Фильтрация клавиш – это функция, которая отвечает за обработку некорректных или случайных нажатий клавиш. Например, если вы случайно долго удерживаете клавишу или нажимаете её несколько раз подряд, система может пропустить некоторые нажатия, чтобы избежать ошибочных действий.
Однако, в некоторых случаях фильтрация клавиш может вызывать проблемы. Например, если вы намеренно нажимаете клавишу в определенный момент времени и она не реагирует, то это может быть вызвано активной фильтрацией.
Как отключить фильтрацию клавиш
Если у вас возникли проблемы с фильтрацией клавиш, вы можете отключить эту функцию в настройках Windows 10. Для этого выполните следующие действия:
- Откройте «Панель управления» в Windows 10. Для этого кликните правой кнопкой мыши на кнопке «Пуск» в левом нижнем углу экрана и выберите пункт «Панель управления».
- В окне «Панель управления» найдите и откройте раздел «Опции доступности».
- В разделе «Опции доступности» найдите и кликните на ссылку «Центр управления доступностью».
- В открывшемся окне «Центр управления доступностью» найдите и кликните на ссылку «Изменение параметров фильтрации клавиш».
- В окне «Изменение параметров фильтрации клавиш» уберите галочку рядом с параметром «Фильтрация клавиш».
- Нажмите кнопку «ОК» для сохранения изменений.
После выполнения этих действий фильтрация клавиш будет полностью отключена, и вы больше не будете сталкиваться с проблемами, связанными с залипанием или неправильным распознаванием клавиш.
Как отключить функцию фильтрации клавиш в Windows 10
В операционной системе Windows 10 есть возможность отключить фильтрацию клавиш, которая может помочь избежать проблем с залипанием клавиш на клавиатуре. В этом руководстве мы подробно рассмотрим, как отключить эту функцию и обеспечить более надежную работу клавиатуры.
Что такое фильтрация клавиш в Windows 10?
Фильтрация клавиш — это функция операционной системы Windows 10, которая предотвращает случайное повторение клавиш, если они задерживаются. Например, если вы удерживаете клавишу «A» на клавиатуре, то она может быть замечена операционной системой и повторно нажата только через определенный промежуток времени. Это предотвращает случайное повторение символа «A» на экране, если клавиша залипает или задерживается.
Как отключить фильтрацию клавиш на Windows 10?
Сперва откройте панель «Параметры», нажав на значок «Параметры» в меню «Пуск» или в окне «Панель управления».
Шаги для отключения функции фильтрации клавиш:
- В окне «Параметры» найдите и выберите раздел «Удобство доступа».
- В разделе «Удобство доступа» выберите вкладку «Клавиатура».
- Прокрутите вниз до раздела «Дополнительная клавиатура» и щелкните по ссылке «Параметры клавиши ‘Залипание'».
- В открывшемся окне «Параметры клавиши ‘Залипание'» снимите галочку напротив параметра «Включение фильтрации клавиш».
- Нажмите на кнопку «ОК», чтобы сохранить изменения.
После выполнения этих шагов фильтрация клавиш будет отключена, и клавиатура будет работать без задержек или повторения символов при удерживании клавиш.
| Шаг | Описание |
|---|---|
| Шаг 1 | Откройте панель «Параметры» |
| Шаг 2 | Выберите раздел «Удобство доступа» |
| Шаг 3 | Выберите вкладку «Клавиатура» |
| Шаг 4 | Щелкните по ссылке «Параметры клавиши ‘Залипание'» |
| Шаг 5 | Снимите галочку напротив параметра «Включение фильтрации клавиш» |
| Шаг 6 | Нажмите кнопку «ОК» для сохранения изменений |
Теперь вы знаете, как отключить функцию фильтрации клавиш на платформе Windows 10. Следуя этой инструкции, вы сможете улучшить работу клавиатуры и избежать проблем с залипанием клавиш. Если у вас остались вопросы или вам нужна дополнительная информация, вы можете обратиться к руководству «Как отключить фильтрацию клавиш в Windows 10» или посмотреть соответствующее видео на эту тему.
Полное руководство по отключению фильтрации клавиш в Windows 10
Фильтрация клавиш в операционной системе Windows 10 может вызывать некоторые проблемы при использовании специальных комбинаций клавиш или при наборе текста. Однако, существует способ полностью отключить эту фильтрацию. В этой инструкции мы расскажем вам, как включить или отключить фильтрацию клавиш в Windows 10.
1. Отключение фильтрации клавиш через параметры Windows
Первый способ отключения фильтрации клавиш в Windows 10 заключается в использовании специального параметра в настройках системы. Для это:
- Нажмите сочетание клавиш Win+I, чтобы открыть «Параметры».
- В окне «Параметры» выберите пункт «Специальные возможности» в разделе «Удобство доступа».
- На панели слева выберите «Клавиатура».
- Пролистайте страницу вниз до раздела «Фильтрация клавиш» и переключите параметр «Фильтрация нажатия клавиш» в положение «Выкл».
- После этого нажмите на перезагрузку компьютера.
2. Отключение фильтрации клавиш через панель управления
Второй способ отключения фильтрации клавиш в Windows 10 можно сделать через панель управления. Для этого:
- Нажмите правой кнопкой мыши на значок «Панель управления» на панели задач, а затем выберите «Панель управления» из контекстного меню.
- В окне «Панель управления» найдите раздел «Удобство доступа» и выберите «Центр удобства доступа».
- На открывшейся странице выберите «Изменение параметров клавиатуры или других специальных возможностей» в разделе «Клавиатура».
- В окне «Свойства клавиатуры» перейдите на вкладку «Фильтрация клавиш» и снимите галочку с параметра «Включение фильтрации клавишой».
- Нажмите «ОК», чтобы сохранить изменения.
- После этого может потребоваться перезагрузка компьютера, чтобы изменения вступили в силу.
После выполнения указанных выше мер по отключению фильтрации клавиш в Windows 10 ваша клавиатура будет работать без каких-либо ограничений. Не забудьте перезагрузить компьютер, чтобы настройки вступили в силу. Теперь вы можете свободно использовать специальные комбинации клавиш и использовать клавиатуру без каких-либо проблем, связанных с залипанием клавиш.
Как предотвратить фильтрацию клавиш в Windows 10: советы и рекомендации
В операционной системе Windows 10, некоторые пользователи могут столкнуться с проблемой фильтрации клавиш. Данная функция отключается по умолчанию, но если она включена, может негативно повлиять на работу клавиатуры, особенно при использовании сочетаний клавиш или созданных настраиваемых команд.
Если вы хотите отключить фильтрацию клавиш в Windows 10, вы можете воспользоваться дополнительной возможностью платформы. С помощью простых шагов, описанных ниже, вы сможете снять фильтрацию и насладиться полноценной работой клавиатуры.
Инструкция по отключению фильтрации клавиш
- Откройте «Панель управления». Для этого кликните правой кнопкой мыши по кнопке «Пуск» в левом нижнем углу экрана и выберите «Панель управления» в контекстном меню.
- На окне «Панель управления» найдите и кликните на «Звуковая» и «Аудиоустройства».
- В открывшемся окне «Звуковая и аудиоустройства» перейдите на вкладку «Голос».
- Нажмите кнопку «Дополнительно» в разделе «Голосовое управление».
- Уберите галочку напротив «Включение фильтрации клавиш».
- Нажмите кнопку «ОК» для сохранения изменений.
После выполнения указанных выше мер фильтрация клавиш будет отключена, и вы сможете использовать клавиатуру без ограничений. При включении фильтрации звуковой тон будет испускаться после нажатия клавиши, что может быть мешающим при работе.
Если вам все еще нужна возможность фильтрации клавиш, можно включить ее снова, повторив приведенную выше инструкцию и поставив галочку напротив «Включение фильтрации клавиш».
Возможность отключения фильтрации клавиш позволяет более гибко управлять работой клавиатуры в Windows 10. Если у вас есть вопросы или нужна дополнительная помощь, вы можете обратиться к документации операционной системы или искать руководства и инструкции в Интернете.
Как отключить антизатыкание клавиш в Windows 10
Существует несколько способов отключить фильтрацию клавиш в Windows 10, и мы рассмотрим их все. Вы можете выбрать наиболее удобный для вас способ или попробовать их все, чтобы навсегда убрать возможность залипания клавиш.
| Способ | Описание |
|---|---|
| С помощью панели управления | Откройте панель управления, перейдите в раздел «Клавиатура» и кликните на «Изменение способов ввода». Затем отключите фильтрацию клавиш, перезагрузите компьютер и проверьте работу клавиш. |
| В настройках Windows 10 | Откройте настройки Windows 10, найдите раздел «Клавиатура» и выберите «Дополнительные параметры клавиатуры». Затем отключите фильтрацию клавиш, перезагрузите компьютер и проверьте работу клавиш. |
| С помощью редактора реестра | Откройте редактор реестра, найдите параметр «HKEY_CURRENT_USER\Control Panel\Accessibility\Keyboard Response» и измените его значение на 10. После этого перезагрузите компьютер и проверьте работу клавиш. |
| С помощью командной строки | Откройте командную строку с правами администратора и выполните команду «wini» для отключения фильтрации клавиш. После этого перезагрузите компьютер и проверьте работу клавиш. |
| С помощью функции «SlowKeys» | Откройте центр управления доступностью на экране, найдите функцию «SlowKeys» и отключите ее. Проверьте работу клавиш после этого. |
Независимо от выбранного способа отключения фильтрации клавиш, помните, что это может звуковой параметр также отключается. Если вы услышите тонов при нажатии клавиши, значит фильтрация была успешно отключена. Если не помогло, проверьте другие связанные с фильтрацией терминов для настройки фильтрации клавиши. В случае, если ни один способ не работает для вас, вы можете обратиться за опытом и информацией к специалистам Microsoft.
Советы по отключению фильтрации клавиш в Windows 10
Windows 10 предлагает много возможностей для настройки работы клавиатуры, включая фильтрацию клавиш. Однако, такое опция может быть мешает пользователю, который предпочитает более быструю работу с клавиатурой. В этой статье мы рассмотрим несколько способов отключить фильтрацию клавиш в Windows 10, чтобы вы могли настроить работу клавиатуры именно под свои потребности.
Способ 1: Использование параметров Win+I
- Откройте панель «Параметры» в Windows 10, нажав сочетание клавиш Win+I. Это можно сделать в любом окне, даже при работе с другими приложениями.
- В окне «Параметры» найдите и откройте раздел «Управление».
- В разделе «Управление» выберите пункт «Клавиатура».
- В разделе «Клавиатура» отключите фильтрацию клавиш, снимите галочку под опцией «Фильтрацию клавиш по времени отклика». Таким образом, фильтрация клавиш будет отключена.
- Закройте окно «Параметры».
Способ 2: Отключение фильтрации через панель управления
- Откройте панель управления, нажав сочетание клавиш Win+X и выбрав в выпадающем меню пункт «Панель управления».
- В окне панели управления выберите пункт «Клавиатура» или «Оборудование и звук».
- В разделе «Клавиатура» или «Оборудование и звук» найдите и откройте опцию «Клавиатура».
- В открытом окне «Клавиатура» выберите вкладку «Параметры печати».
- Отключите фильтрацию клавиш, снимите галочку под опцией «Включение и отключение фильтрации клавиш».
- Нажмите кнопку «Применить» и «ОК», чтобы сохранить изменения.
- Закройте окно панели управления.
С помощью этих способов вы можете отключить фильтрацию клавиш в Windows 10 и настроить работу клавиатуры более подходящим для вас образом. Если у вас возникли вопросы или нужна дополнительная информация, вы можете обратиться к документации операционной системы или посмотреть видео-инструкцию по отключению фильтрации клавиш.
Как преодолеть проблему фильтрации клавиш в Windows 10
Чтобы отключить фильтрацию клавиш в Windows 10, есть два способа:
1. Через настройки параметров с помощью Панели управления
Вы можете отключить фильтрацию клавиш в Windows 10, выполнив следующие действия:
- Кликните на кнопку «Пуск» в левом нижнем углу экрана.
- В появившемся меню выберите «Панель управления».
- На панели управления кликните на категорию «Параметры доступности».
- В открывшемся окне выберите вкладку «Клавиатура».
- Нажмите на кнопку «Установки».
- Уберите галочку рядом с опцией «Включить фильтрацию клавиш».
- Нажмите «Применить» и «ОК», чтобы сохранить изменения.
2. Через дополнительные настройки в центре «Специальные возможности»
Если вы не можете найти параметры фильтрации клавиш в Панели управления, вы можете отключить фильтрацию клавиш в Windows 10 через центр «Специальные возможности». Для этого выполните следующие шаги:
- Кликните правой кнопкой мыши на иконке «Центр «Специальные возможности»» в правом нижнем углу экрана.
- Выберите вкладку «Клавиши» в открывшемся окне.
- Нажмите на кнопку «Настройки» рядом с опцией «Фильтрация клавиш».
- Уберите галочку рядом с опцией «Включить фильтрацию клавиш».
- Нажмите «ОК», чтобы сохранить изменения.
Теперь фильтрация клавиш должна быть отключена в Windows 10. Вы больше не столкнетесь с проблемами, связанными с залипанием клавиш или задержкой при их вводе.
Как отключить автозамену клавиш в Windows 10
Функция автозамены клавиш в Windows 10 может приносить больше неприятностей, чем пользы. Если вы используете клавиатуру и замечаете, что некоторые символы или комбинации клавиш не работают, можно попробовать отключить эту функцию.
1. Кликните на «Пуск» и откройте «Настройки».
2. В окне параметров найдите категорию «Удобство доступа» и выберите ее.
3. В левой менюшке выберите «Клавиатура».
4. Далее, в разделе «Функции клавиатуры» найдите опцию «Фильтрация ввода» и кликните на нее.
5. Вы увидите окно, где можно настроить параметры фильтрации клавиш.
6. Снимаем галочку «Включение фильтрации» и кликните на «Применить».
7. После этих действий фильтрация клавиш будет отключена, и вы снова сможете нормально работать с клавиатурой.
Отключение автозамены клавиш доступно не только для Windows 10, но и для более старых версий, начиная с Windows XP.
Важно: после отключения фильтрации клавиш, при использовании сочетания клавиш, связанных с звуковыми действиями, такими как громкость или открытие голосового помощника, вы можете услышать звуковой сигнал. Это будет означать, что фильтрация ввода была временно включена.
Если вы хотите полностью отключить фильтрацию клавиш навсегда, можно воспользоваться другим способом:
1. Кликните на «Пуск» и откройте «Панель управления».
2. В окне панели управления найдите категорию «Оборудование и звук» и выберите ее.
3. Далее, выберите «Клавиатура» и откройте «Свойства».
4. Во вкладке «Свойства» найдите раздел «Фильтрация клавиш» и отключите этот параметр.
5. Чтобы изменения вступили в силу, может понадобиться перезагрузка компьютера.
Более подробная информация о настройке и отключении фильтрации клавиш в Windows 10 и других версиях операционной системы доступна в описании платформы Windows.
Сперва, просто отключите автозамену клавиш, что позволит вам делать все действия на клавиатуре без залипания.
Параметр фильтрации клавиш в Windows 10 позволяет управлять функцией автозамены клавиш, предотвращая залипание клавиш после удержания их вниз в течение определенного времени. Отключение фильтрации клавиш может быть полезно для тех, кто часто печатает быстро и набирает много текста.
Снятие автозамены клавиш в Windows 10 поможет избежать ошибок во время набора текста, а также значительно увеличит скорость ввода, особенно для опытных пользователей.
Видео:
Как отключить SmartScreen Windows 10 (новое)
Как отключить SmartScreen Windows 10 (новое) by remontka.pro video 81,201 views 4 years ago 1 minute, 27 seconds