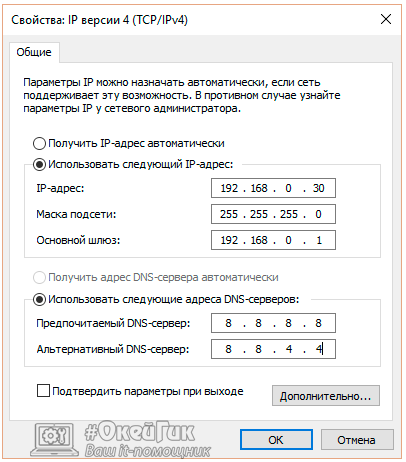- Как устранить проблему отсутствия доступа к шлюзу по умолчанию в операционной системе Windows 10
- Исправление недоступности шлюза по умолчанию в Windows 10
- Не включайте FIPS-совместимое шифрование в Windows
- Как отключить FIPS-совместимое шифрование:
- Ручная установка шлюза по умолчанию в Windows 10
- Отключение энергосбережения для Wi-Fi адаптера
- Включение максимальной производительности для адаптера Wi-Fi в Windows 10
- Проверьте драйвера
- Измените свойства адаптера Wi-Fi
- Отключите шифрование
- Вручную настройте параметры адаптера Wi-Fi
- Установка официальных драйверов Wi-Fi от производителя
- Как отключить или включить режим FIPS, если это необходимо
- Значение и применение FIPS-совместимого шифрования
- Влияние включения параметра FIPS на поведение Windows
- Видео:
- Пропадает интернет Windows 10. Что делать?
Как устранить проблему отсутствия доступа к шлюзу по умолчанию в операционной системе Windows 10
Шлюз по умолчанию играет важную роль в сетевом соединении вашего компьютера с другими устройствами и интернетом. Однако иногда возникают проблемы, когда шлюз становится недоступным, и вы теряете сетевое соединение. Не отчаивайтесь — в этой статье мы расскажем вам о нескольких способах исправить эту проблему.
Первым шагом может быть перезагрузка компьютера и роутера. Это простая, но иногда эффективная мера, которая может устранить временные проблемы с сетью. Попробуйте также отключить и снова включить wi-fi или сетевой адаптер в настройках компьютера.
Если проблема остается, то следующим шагом может быть проверка драйверов сетевого адаптера. Проверьте, установлены ли на вашем компьютере последние версии драйверов. Если они установлены, попробуйте обновить их до более новых версий, которые могут исправить проблему. Для этого перейдите в Панель управления, найдите пункт «Адаптеры» или «Сеть и Интернет», дважды кликните по вашему адаптеру, и в открывшемся окне выберите вкладку «Драйвер».
Если это не помогает, то возможно проблема связана с настройками криптографии на вашем компьютере. Некоторые драйверы могут быть несовместимыми с федеральным стандартом шифрования (FIPS). В этом случае необходимо отключить FIPS-совместимое шифрование в параметрах криптографии. Для этого нужно перейти в Панель управления, выбрать пункт «Криптография» или «Настройка криптографии» и снимите флажок с параметра FIPS-совместимого шифрования.
Если все вышеперечисленные способы не помогают, то возможно вашему компьютеру нужно указать шлюз по умолчанию вручную. Для этого выполните следующие шаги:
- Нажмите правой кнопкой мыши на значок Wi-Fi или сетевого подключения в правом нижнем углу экрана и выберите «Открыть настройки сети и Интернет».
- В открывшемся окне перейдите к настройкам сетевого адаптера.
- Найдите ваш сетевой адаптер и дважды кликните по нему.
- В открывшемся окне выберите вкладку «Свойства».
- В списке доступных свойств выберите «Протокол Интернета версии 4 (TCP/IPv4)» и нажмите кнопку «Свойства».
- В открывшемся окне выберите пункт «Использовать следующий IP-адрес» и введите IP-адрес вашего шлюза по умолчанию.
- Нажмите «ОК» и перезагрузите компьютер, чтобы изменения вступили в силу.
Если все вышеперечисленные пункты не решают проблему, то вам рекомендуется обратиться к производителю компьютера или операционной системы за помощью. Они смогут предложить более специфические решения, которые затрагивают конкретную модель компьютера или версию Windows 10.
В итоге, необходимо понимать, что проблема с недоступностью шлюза по умолчанию может быть вызвана несколькими факторами, и каждый компьютер может иметь свои особенности. Поэтому вы можете смело пробовать различные способы исправления проблемы, чтобы найти наиболее эффективный для вашего компьютера. Безопасным решением в этом случае будет сделать резервную копию данных перед внесением любых изменений на вашем компьютере.
Исправление недоступности шлюза по умолчанию в Windows 10
Если у вас возникла проблема с доступом к шлюзу по умолчанию в Windows 10, есть несколько методов, которые вы можете попробовать, чтобы исправить эту проблему. Здесь мы рассмотрим некоторые из них.
Перед началом, вы должны убедиться, что у вас есть правильные настройки сети, а также убедиться, что у вас нет проблем с адаптерами или драйверами сетевого адаптера. В Windows 10, как правило, используются TCP/IP параметры по умолчанию, которые должны быть правильно настроены, чтобы обеспечить работоспособность сети.
Один из способов исправить проблему с недоступностью шлюза по умолчанию в Windows 10 — использовать инструмент командной строки «ipconfig». Чтобы использовать этот инструмент, вы должны зайти в меню «Пуск», найти приложение «Командная строка», и затем щелкнуть правой кнопкой мыши на нем и выбрать «Запуск от имени администратора». В командной строке вы должны ввести ipconfig /release и затем ipconfig /renew для обновления настроек IP-адреса.
Если это не помогло, вы можете попробовать восстановить настройки сетевого адаптера. Для этого зайдите в «Панель управления», выберите «Сеть и Интернет», затем «Сеть и общий доступ», и на следующем экране выберите «Центр управления сетями и общим доступом». Здесь выберите адаптер, который вы используете, щелкните правой кнопкой мыши на нем и выберите «Свойства». В списке свойств выберите «Протокол TCP/IP версии 4», затем «Свойства». Убедитесь, что параметр «Получить IP-адрес автоматически» выбран, и нажмите «OK». Если у вас используется определенный IP-адрес, убедитесь, что он настроен правильно.
Еще один метод, который вы можете использовать, чтобы исправить недоступность шлюза по умолчанию в Windows 10, заключается в том, чтобы проверить настройки энергосбережения для своего сетевого адаптера. Зайдите в «Панель управления», выберите «Система и безопасность», затем «Система», и затем выберите «Управление энергопотреблением». Здесь найдите свой сетевой адаптер, щелкните на нем дважды и проверьте, что параметр «Разрешить компьютеру отключать этот устройство для экономии энергии» не отмечен. Если этот флажок установлен, снять его и нажмите «OK». Затем перезагрузите ваш компьютер.
Если все вышеперечисленные способы не смогли исправить проблему, вы можете попробовать скачанный с официального сайта Microsoft инструмент, который позволяет установить новую версию .NET Framework. Скачайте и установите это обеспечение, затем перезагрузите свой компьютер и проверьте, исправилась ли проблема.
В заключении, если вы столкнулись с недоступностью шлюза по умолчанию в Windows 10, у вас есть несколько способов, которые можно попробовать, чтобы исправить это. Но помните, что перед началом исправлений вы должны проверить свои настройки сети, а также убедиться, что у вас нет проблем с адаптерами или драйверами сетевого адаптера.
Не включайте FIPS-совместимое шифрование в Windows
Windows имеет функцию FIPS (Federal Information Processing Standards), которая обеспечивает использование только сертифицированных шифров для защиты данных. Некоторые организации и правительства требуют включения этой функции для обеспечения безопасности системы.
Однако, если вы не работаете с конфиденциальной информацией или не получаете такие требования, рекомендуется отключить FIPS-совместимое шифрование, так как оно может негативно сказаться на производительности вашего компьютера и работе приложений.
Как отключить FIPS-совместимое шифрование:
- Перейдите в панель управления Windows и выберите пункт «Сеть и Интернет».
- В разделе «Сеть и общий доступ» выберите «Центр управления сетями и общим доступом».
- Щелкните правой кнопкой мыши на вашей беспроводной сети и выберите «Свойства».
- На вкладке «Сетевая аутентификация» щелкните на кнопке «Параметры».
- В открывшемся окне выберите «Защищенные параметры (WPA-PSK)» и нажмите на кнопку «Дополнительно».
- Перейдите на вкладку «Сетевая аутентификация» и снимите галочку с опции «Включить режим FIPS-проверки».
- Нажмите «ОК», чтобы сохранить изменения.
- После этого перезагрузите компьютер, чтобы изменения вступили в силу.
Теперь FIPS-совместимое шифрование будет отключено, и вы сможете пользоваться своей беспроводной сетью без ограничений.
Если ваша система не работает корректно после отключения FIPS-совместимого шифрования, вы можете попробовать включить его обратно или обратиться к официальному производителю компьютера или драйвера для получения более детальной информации и решения проблемы.
Ручная установка шлюза по умолчанию в Windows 10
Если вы столкнулись с проблемой недоступности шлюза по умолчанию в Windows 10, есть несколько способов ручной установки шлюза по умолчанию. Один из способов — это изменение свойств сетевого адаптера через параметры управления системой.
Чтобы вручную указать шлюз по умолчанию, выполните следующие шаги:
- Нажмите правой кнопкой мыши на значок Сети в области уведомлений и выберите «Открыть Сети и интернет-управление».
- В окне «Сети и интернет» выберите «Центр управления сетями и общим доступом».
- В окне «Центр управления сетями и общим доступом» выберите «Изменение параметров адаптера» в левой панели.
- Щелкните дважды по сетевому адаптеру, который вы используете для подключения к сети (обычно это Wi-Fi адаптер).
- В окне свойств адаптера выберите «Протокол интернета версии 4 (TCP/IPv4)» и нажмите кнопку «Свойства».
- В окне свойств протокола интернета версии 4 (TCP/IPv4) выберите «Использовать следующий IP-адрес» и введите IP-адрес и маску подсети вашей сети.
- В поле «Шлюз по умолчанию» введите IP-адрес вашего маршрутизатора (шлюза).
- Нажмите «ОК» для сохранения изменений.
После внесения изменений, Windows 10 будет использовать указанный вами адрес в качестве шлюза по умолчанию. Это позволит вам снова подключиться к сети или Интернету даже в случае недоступности шлюза по умолчанию.
Обратите внимание, что ручная установка шлюза по умолчанию может не работать в некоторых случаях, особенно если вы используете компьютер с предустановленной операционной системой от производителя (например, Dell или HP), которая может иметь дополнительные ограничения сетевых настроек или государственных установок безопасности.
Если вручную указанный шлюз по умолчанию все еще недоступен, можно попробовать другие способы решения проблемы, такие как обновление драйверов сетевого адаптера или отключение параметров энергосбережения для адаптера Wi-Fi.
Возможно, также стоит обратиться к руководству пользователя вашего маршрутизатора или обратиться в службу поддержки Microsoft для получения дальнейших инструкций по настройке шлюза по умолчанию.
Отключение энергосбережения для Wi-Fi адаптера
Wi-Fi адаптер в Windows 10 может временно отключаться во время энергосбережения, что может вызывать проблемы с подключением к сети. Однако, существуют способы отключить энергосбережение для Wi-Fi адаптера и сохранить его всегда включенным.
- Вам необходимо открыть Диспетчер устройств. Чтобы открыть Диспетчер устройств, нажмите комбинацию клавиш Win + X и выберите пункт «Диспетчер устройств».
- В Диспетчере устройств найдите свой Wi-Fi адаптер. Обычно он находится в разделе «Сетевые адаптеры«. Если вы не знаете, какой именно адаптер используется в вашей системе, вы можете найти его по его названию или производителю.
- Щелкните правой кнопкой мыши на вашем Wi-Fi адаптере и выберите пункт «Свойства«.
- В открывшемся окне «Свойства» перейдите на закладку «Управление питанием«.
- Убедитесь, что параметр «Разрешить компьютеру отключать это устройство для экономии энергии» не установлен. Если этот параметр установлен, снимите галочку.
- Нажмите кнопку «ОК» и перезагрузите вашу систему.
После выполнения этих шагов энергосбережение для Wi-Fi адаптера будет отключено, и он всегда будет работать в полной производительности, предотвращая возможные проблемы с подключением к сети.
Обратите внимание, что если ваша система использует FIPS (Federal Information Processing Standards) проверку безопасности, то может потребоваться изменение драйверов Wi-Fi адаптера. В этом случае, обратитесь к официальному сайту производителя вашего Wi-Fi адаптера для установки драйверов, поддерживающих FIPS. Процедура установки драйверов может отличаться в зависимости от производителя адаптера, поэтому следуйте инструкциям на сайте производителя.
Включение максимальной производительности для адаптера Wi-Fi в Windows 10
Для обеспечения максимальной производительности адаптера Wi-Fi в Windows 10 необходимо выполнить несколько проверок и настроек.
Проверьте драйвера
Драйверы адаптера Wi-Fi должны быть установлены и правильно настроены. Если у вас установлены устаревшие драйверы, возможно, управление производительностью будет ограничено. Установите последнюю версию драйверов с официального сайта производителя адаптера Wi-Fi.
Измените свойства адаптера Wi-Fi
1. Щелкните правой кнопкой мыши на значок сетевого подключения в панели задач и выберите «Открыть центр управления сетями и общим доступом».
2. В окне «Центр управления сетями и общим доступом» выберите «Изменение параметров адаптера».
3. Щелкните правой кнопкой мыши на адаптере Wi-Fi и выберите «Свойства».
4. В окне свойств адаптера Wi-Fi выберите закладку «Конфигурация» и найдите параметр «Максимальная производительность», «Максимальная производительность» или аналогичный параметр.
5. Установите значение этого параметра в «Включено».
6. Нажмите «OK», чтобы сохранить изменения.
Отключите шифрование
В некоторых случаях отключение шифрования может повысить производительность адаптера Wi-Fi.
1. Перейдите в окно свойств адаптера Wi-Fi, как описано выше.
2. Найдите параметр «Шифрование» или «Безопасность» и выберите «Отключить» или «Нет» в качестве значения этого параметра.
3. Нажмите «OK», чтобы сохранить изменения.
Вручную настройте параметры адаптера Wi-Fi
1. Перейдите в окно свойств адаптера Wi-Fi, как описано выше.
2. Найдите параметры «802.11n Mode», «Wireless Mode» или аналогичные и выберите настройки, обеспечивающие максимальную производительность, например, «802.11n» или «802.11ac».
3. Нажмите «OK», чтобы сохранить изменения.
Выполните указанные выше способы для включения максимальной производительности для адаптера Wi-Fi в операционной системе Windows 10. Обратите внимание, что некоторые параметры и опции могут отличаться в зависимости от версии ОС Windows 10 и установленного драйвера.
Установка официальных драйверов Wi-Fi от производителя
Если у вас возникла проблема с доступом к шлюзу по умолчанию в Windows 10, одним из способов решения может быть установка официальных драйверов Wi-Fi от производителя. В этом разделе мы рассмотрим, как выполнить эту установку.
| 1. Зайдите в панель управления вашей системы. Для этого нажмите правой кнопкой мыши на кнопке «Пуск» и выберите «Панель управления». | |
| 2. В панели управления выберите «Сеть и интернет» и зайдите в раздел «Сеть и общий доступ». | |
| 3. В разделе «Сеть и общий доступ» выберите «Центр управления сетями и общим доступом». | |
| 4. В открывшемся окне выберите свою сеть, с которой вы используете Wi-Fi адаптер, и нажмите правой кнопкой мыши на нее. В контекстном меню выберите «Свойства». | |
| 5. В окне свойств сети выберите «Установка». | |
| 6. В разделе «Установка» выберите параметр «Установить драйвер с диска…». | |
| 7. В появившемся окне выберите путь к папке, в которой находятся официальные драйверы Wi-Fi от производителя вашего адаптера. Если у вас нет такой папки, попробуйте найти драйверы на сайте производителя. | |
| 8. Выберите файл драйвера и нажмите «Открыть». | |
| 9. Подтвердите установку драйвера, следуя инструкциям на экране. | |
| 10. После установки драйвера перезагрузите компьютер, чтобы изменения вступили в силу. | |
Теперь у вас должны быть установлены официальные драйверы Wi-Fi от производителя вашего адаптера. Если это не решило проблему с доступом к шлюзу по умолчанию, попробуйте другие способы решения.
Как отключить или включить режим FIPS, если это необходимо
Если у вас возникла необходимость включить или отключить режим FIPS в Windows 10, выполните следующие шаги:
Вариант 1: Включение или отключение режима FIPS через параметры Windows
1. Нажмите правой кнопкой мыши на кнопку «Пуск» и выберите «Панель управления».
2. В окне «Панель управления» выберите пункт «Программы» или «Программы и компоненты».
3. На странице «Программы и компоненты» выберите пункт «Включение или отключение компонентов Windows».
4. В открывшемся окне «Компоненты Windows» найдите пункт «.NET Framework 3.5» или «.NET Framework 4.x» и раскройте его.
5. Убедитесь, что пункт «FIPS-проверка» не выбран (отключен) или выберите его (включен).
6. Нажмите кнопку «OK», чтобы сохранить изменения.
Вариант 2: Включение или отключение режима FIPS через реестр
1. Нажмите комбинацию клавиш Win + R, чтобы открыть окно «Выполнить».
2. В окне «Выполнить» введите «regedit», а затем нажмите Enter.
3. В редакторе реестра перейдите по следующему пути: HKEY_LOCAL_MACHINE\SYSTEM\CurrentControlSet\Control\Lsa\FipsAlgorithmPolicy.
4. Дважды щелкните на параметре «Enabled» и измените его значение на «0» (отключено) или «1» (включено).
5. Нажмите «OK», чтобы сохранить изменения.
Примечание: Включение режима FIPS может повлиять на производительность некоторых приложений и функций Windows.
Независимо от того, каким способом вы выберете, не забудьте перезагрузить компьютер, чтобы изменения вступили в силу.
Значение и применение FIPS-совместимого шифрования
Иногда вам может потребоваться изменить или отключить шлюз по умолчанию на вашем Windows 10 компьютере. Обычно это делается при настройке сетевых параметров или при возникновении проблем с подключением к сети.
Если вы используете беспроводную сеть на ноутбуках или компьютере, вам может потребоваться изменить шлюз по умолчанию для обеспечения надежного подключения к интернету. Другой случай, когда вам может потребоваться внести изменения в шлюз по умолчанию, это при настройке сети в домену или при установке специальных приложений, которые требуют определенных настроек сети.
Чтобы изменить шлюз по умолчанию на Windows 10, вам следует перейти в меню управления сетью. Для этого щелкните правой кнопкой мыши на значок сети на панели задач и выберите «Открыть страницу настроек сети и Интернета».
Затем выберите «Сеть и общий доступ», а затем «Изменение настроек адаптера». Выберите беспроводной адаптер или адаптер, который вы хотите настроить, и щелкните правой кнопкой мыши на нем. Затем выберите «Свойства».
В окне свойств выберите вкладку «Интернет-протокол версии 4 (TCP/IPv4)» и щелкните кнопку «Свойства».
В открывшемся окне выберите «Получить IP-адрес автоматически» и «Получить DNS-сервер автоматически», если у вас нет специальных требований. Если у вас есть конкретные настройки шлюза по умолчанию, введите их в соответствующие поля.
Если вы хотите отключить шлюз по умолчанию, установите флажок «Использовать следующий адрес» и оставьте поля пустыми.
Другой вариант использования шлюза по умолчанию, связанный с безопасностью, — это значение и применение FIPS-совместимого шифрования.
FIPS (Federal Information Processing Standards) — это официальный стандарт, определяющий требования к шифрованию, используемому в государственных и федеральных системах США. FIPS-совместимое шифрование обеспечивает высокий уровень защиты данных и проверяет соответствие определенным криптографическим протоколам и алгоритмам.
В операционной системе Windows 10 FIPS-совместимость может быть включена или отключена. Если FIPS-совместимость включена, то все шифрование, используемое в системе, должно соответствовать требованиям FIPS. Некоторые приложения или алгоритмы могут быть недоступны в FIPS-совместимом режиме.
Чтобы проверить или изменить FIPS-совместимость в Windows 10, вы должны перейти в меню управления и выбрать «Панель управления».
Перейдите в раздел «Система и безопасность», а затем выберите «Управление параметрами FIPS».
В открывшемся окне вы можете включить или отключить FIPS-совместимость, установив или сняв флажок «Включить FIPS-проверку».
При изменении параметров FIPS-совместимости может потребоваться перезагрузка системы.
Возможно, некоторые приложения или шифрование в вашей сети могут быть несовместимыми с FIPS. В этом случае вам следует попробовать отключить FIPS-совместимость и проверить, решит ли это проблему.
Если вы устанавливаете скачанный или скачиваемый компьютер с использованием FIPS-совместимого шифрования, вам может потребоваться выполнить некоторые дополнительные шаги. Например, вам может понадобиться включить FIPS-совместимость в BIOS или изменить настройки адаптеров сети.
Для использования FIPS-совместимого шифрования в Wi-Fi сети вам следует проверить совместимость вашего беспроводного адаптера с FIPS и включить FIPS-совместимость в его свойствах.
В некоторых случаях вам может потребоваться обратиться к официальным ресурсам производителя вашего компьютера или адаптера для получения дополнительной информации о FIPS-совместимости или настройке адаптера сети.
| Шаги по настройке FIPS-совместимости в Windows 10 |
|---|
| 1. Перейдите в меню «Панель управления». |
| 2. Выберите «Система и безопасность». |
| 3. Выберите «Управление параметрами FIPS». |
| 4. Включите или отключите FIPS-совместимость, установив или сняв флажок «Включить FIPS-проверку». |
| 5. Перезагрузите систему, если потребуется. |
Влияние включения параметра FIPS на поведение Windows
Параметр FIPS (Federal Information Processing Standard) определяет правила для использования шифрования в операционной системе Windows. Включение этого параметра может повлиять на доступ к вашему шлюзу по умолчанию и быть причиной его недоступности.
При включении параметра FIPS, Windows будет использовать только криптографические алгоритмы, которые соответствуют стандартам FIPS. Возможно, что ваш драйвер шлюза по умолчанию не поддерживает эти алгоритмы, поэтому доступ к шлюзу может быть ограничен.
Если этот параметр включен на вашем компьютере, вы можете попробовать отключить его, чтобы восстановить доступ к шлюзу. Для этого выполните следующие действия:
- Нажмите кнопку «Пуск» и выберите «Настройка» или «Параметры».
- Зайдите в раздел «Сеть и интернет».
- В меню слева выберите «Сеть и общий доступ».
- Перейдите на вкладку «Сеть и общий доступ» и нажмите на «Центр управления сетями и общим доступом».
- В открывшемся окне выберите «Изменение параметров адаптера».
- Найдите вашу сеть (обычно это «Подключение по локальной сети» или «Ethernet») и щелкните правой кнопкой мыши на ней.
- Выберите «Свойства» из контекстного меню.
- В открывшемся окне найдите «Протокол интернета версии 4 (TCP/IPv4)», выделите его и нажмите «Свойства».
- Перейдите на вкладку «Дополнительно».
- Нажмите на кнопку «Дополнительно» рядом с параметром «TCP/IP» и перейдите на вкладку «WINS».
- Отключите флажок «Включать FIPS-проверку режима комплексного шифрования (FIPS Cryptographic Mode)» и нажмите «ОК».
- Подтвердите изменения и перезагрузите компьютер.
После перезагрузки ваш шлюз по умолчанию должен снова быть доступен. Если проблема не решена, возможно, вам потребуется связаться с производителем вашего шлюза для получения подробных инструкций по настройке FIPS-совместимого шифрования.
Учтите, что отключение параметра FIPS может влиять на безопасность и эффективность криптографии в вашей системе, поэтому используйте эту настройку с осторожностью и только если необходимо.
Видео:
Пропадает интернет Windows 10. Что делать?
Пропадает интернет Windows 10. Что делать? by Bahich 114,977 views 3 years ago 3 minutes, 32 seconds