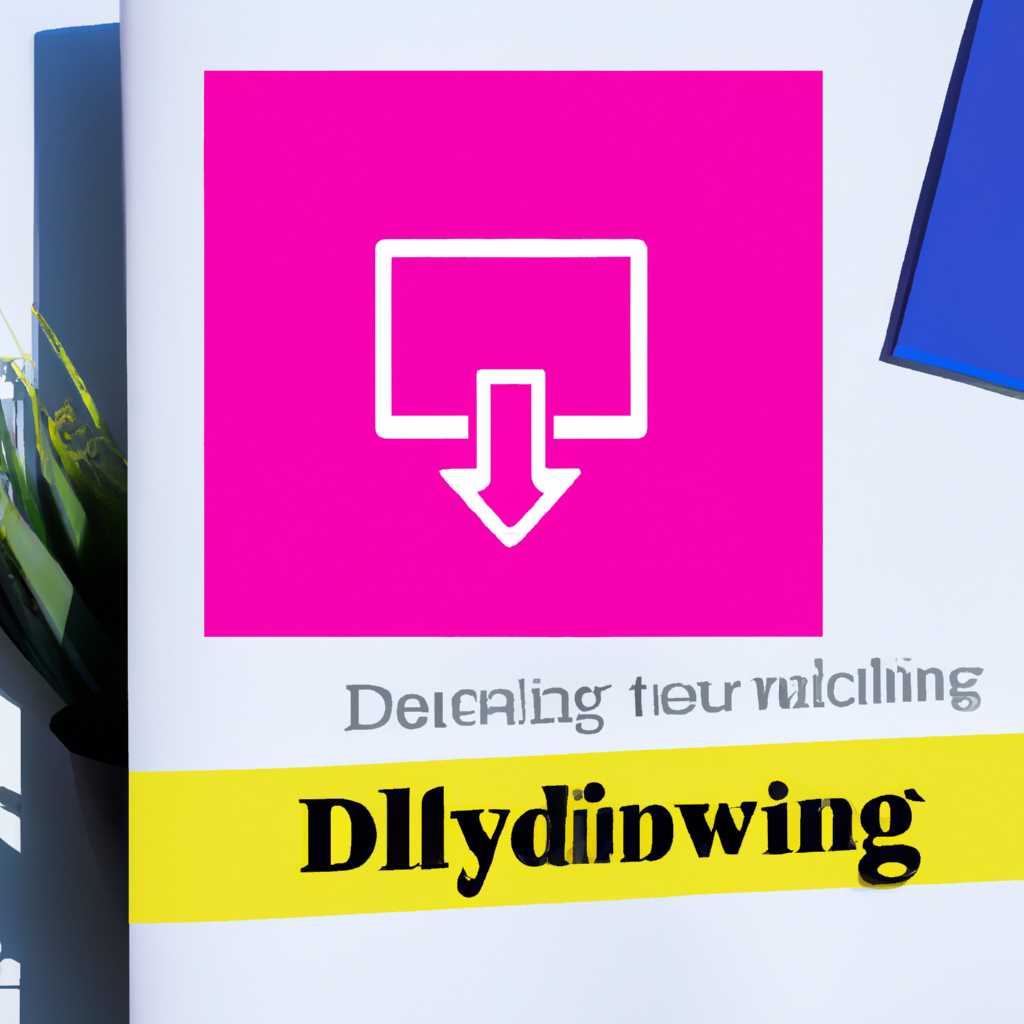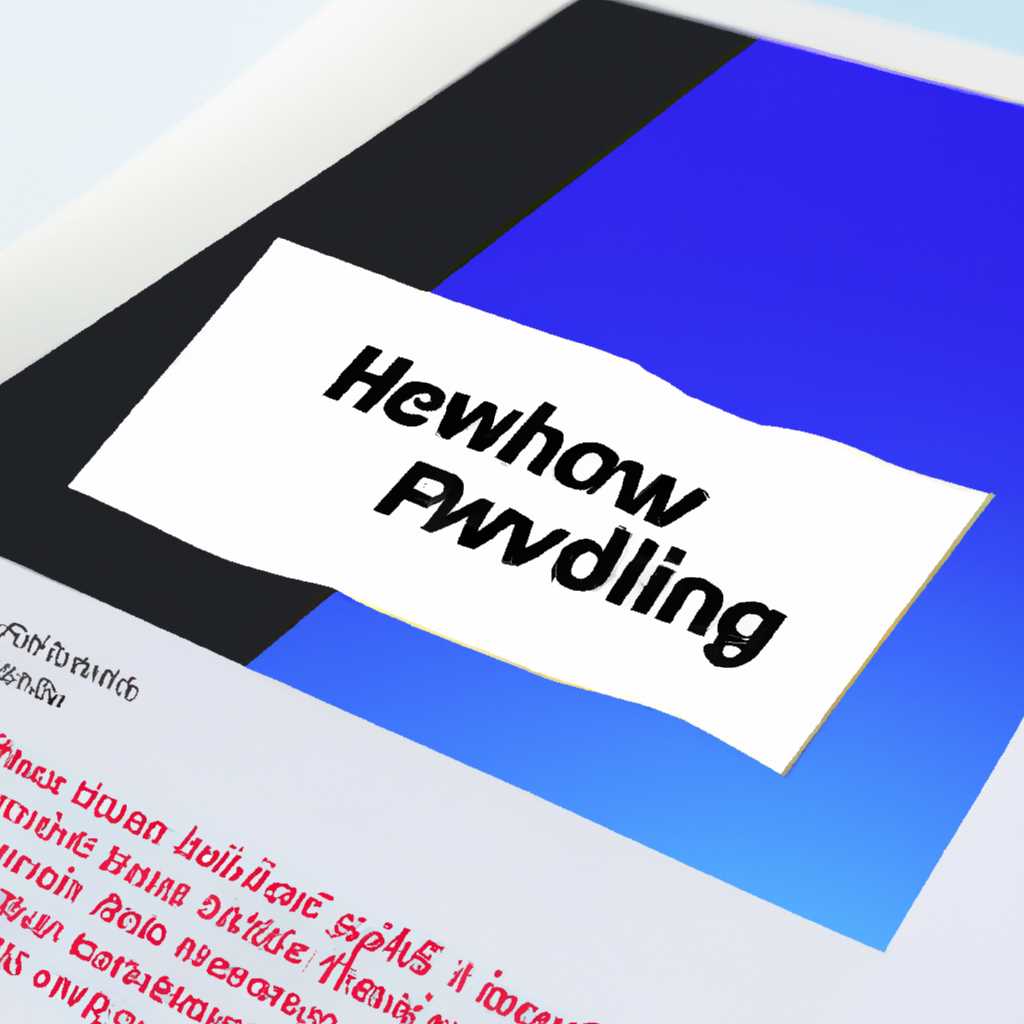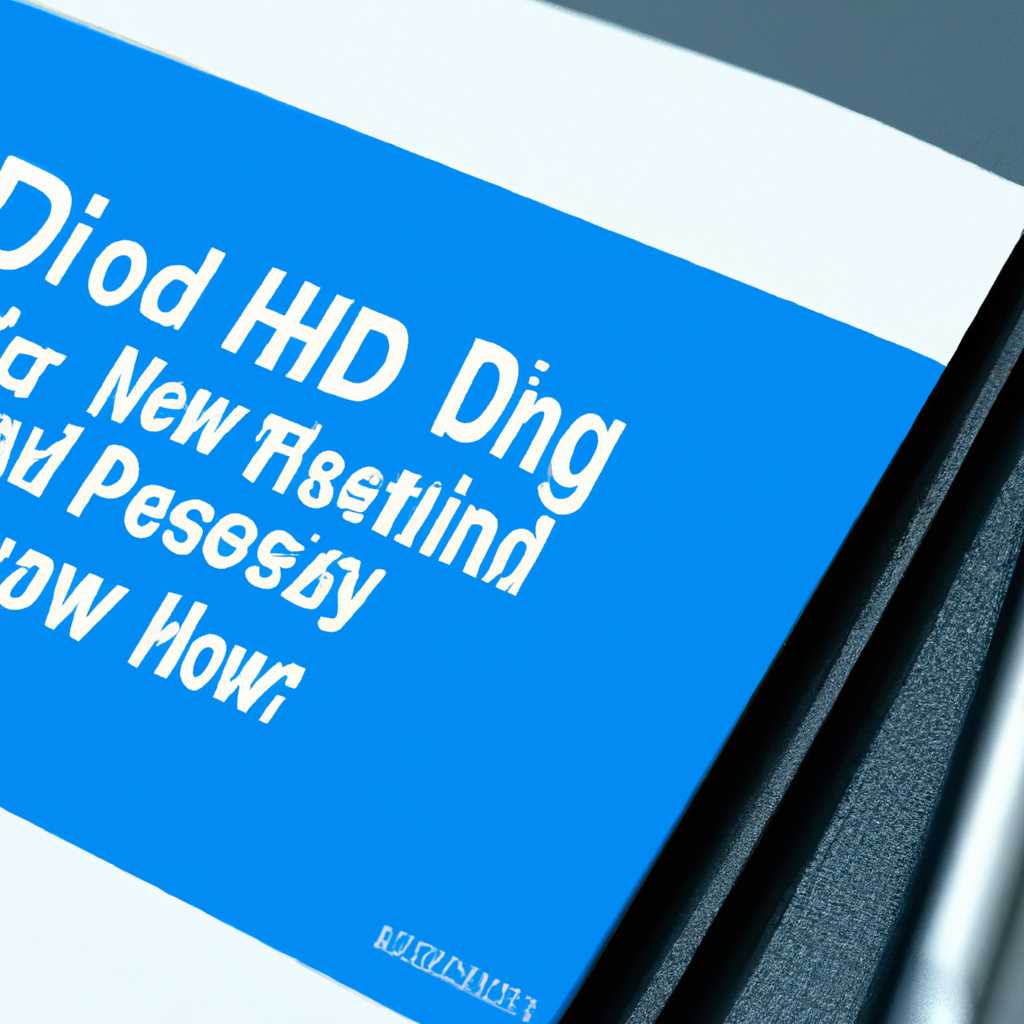- Как отключить фоновую печать в Windows: подробная инструкция
- Необходимо обновить драйвер
- Отключаем системные уведомления о печати в Windows
- Шаг 1: Подключение к принтеру
- Шаг 2: Отключение фоновой печати
- Для принтеров HP:
- Для принтеров Canon:
- Для принтеров Epson:
- Видео:
- Как правильно установить драйвера для принтера/МФУ HP?
Как отключить фоновую печать в Windows: подробная инструкция
Фоновая печать — это удобная функция, которая позволяет пользователю продолжать работу на компьютере, даже когда печатается большой объем документов. Она позволяет сохранить продуктивность и не отвлекаться на процесс печати. Однако, в некоторых случаях фоновая печать может привести к расходу большого количества чернил или даже вызвать проблемы с принтером.
Если у вас возникла проблема с фоновой печатью и вы хотите отключить ее, в данной статье мы расскажем вам о различных способах отключения фоновой печати на разных принтерах. Независимо от того, пользуетесь ли вы принтером HP, Canon, Epson или других производителей, вам потребуется открыть меню настроек принтера, чтобы найти соответствующую опцию.
Один из простых способов отключить фоновую печать — это открыть печатную очередь на вашем компьютере. Для этого откройте меню «Пуск» и найдите раздел «Принтеры и устройства». Правой кнопкой мыши щелкните на принтере, на котором вы хотите отключить фоновую печать, и выберите «Показать очередь печати». В открывшемся окне вы увидите список файлов, ожидающих печати. Щелкните правой кнопкой мыши на любом файле и выберите «Приостанови». Это остановит печать и позволит вам изменить настройки принтера.
Если в вашем принтере есть функция автономного обновления (это может быть представлено в виде галочки «Обновить автоматически» или подобной опции), попробуйте отключить ее. В большинстве случаев просто снятие галочки рядом с этой опцией позволит отключить фоновую печать.
Если у вас принтер Epson, вы можете отключить фоновую печать, изменив настройки драйвера принтера. Для этого найдите пункт «Расширенные» или «Опции расходных материалов» в меню настроек принтера и найдите опцию «Печать в фоновом режиме». Снимите галочку с этой опции, чтобы отключить фоновую печать.
При использовании принтеров Canon можно попробовать отключить фоновую печать путем изменения настроек плоттера. Для этого откройте меню «Пуск» и найдите раздел «Принтеры и устройства». Щелкните правой кнопкой мыши на принтере, выберите «Свойства принтера» и найдите вкладку «Устройства», «Общий» или «Настройки». В разделе «Другие опции» отключите опцию «Автоматическая печать», «Фоновая печать» или подобную опцию.
У каждого принтера может быть свое уникальное местоположение опции отключения фоновой печати, поэтому не стесняйтесь обратиться к руководству пользователя вашего принтера или провести поиск в Интернете для получения более подробной информации о настройках вашей модели принтера.
Необходимо обновить драйвер
Если вы столкнулись с проблемой фоновой печати на принтере Epson или других моделях принтеров, то одним из способов ее устранения может быть обновление драйвера принтера.
В операционной системе Windows иногда возникают ситуации, когда фоновая печать используется по умолчанию или по политике системы. Это может привести к тому, что печать зависла в очереди или автоматически отправляется на принтер, когда вы не наблюдаете за процессом.
Для устранения такой проблемы можно обновить драйвер принтера. Для этого:
- Откройте меню «Пуск» и выберите «Панель управления».
- В разделе «Оборудование и звук» найдите ссылку «Устройства и принтеры» и откройте ее.
- Найдите свой принтер в списке устройств, щелкните на нем правой кнопкой мыши и выберите «Свойства принтера».
- Если ваш принтер является сетевым принтером и не видит вас операционная система Windows, то проверьте, что он включен и подключен к сети.
- Если принтер — плоттер, то в состоянии «Устройства» в поле «Галочка — режим обслуживания» должна быть снята галочка.
- В открывшемся окне перейдите на вкладку «Драйверы».
- Нажмите кнопку «Обновить драйвер».
- В появившемся окне выберите «Поиск драйверов на этом компьютере».
- Выберите драйвер из списка или скачайте его с официального сайта производителя принтера.
- Продолжайте следовать указанным инструкциям по установке драйвера.
После обновления драйвера принтера перезагрузите компьютер и проверьте, была ли устранена проблема фоновой печати.
Удачного решения проблемы и бесперебойной печати!
Отключаем системные уведомления о печати в Windows
Чтобы отключить фоновую печать на принтерах HP в операционной системе Windows, вам потребуется выполнить несколько шагов:
Шаг 1: Подключение к принтеру
Первым делом необходимо подключиться к вашему принтеру. Убедитесь, что принтер включен и подключен к компьютеру правильно. Если принтер автономный или используется общий принтер с других компьютеров, убедитесь, что файлы для печати находятся в общей папке.
Шаг 2: Отключение фоновой печати
Откройте меню печати, щелкнув правой кнопкой мыши на значок принтера в панели задач. Затем выберите пункт «Свойства принтера». В открывшемся окне перейдите на вкладку «Дополнительные» и найдите опцию «Фоновая печать» или «Autospool». Уберите галочку рядом с этой опцией и сохраните изменения.
Шаг 3: Обновление состояния принтера
Чтобы убрать фоновое состояние принтера, проверьте, есть ли проблема с чернилами или бумагой. Установите все необходимые расходные материалы, такие как новые картриджи или листы бумаги. Если проблема заключается в обновлении состояния принтера, выполните следующие действия:
| Способ 1: Обновление чернил | Способ 2: Обновление бумаги | Способ 3: Обновление программного обеспечения принтера |
|---|---|---|
| 1. Откройте меню «Старт» и выберите «Панель управления». | 1. Проверьте, есть ли достаточное количество бумаги в лотках принтера. | 1. Перейдите на сайт производителя принтера и найдите раздел загрузок. |
| 2. В поисковой строке введите «принтеры» и выберите «Показать устройства и принтеры». | 2. Проверьте, закончились ли чернила в принтере. | 2. Найдите соответствующую модель принтера и скачайте последнюю версию программного обеспечения. |
| 3. Щелкните правой кнопкой мыши по своему принтеру и выберите «Установить в качестве умолчания». | 3. Вставьте новый лист бумаги в принтер, если его нет. | 3. Установите скачанный файл программного обеспечения и следуйте инструкциям установщика. |
| 4. Щелкните правой кнопкой мыши по своему принтеру и выберите «Предпочтительные параметры печати». | 4. Закройте все окна и попробуйте повторно распечатать файл. | 4. После установки программного обеспечения перезагрузите компьютер. |
Видеоинструкция по отключению фоновой печати на принтерах HP: