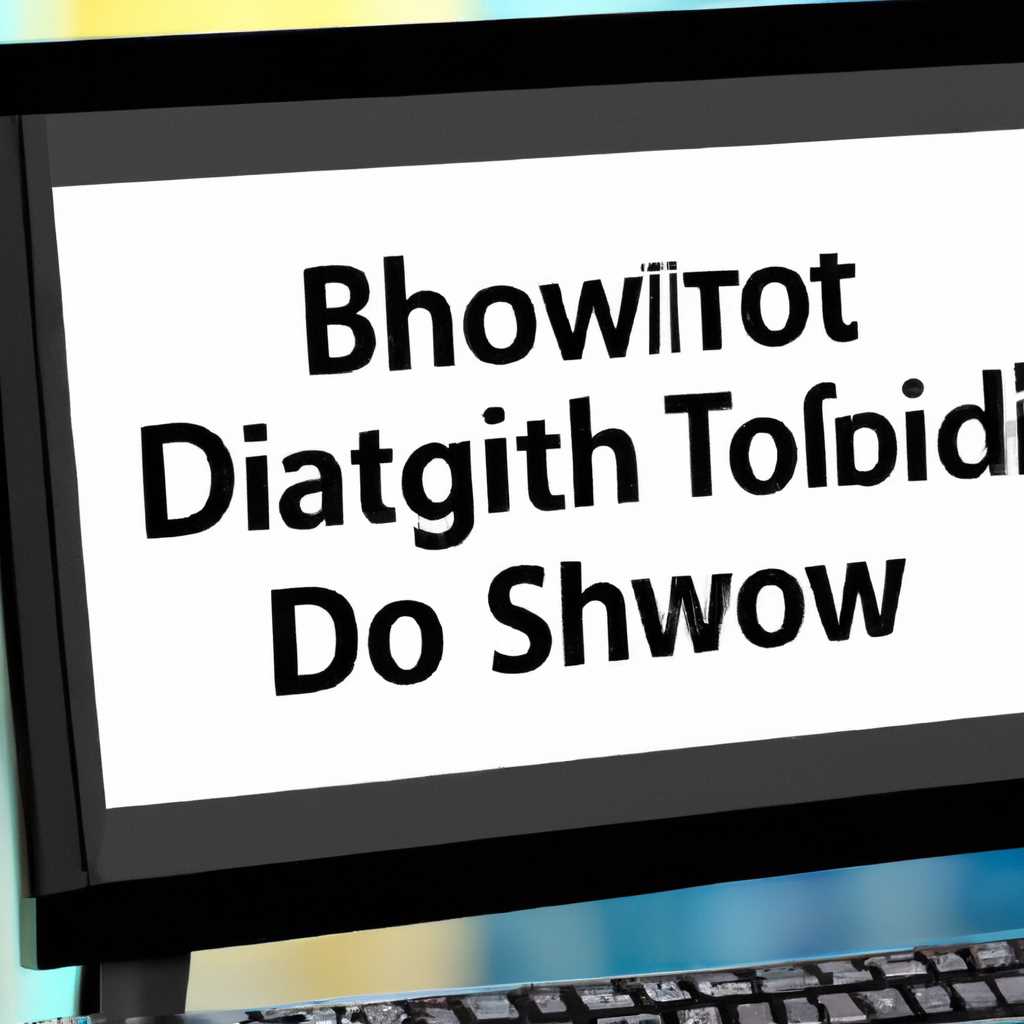- Пошаговое руководство по отключению функции распознавания речи в Windows 10: простые шаги
- Откройте «Настройки» через меню «Пуск»
- Перейдите в раздел «Конфиденциальность»
- Включение и отключение диктора
- Выберите «Микрофон» в списке слева
- Отключите ползунок «Разрешить приложениям использовать микрофон»
- Шаг 1: Откройте «Параметры» Windows 10
- Шаг 2: Найдите «Компоненты Windows»
- Шаг 3: Отключите функцию распознавания речи
- Шаг 4: Отключаем функцию «Разрешить приложениям использовать микрофон»
- Перейдите в раздел «Система»
- Деактивируйте голосовой помощник, выбрав «Оффлайн»
- Отключаем распознавание речи через «Параметры»
- Отключаем распознавание речи через компоненту реестра
- Видео:
- Как включить Cortana в Windows 10
Пошаговое руководство по отключению функции распознавания речи в Windows 10: простые шаги
Windows 10 предлагает ряд возможностей для управления компьютерами с помощью голосовых команд. Одной из таких функций является распознавание речи, которое позволяет пользователю взаимодействовать с компьютером без использования клавиатуры или мыши. Однако, возможно, вам захочется отключить эту функцию по какой-то причине.
В этом пошаговом руководстве я расскажу вам, как отключить функцию распознавания речи в Windows 10. Наши действия будут проводиться через «Панель управления» и «Параметры». Если вы не нашли этих значков на вашем компьютере, не волнуйтесь — я также расскажу о другом способе отключения распознавания речи.
1. Нажмите на значок «Панели управления» в углу экрана и выберите «Параметры». Это откроет окно с настройками компонентов Windows 10.
2. В окне «Параметры» найдите и щелкните на значок «Диктофон». Это откроет «Панель управления распознаванием речи».
3. В «Панели управления распознаванием речи» найдите и выберите «Отключить распознавание речи». Это отключит функцию распознавания речи по умолчанию.
4. Перезагрузите компьютер после завершения установки изменений.
Если у вас есть интернет-соединение, вы также можете установить способ отключения функции распознавания речи через интернет. Этот способ позволяет установить русский язык и английский язык в качестве параметра распознавания.
1. Откройте «Параметры» и перейдите в раздел «Дикая лента».
2. Загрузите zip-архив с речевыми данными на ваш компьютер.
3. Распакуйте zip-архив и выполните действия, описанные в файле «инструкция.txt». Это позволит установить голоса для распознавания речи.
4. После завершения установки изменений перезагрузите компьютер, чтобы функция распознавания речи была удалена.
Теперь вы знаете несколько способов отключить функцию распознавания речи в Windows 10. Вы можете выбрать подходящий для вас метод и наслаждаться безопасным использованием компьютера без беспокойства о том, что ваш диктор будет реагировать на нежелательные команды.
Откройте «Настройки» через меню «Пуск»
Чтобы отключить функцию распознавания речи в Windows 10, необходимо выполнить несколько простых действий. В данном руководстве рассмотрим два способа отключения этой функции: через параметры диктора и через реестр компьютера.
- Способ первый: через параметры диктора.
- Начните с открытия «Настроек» через меню «Пуск».
- Далее выберите раздел «Система».
- Затем перейдите в раздел «Панель управления диктором и речи».
- В этом разделе найдите и щелкните на «Параметрах диктора и речи».
- После этого найдите параметр «Включать в диктор функцию распознавания речи».
- Установите данный параметр на значение «Выключено».
- Перезагрузите компьютер, чтобы изменения вступили в силу.
- Способ второй: через реестр компьютера.
- Откройте редактор реестра, для этого выполните команду «regedit» в поле поиска в меню «Пуск».
- В редакторе реестра найдите следующий путь: «HKEY_CURRENT_USER\Software\Microsoft\Speech_OneCore\Preferences».
- Найдите параметр «OnlineSpeechRecognitionEnabled» и установите его значение на «0».
- Если вы не нашли данный параметр, создайте новый параметр типа «DWORD» с именем «OnlineSpeechRecognitionEnabled» и установите его значение на «0».
- Сохраните изменения и перезагрузите компьютер.
После выполнения этих действий функция распознавания речи в Windows 10 будет отключена. Теперь компьютер не будет реагировать на речевые команды и экранный диктор будет отключен.
Используя эту инструкцию, вы сможете отключить функцию распознавания речи в Windows 10 через два различных способа. Помимо этого, вы также сможете настроить параметры диктора и речи согласно вашим предпочтениям. Если в процессе отключения возникли трудности, всегда можно обратиться к подробным инструкциям в интернете или запросить помощь у специалистов по Windows 10.
Перейдите в раздел «Конфиденциальность»
Параметр распознавания речи в Windows 10 включен по умолчанию для помощи пользователю настроить определенные действия с помощью голосовых команд. Однако, если вы хотите отключить эту функцию, вы можете сделать это, следуя следующим шагам:
- Откройте меню «Параметры» в Windows 10. Для этого щелкните значок «Параметры» на панели задач или откройте его через меню «Пуск».
- В открывшемся окне «Параметры» найдите и щелкните на разделе «Конфиденциальность».
- После перехода в раздел «Конфиденциальность» щелкните на вкладке «Распознавание речи» в левой части окна.
- В правой части окна вы увидите настройки для функции распознавания речи. Чтобы отключить возможности распознавания речи в Windows 10, дважды щелкните на параметре «Офлайн распознавание».
- В открывшемся окне «Настройки диктора» выберите язык и установите значение «Вхождения в речевые действия» на «0».
- После завершения этих действий, для того чтобы отключить функцию распознавания речи, выполните перезагрузку компьютера.
Это один из способов отключить функцию распознавания речи в Windows 10. Существует также второй способ, который включает изменение компоненту реестра. Однако, для обеспечения безопасности компьютера, рекомендуется использовать первый способ.
Включение и отключение диктора
Если вы также хотите отключить функцию «Экранный диктор», который осуществляет чтение текста на экране, вы можете сделать это, следуя следующим шагам:
- Откройте меню «Параметры» в Windows 10, как описано выше.
- В разделе «Конфиденциальность» найдите и щелкните на вкладке «Дикция и синтез речи».
- В правой части окна вы увидите настройки диктора. Чтобы отключить функцию «Экранный диктор» в Windows 10, дважды щелкните на параметре «Экранный диктор».
- В открывшемся окне «Настройки диктора» вы можете выбрать язык и установить значение «Не реагировать на эти голоса» на «0».
Перед выполнением этих действий рекомендуется проконсультироваться с документацией операционной системы Windows 10 или найти подробную информацию в интернете.
Выберите «Микрофон» в списке слева
Чтобы отключить функцию распознавания речи в Windows 10, вам потребуется зайти в раздел «Настройки» своего компьютера. Если вы не знаете, как найти эту компоненту, то есть два способа управления «параметрами» распознавания речи.
Первый способ — через «Панель управления». Откройте «Панель управления» и в поисковой строке найдите слово «речи». В результате поиска вы должны найти компоненту «Распознавание речи» или «Речь». Зайдите в этот раздел и настройте его так, чтобы функция распознавания была отключена.
Второй способ — через «Настройки». Нажмите на кнопку «Пуск» в левом нижнем углу экрана, а затем найдите и щелкните значок «Настройки». В окне «Настройки» найдите и щелкните «Параметры» (иконка шестеренки). В открывшемся окне выберите «Частное» и прокрутите вниз до раздела «Распознавание речи». Щелкните на пункте «Микрофон» в списке слева и переключите функцию распознавания речи на выключенное положение.
Если вам удалось найти нужные настройки, то теперь функция распознавания речи должна быть отключена на вашем компьютере. Однако, если вы всё ещё замечаете, что компьютер реагирует на команды голоса или диктора, то возможно, параметр «Распознавание языка» не был изменен. Вы можете установить настройки дикции для английского языка или отключить функцию распознавания речи вообще.
Чтобы установить языковые настройки, выполните следующие действия:
- Откройте раздел «Распознавание речи» в настройках (как описано выше).
- Щелкните на пункте «Распознавание языка» в списке слева.
- В открывшемся окне выберите язык, который выхотите установить для распознавания (например, английский).
Если после всех настроек, функция распознавания речи до сих пор не отключена на вашем компьютере, то воспользуйтесь интернетом для поиска дополнительных инструкций. Существуют zip-архивы и реестр, которые могут помочь вам отключить эту функцию.
Не забудьте перезагрузить ваш компьютер после завершения всех действий, чтобы изменения вступили в силу.
Как видно, отключить функцию распознавания речи в операционной системе Windows 10 не так сложно. Следуя указанным выше шагам, вы сможете убрать возможность для компьютера реагировать на ваш голос или диктора.
Отключите ползунок «Разрешить приложениям использовать микрофон»
Для пользователей операционной системы Windows 10 есть возможность в полной мере пользоваться функцией распознавания речи. Однако, если вам не нужна эта функция, вы можете ее отключить. В этой статье я расскажу вам, как отключить ползунок «Разрешить приложениям использовать микрофон».
Шаг 1: Откройте «Параметры» Windows 10
Для начала откройте «Параметры» Windows 10. Для этого нажмите на значок «Пуск» в левом нижнем углу экрана, а затем на значок «Настройки».
Шаг 2: Найдите «Компоненты Windows»
После открытия «Параметров» Windows 10 вам нужно найти раздел «Компоненты Windows». Для этого введите в поисковой строке «Компоненты Windows» и выберите соответствующую опцию из результатов поиска.
Шаг 3: Отключите функцию распознавания речи
После того, как вы откроете раздел «Компоненты Windows», найдите и выберите опцию «Распознавание речи». Затем вам нужно выбрать язык (например, английский) и щелкнуть по нему.
Если вам не удалось найти опцию «Распознавание речи» в разделе «Компоненты Windows», вы можете воспользоваться поиском в интернете для более подробной информации о том, как отключить эту функцию.
Шаг 4: Отключаем функцию «Разрешить приложениям использовать микрофон»
После открытия настроек распознавания речи, найдите опцию «Разрешить приложениям использовать микрофон» и щелкните по ней. Затем отключите эту функцию, перетянув ползунок в положение «выключено».
После завершения всех действий, необходимо перезагрузить компьютер, чтобы изменения вступили в силу.
Заметка: Если вы хотите полностью удалить компоненту распознавания речи, это можно сделать с помощью реестра Windows. Однако, эта процедура может быть сложной и потребовать определенных знаний. Рекомендуется выполнять такие действия только при необходимости и с предварительной ознакомлением с подробными инструкциями.
Вот и все! Теперь вы успешно отключили функцию распознавания речи в Windows 10.
Перейдите в раздел «Система»
- Откройте «Параметры» Windows 10. Для этого щелкните на значке Windows в левом нижнем углу экрана и выберите «Настройки».
- В открывшемся окне «Настройки» выберите «Система».
- На странице «Система» найдите и выберите в боковом меню «Распознавание речи, активация и команды» в разделе «Действия с компьютером».
- В этом разделе вы увидите параметр «Распознавание речи». Чтобы отключить функцию, выберите режим «Отключено».
- Перезагрузите компьютер после завершения этих действий, чтобы изменения вступили в силу.
Теперь функция распознавания речи должна быть отключена на вашем компьютере с Windows 10. Если вы захотите снова включить эту функцию, выполните те же шаги и выберите режим «Включено» вместо «Отключено».
Деактивируйте голосовой помощник, выбрав «Оффлайн»
В Windows 10 предусмотрена функция распознавания речи, которая позволяет компьютеру реагировать на команды, произнесенные голосом. Однако, если вы предпочитаете использовать компьютер без английского диктора или не хотите, чтобы он подключался к интернету, вы можете отключить эту возможность.
Отключаем распознавание речи через «Параметры»
1. Щелкнем по значку «Пуск» в левом нижнем углу экрана и выберем раздел «Параметры».
2. В открывшемся меню выбираем «Система».
3. В разделе «Параметры управления», находим и нажимаем на «Голос, активация и распознавание».
4. Далее, в разделе «Распознавание голоса», находим функцию «Пользование речевыми дикторами» и устанавливаем переключатель в положение «Выкл».
5. После выполнения этих действий, перезагрузите компьютер, чтобы изменения вступили в силу.
Отключаем распознавание речи через компоненту реестра
1. Откройте «Редактор реестра». Для этого нажмите комбинацию клавиш Win + R, введите «regedit» и нажмите «ОК».
2. В редакторе реестра перейдите к следующей ветке: HKEY_LOCAL_MACHINE\SOFTWARE\Microsoft\Speech_OneCore\Settings\OnlineSpeechPrivacy.
3. Дважды щелкните на параметре «OnlineSpeechPrivacy» и установите его значение в «0».
4. Если параметр «OnlineSpeechPrivacy» отсутствует, вы можете его создать. Щелкните правой кнопкой мыши на ветке «Settings», выберите «Создать» и затем «Параметр DWORD (32-разрядный)».
5. Назовите параметр «OnlineSpeechPrivacy» и установите его значение в «0».
6. После выполнения этих действий перезагрузите компьютер, чтобы изменения вступили в силу.
Теперь функция распознавания речи будет отключена, и компьютер больше не будет устанавливать соединение с интернетом для использования голосового помощника.
Видео:
Как включить Cortana в Windows 10
Как включить Cortana в Windows 10 by ОбЗор полеЗных беЗплатных программ и не только 58,000 views 4 years ago 7 minutes, 6 seconds