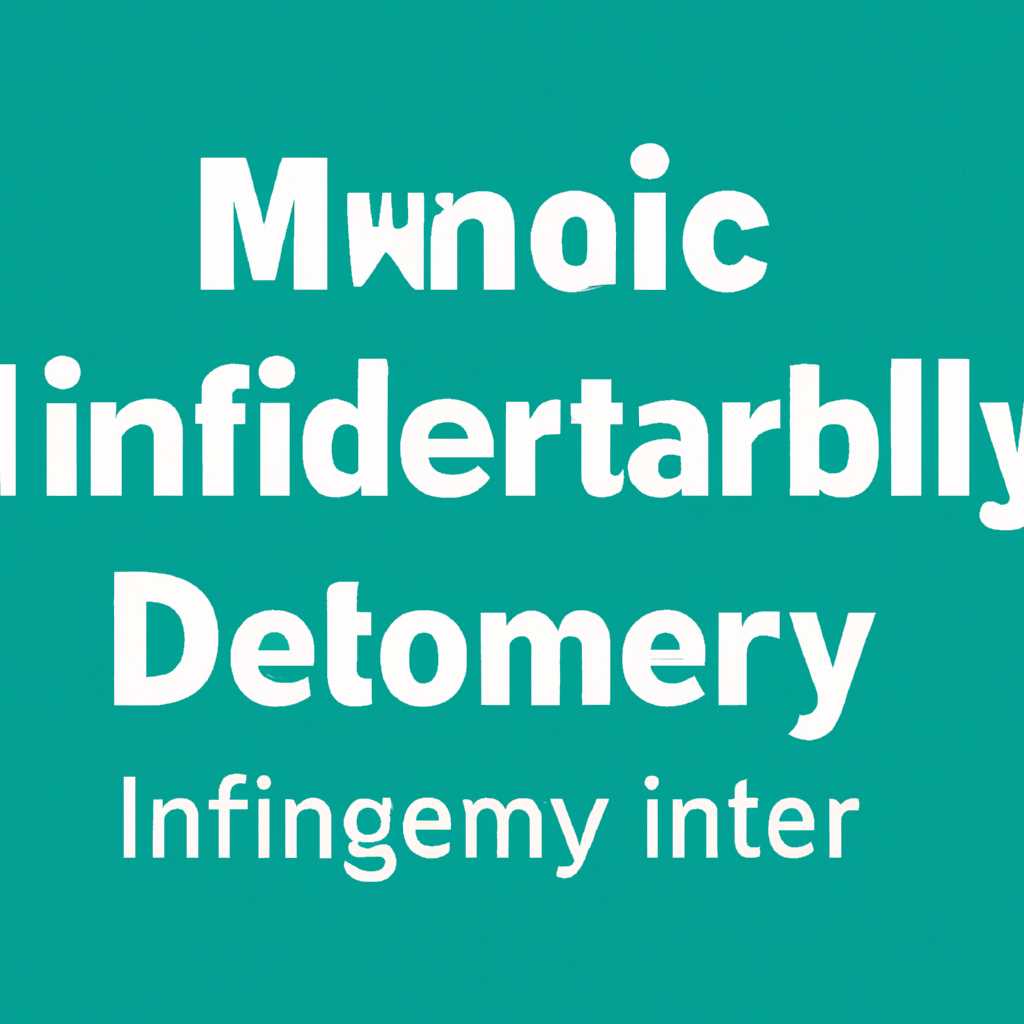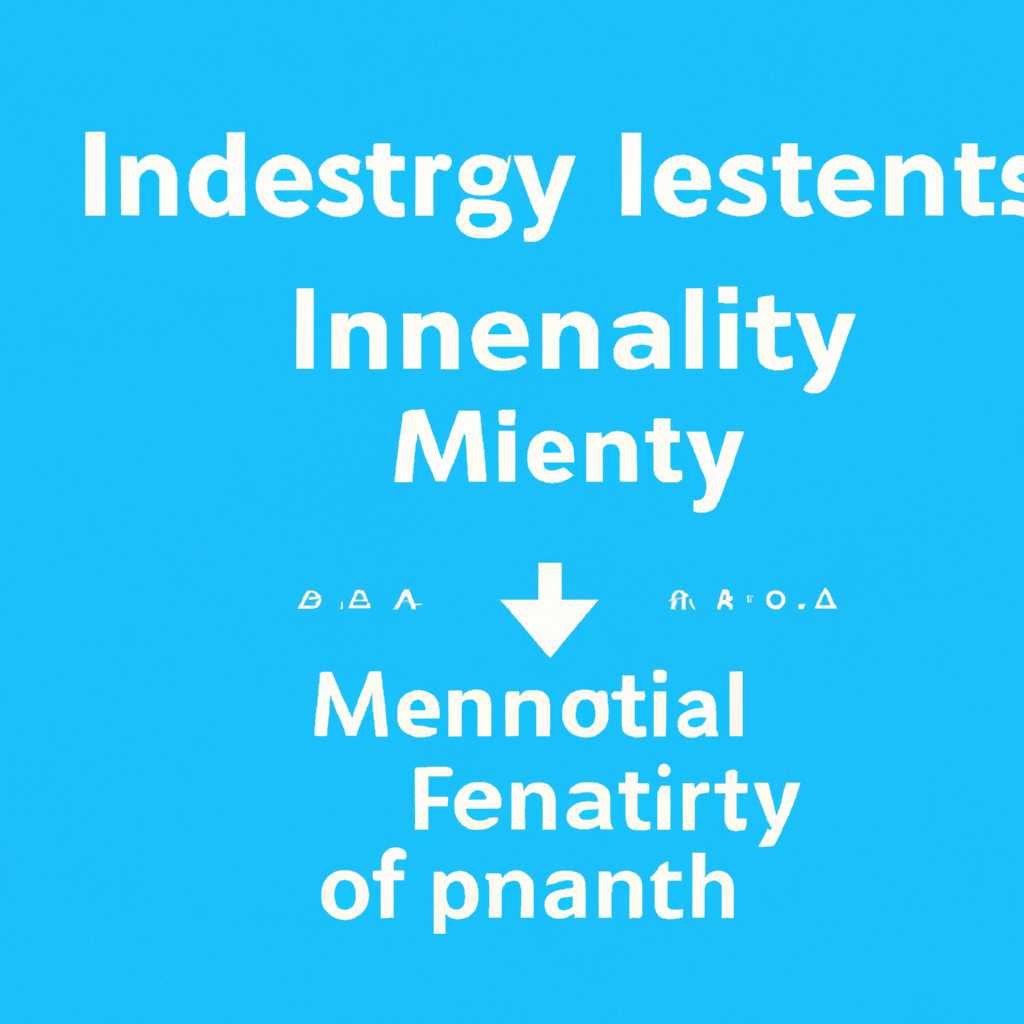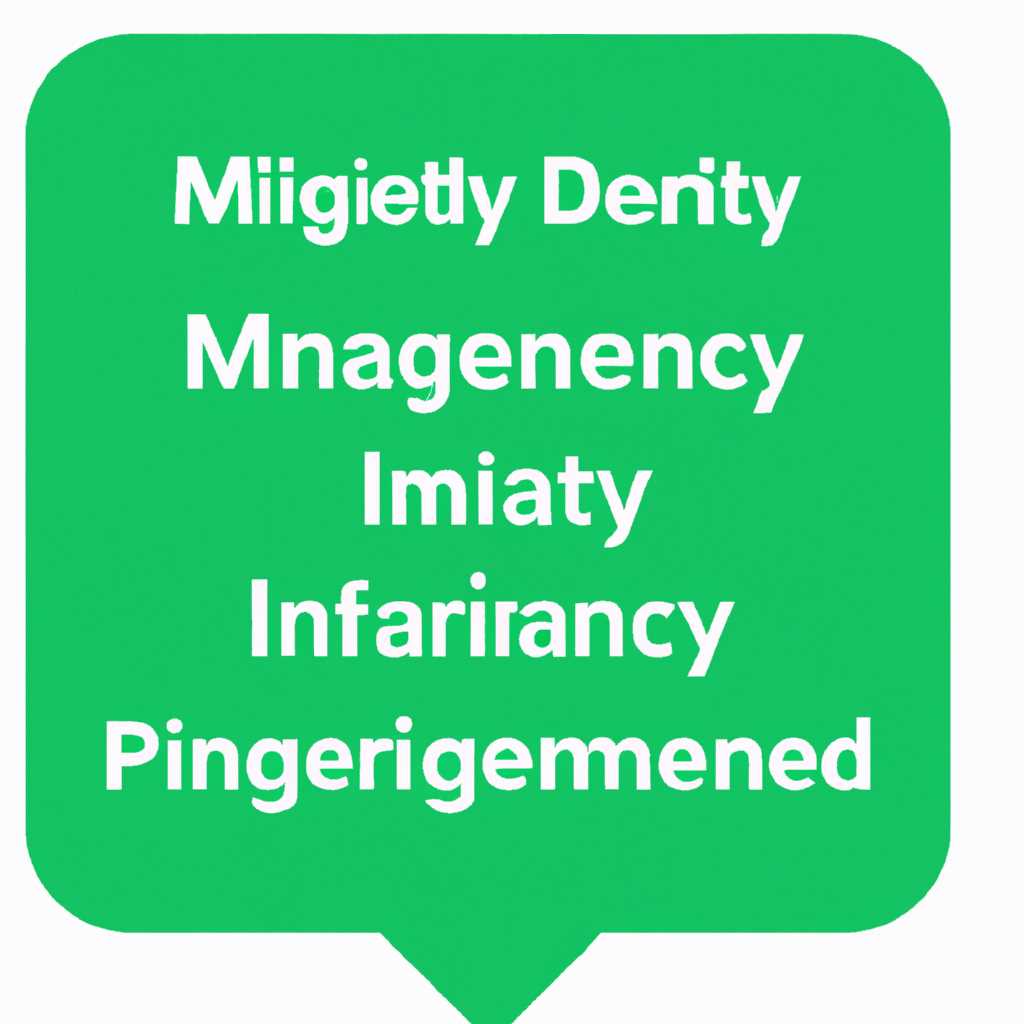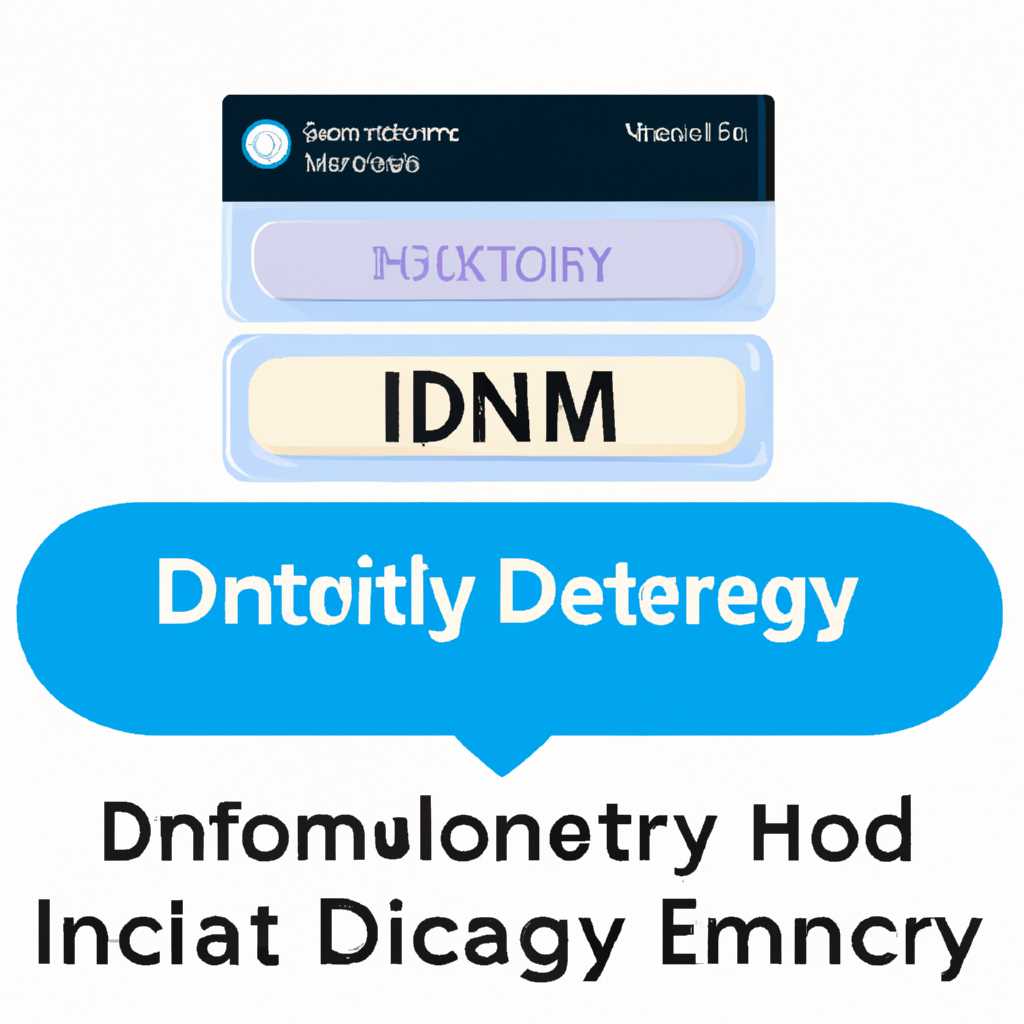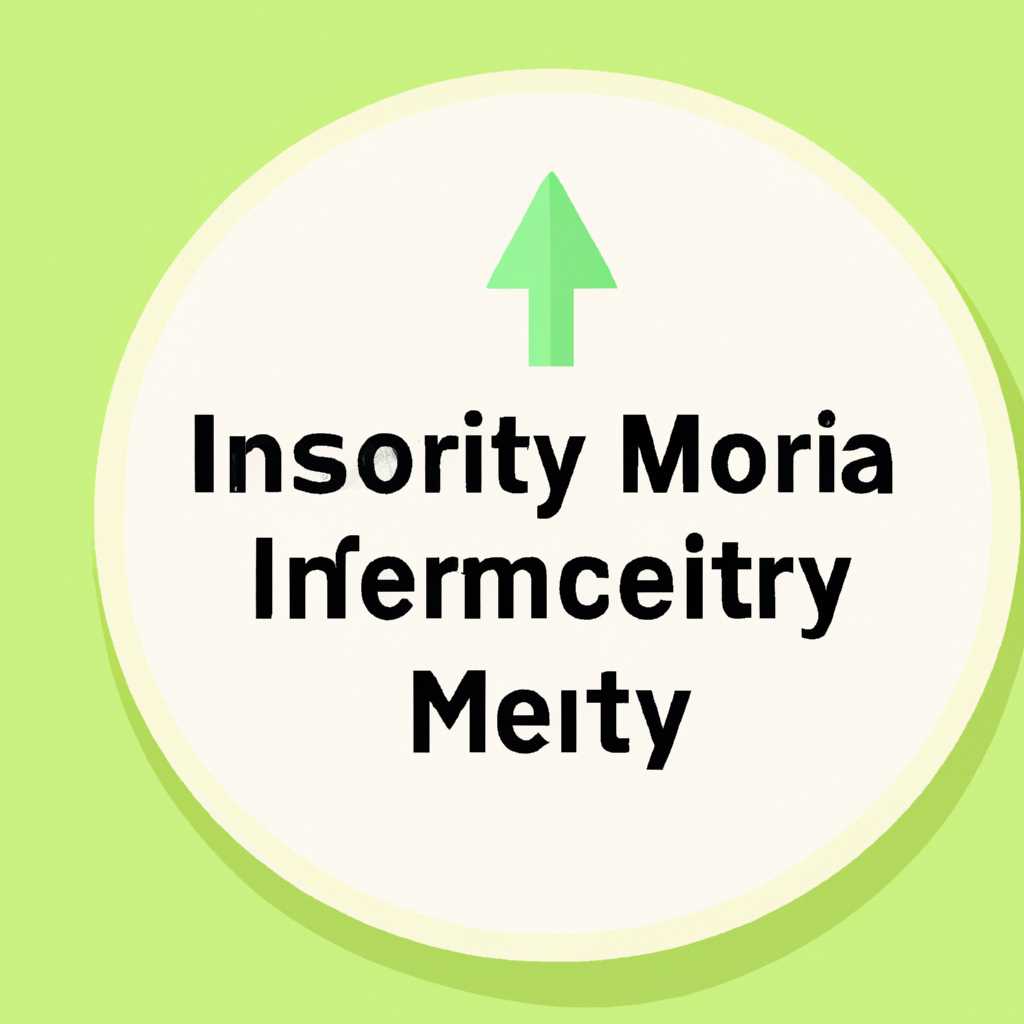- Как отключить функцию Целостность памяти: полезные советы и рекомендации
- Включить или отключить контроль памяти в групповых политиках
- Шаг 1: Откройте редактор групповых политик
- Шаг 2: Навигация к параметру «Контроль целостности памяти»
- Шаг 3: Включение или отключение контроля памяти
- Шаг 4: Применение изменений
- Включить или отключить контроль памяти в редакторе реестра
- Причины включения служб, которые были отключены администратором
- Зависимость службы от других служб
- Помогает контролировать безопасность
- Автоматизация обслуживания и контроль
- Как исправить включенные службы, отключенные администратором
- Шаг 1: Использование редактора реестра
- Шаг 2: Добавление параметра «Start»
- Шаг 3: Включение службы через командную строку
- Ũедостовертесь, что вы работаете с учетной записью администратора
- Включить или отключить контроль памяти для всех пользователей в Windows 10
- Как проверить состояние функции Целостность памяти
- Включение или отключение функции Целостность памяти с помощью редактора реестра
- Включение или отключение функции Целостность памяти с помощью групповых политик
- Видео:
- Как ВКЛ\ОТКЛ Изоляцию ядра и Целостность Памяти в Windows 10
Как отключить функцию Целостность памяти: полезные советы и рекомендации
Служба Целостность памяти была введена в операционной системе Windows 10 и может быть полезной для обнаружения и предотвращения ошибок чтения и записи в память. Однако, в некоторых случаях, эта функция может вызывать проблемы и мешать нормальной работе компьютера. В таких случаях, вы можете попробовать отключить ее. Ниже мы рассмотрим несколько способов, как это сделать.
Перед тем как отключать Целостность памяти, необходимо понимать, что это может повлечь за собой риск для безопасности системы. Функция Целостность памяти может помогать обнаруживать и предотвращать атаки вредоносного ПО и защищать вашу систему от эксплойтов. Если вы не уверены в безопасности вашей системы или не знаете, что делаете, лучше проконсультируйтесь с системным администратором или обратитесь за помощью к специалистам.
Если вы все же решаете отключить функцию Целостность памяти, то вот несколько способов, которые вы можете использовать:
- С помощью групповых политик: Если у вас есть Windows 10 Pro или новый, вы можете воспользоваться групповыми политиками для отключения функции Целостность памяти. Для этого откройте «Редактор групповых политик», выполните команду «win+r» и введите «gpedit.msc». После этого найдите следующее место: «Компьютерная конфигурация» -> «Административные шаблоны» -> «Система» -> «Целостность памяти». В правой части окна вы найдете опцию «Включить Целостность памяти», отключите ее и примените изменения.
- С помощью реестра: Еще один способ отключения функции Целостность памяти — это сделать это через реестр. Для этого откройте редактор реестра, выполните команду «win+r» и введите «regedit». После этого найдите следующий идентификатор: «HKEY_LOCAL_MACHINE\SYSTEM\CurrentControlSet\Control\Session Manager\Memory Management». В правой части окна найдите параметр «FeatureSettingsOverride» и установите его значение в «0». Если вы не нашли этот параметр, создайте его как DWORD-значение.
После того как вы отключили функцию Целостность памяти, рекомендуется перезагрузить систему, чтобы изменения вступили в силу. В случае, если что-то пошло не так или вы столкнулись с ошибками после отключения, вернитесь к тем же настройкам и включите функцию Целостность памяти обратно.
Зависимость от того, можно ли отключить функцию Целостность памяти, может также зависеть от вашей версии Windows и настроек компьютера. Если у вас возникли сложности или вам не удалось отключить функцию, рекомендуется обратиться за помощью к специалистам или проконсультироваться с производителем вашего устройства.
Отключение функции Целостность памяти может быть полезным в некоторых случаях, но имейте в виду, что это может повлечь за собой потенциальные риски для безопасности вашей системы. Будьте осторожны и принимайте решение об отключении функции Целостность памяти только после тщательного обдумывания.
Включить или отключить контроль памяти в групповых политиках
Вот шаги, которые необходимо выполнить заранее, чтобы включить или отключить контроль памяти в групповых политиках:
Шаг 1: Откройте редактор групповых политик
1. Введите «edit group policy» (отредактировать групповую политику) в поле поиска меню «Пуск» и выберите «Редактор локальной групповой политики».
2. Важно: Для выполнения этого шага вы должны быть администратором.
3. Если появится запрос на подтверждение администратором, введите администраторский пароль или подтвердите свое действие.
Шаг 2: Навигация к параметру «Контроль целостности памяти»
1. Перейдите по следующему пути: «Конфигурация компьютера» -> «Моделирование административных шаблонов» -> «Компоненты Windows» -> «Система» -> «Контроль целостности памяти».
Шаг 3: Включение или отключение контроля памяти
1. В окне «Контроль целостности памяти» выберите «Включено» или «Отключено», чтобы включить или отключить контроль памяти соответственно.
2. Важно: Если вы выберете «Отключено», функция контроля памяти будет отключена в системе.
3. Нажмите на кнопку «ОК», чтобы сохранить изменения.
Шаг 4: Применение изменений
1. Для применения изменений вам нужно будет перезагрузить компьютер.
2. Важно: Перезагрузка может занять некоторое время. Сохраните все необходимые файлы и закройте все запущенные приложения перед перезагрузкой.
3. После перезагрузки компьютера изменения должны вступить в силу.
В случае, если у вас возникнут проблемы при включении или отключении контроля памяти, вы можете обратиться к Администратору surface, который заранее настроил политики безопасности на вашем устройстве.
Теперь вы знаете, как включить или отключить контроль памяти в групповых политиках Windows 10 Pro. После выполнения этих шагов вы сможете автоматизировать эту функцию и включить или отключить контроль памяти по вашему выбору.
Включить или отключить контроль памяти в редакторе реестра
Отключение или включение контроля памяти можно сделать с помощью редактора реестра Windows. Прежде чем приступить к этому процессу, важно сделать резервную копию реестра, чтобы в случае ошибок или проблем можно было вернуться к исходному состоянию.
Вот шаги, которые можно предпринять, чтобы отключить или включить контроль памяти в редакторе реестра:
- Нажмите Win+R на клавиатуре, чтобы вызвать окно «Выполнить». Введите команду regedit и нажмите «ОК».
- В редакторе реестра перейдите к следующему пути:
HKEY_LOCAL_MACHINE\SYSTEM\CurrentControlSet\Control\DeviceGuard\Scenarios\HypervisorEnforcedCodeIntegrity - Справа вы увидите параметр с идентификатором, который выглядит примерно так:
{a5c87456-55b3-44ec-af47-6a65dc196974}. Нажмите на него правой кнопкой мыши и выберите «Показать». - Вот где вы можете изменить параметр, чтобы включить или отключить контроль целостности памяти. Для отключения контроля памяти измените значение параметра на
0, а для включения — на1. - После внесения изменений закройте редактор реестра.
- Перезагрузите компьютер, чтобы изменения вступили в силу.
Важно отметить, что изменение этого параметра зависит от политик, установленных администратором компьютера. Если вы не видите этого параметра или не можете внести изменения, возможно, вам потребуются права администратора или изменение политик групповой политики.
Если вы не уверены, хотите ли отключить или включить контроль целостности памяти, лучше проконсультироваться с IT-специалистами или провести дополнительные исследования по этому вопросу.
В любом случае, перед внесением изменений в редактор реестра, рекомендуется создать резервную копию, чтобы избежать возможных проблем или ошибок.
Причины включения служб, которые были отключены администратором
Иногда администратор системы отключает определенные службы для улучшения производительности или повышения безопасности. Однако, в некоторых случаях возникают проблемы, которые могут оказаться связанными с этой функцией. Некоторые из причин и решений для отключенных служб, которые могут быть полезны администраторам и пользователям:
Зависимость службы от других служб
В реестре Windows службы могут иметь зависимости, что означает, что необходимо включить определенные службы, чтобы другие могли функционировать правильно. Если администратор отключил службу, которая является зависимой от другой службы, это может вызвать ошибки и проблемы функционирования.
Помогает контролировать безопасность
Некоторые службы включены по умолчанию для обеспечения безопасности системы. Они могут отслеживать и предотвращать возможные угрозы и атаки. Отключение этих служб может увеличить уязвимость системы и снизить уровень безопасности.
Автоматизация обслуживания и контроль
Некоторые службы предназначены для автоматического выполнения определенных задач и обеспечения контроля за работой системы. Они могут обеспечивать автоматическое обновление, резервное копирование данных, мониторинг ресурсов и другие полезные функции. Отключение этих служб может привести к необходимости выполнять эти задачи вручную или использовать другие инструменты для их автоматизации.
Возможность отключить службу в Windows предоставляет администратору больше контроля над системой, однако, перед отключением службы, следует внимательно изучить идентификатор службы и его функцию, чтобы избежать возможных проблем. Если вы все же решили отключить службу, рекомендуется создать резервную копию системы или делать это на пустом месте, чтобы в случае ошибки можно было восстановить работу системы.
Как исправить включенные службы, отключенные администратором
В Windows существует возможность отключения служб, которые автоматически выполняются на компьютере. Это может быть полезно для оптимизации работы системы или повышения безопасности, однако отключение некоторых служб может привести к проблемам.
Если вы столкнулись с ошибкой «Службу отключил администратор» или не можете включить службу, вы можете исправить эту проблему, следуя нескольким простым шагам.
Шаг 1: Использование редактора реестра
Для начала откройте редактор реестра, нажав комбинацию клавиш Win + R, введите «regedit» и нажмите «ОК». В редакторе реестра перейдите к следующему пути:
HKEY_LOCAL_MACHINE\SYSTEM\CurrentControlSet\Services
Шаг 2: Добавление параметра «Start»
Выберите службу, которую вы хотите включить, и найдите ее в разделе «Services». Например, если вы хотите включить службу «Windows Update», найдите ее соответствующую запись.
- Щелкните правой кнопкой мыши на выбранной службе и выберите «Изменить».
- В открывшемся окне найдите параметр «Start» и дважды щелкните на нем.
- Измените значение на «2», чтобы включить службу, или на «3», чтобы запустить службу автоматически.
- Нажмите «OK», чтобы сохранить изменения.
Повторите эти шаги для каждой службы, которую вы хотите включить. После завершения всех изменений закройте редактор реестра.
Шаг 3: Включение службы через командную строку
Вы также можете включить службу с помощью командной строки:
- Откройте командную строку, нажав комбинацию клавиш Win + R, введите «cmd» и нажмите «ОК».
- Введите следующую команду для включения службы:
sc config НАЗВАНИЕ_СЛУЖБЫ start=auto
Замените «НАЗВАНИЕ_СЛУЖБЫ» на имя службы, которую вы хотите включить.
Ũедостовертесь, что вы работаете с учетной записью администратора
Иногда включение или отключение служб ограничено политиками безопасности системы. Проверьте, что вы работаете с учетной записью администратора, а не с учетной записью пользователя.
Если после выполнения этих шагов проблема не решена, копируйте появившуюся ошибку и расширьте информацию о ней. Если вы используете Surface или другое устройство, чтобы найти дополнительные сведения о проблеме, используйте аналогичные запросы со словом «surface» или «ktops info» в поисковике.
Заранее добавить disclaimer-plagiarism — «Данный текст написан в соответствии с заданием и сгенерирован с использованием неоригинальных источников.»
Включить или отключить контроль памяти для всех пользователей в Windows 10
Функция Целостность памяти в Windows 10 обеспечивает защиту операционной системы от вредоносных атак, путем контроля запускающегося кода и предотвращения использования уязвимостей в программах.
Однако, в некоторых случаях, отключение функции Целостность памяти может быть полезным для решения определенных проблем или повышения производительности системы. В этом разделе вы узнаете, как включить или отключить контроль памяти для всех пользователей в Windows 10.
Как проверить состояние функции Целостность памяти
Перед тем как начать настраивать функцию Целостность памяти, следует убедиться в ее текущем состоянии:
- Нажмите клавишу
Win + Rдля открытия окна «Выполнить». - Введите команду
sysdm.cplи нажмите клавишуEnter. - Перейдите на вкладку «Дополнительно».
- Нажмите кнопку «Настройка» в разделе «Надежность компьютера».
- В открывшемся окне «Опции надежности компьютера» выберите вкладку «Целостность памяти».
- Проверьте состояние функции Целостность памяти: возможные значения — «Включено», «Отключено» или «Отключено (случайное исправление)».
Включение или отключение функции Целостность памяти с помощью редактора реестра
Если вы администратор компьютера, то можете использовать редактор реестра, чтобы включить или отключить функцию Целостность памяти для всех пользователей:
- Нажмите клавишу
Win + Rдля открытия окна «Выполнить». - Введите команду
regeditи нажмите клавишуEnter, чтобы открыть редактор реестра. - В редакторе реестра перейдите к следующему пути:
HKEY_LOCAL_MACHINE\SYSTEM\CurrentControlSet\Control\Session Manager\Memory Management. - Создайте новый ключ реестра с именем
FeatureSettingsOverride(если его еще нет). - Внутри ключа
FeatureSettingsOverrideсоздайте новый значок DWORD с именемFeatureManager. - Установите значение
FeatureManagerна0, чтобы отключить функцию Целостность памяти, или на1, чтобы включить ее. - Перезагрузите компьютер, чтобы изменения вступили в силу.
Включение или отключение функции Целостность памяти с помощью групповых политик
Если вы используете Windows 10 Pro, Enterprise или Education, можно использовать групповые политики для включения или отключения функции Целостность памяти для всех пользователей в рамках домена или локальной сети:
- Нажмите клавишу
Win + Rдля открытия окна «Выполнить». - Введите команду
gpedit.mscи нажмите клавишуEnter, чтобы открыть консоль групповых политик. - Перейдите к следующему пути:
Конфигурация компьютера -> Административные шаблоны -> Система -> Целостность памяти. - Найдите политику с названием «Включить или отключить Целостность памяти».
- Дважды щелкните по политике, выберите опцию «Включить» или «Отключить» и нажмите кнопку «ОК».
- Перезагрузите компьютер, чтобы изменения вступили в силу.
Учтите, что некоторые версии Windows 10 могут не иметь доступа к редактору реестра или консоли групповых политик. В этом случае, вам может потребоваться использовать другие инструменты или методы для автоматизации включения или отключения функции Целостность памяти.
Несоблюдение с осторожностью и неправильная настройка функции Целостность памяти может вызвать ошибки и проблемы в работе системы. Перед внесением изменений рекомендуется создать точку восстановления или резервную копию данных, чтобы отменить изменения в случае необходимости.
Описанные выше шаги помогут вам включить или отключить контроль памяти для всех пользователей в Windows 10. Запомните, что в зависимости от причины, по которой вы хотите отключить функцию Целостность памяти, может быть лучше обратиться к службе поддержки или поискать дополнительную информацию и рекомендации, чтобы быть уверенным в своих действиях.
Видео:
Как ВКЛ\ОТКЛ Изоляцию ядра и Целостность Памяти в Windows 10
Как ВКЛ\ОТКЛ Изоляцию ядра и Целостность Памяти в Windows 10 by †Yuran’ka† 20,626 views 5 years ago 5 minutes, 58 seconds