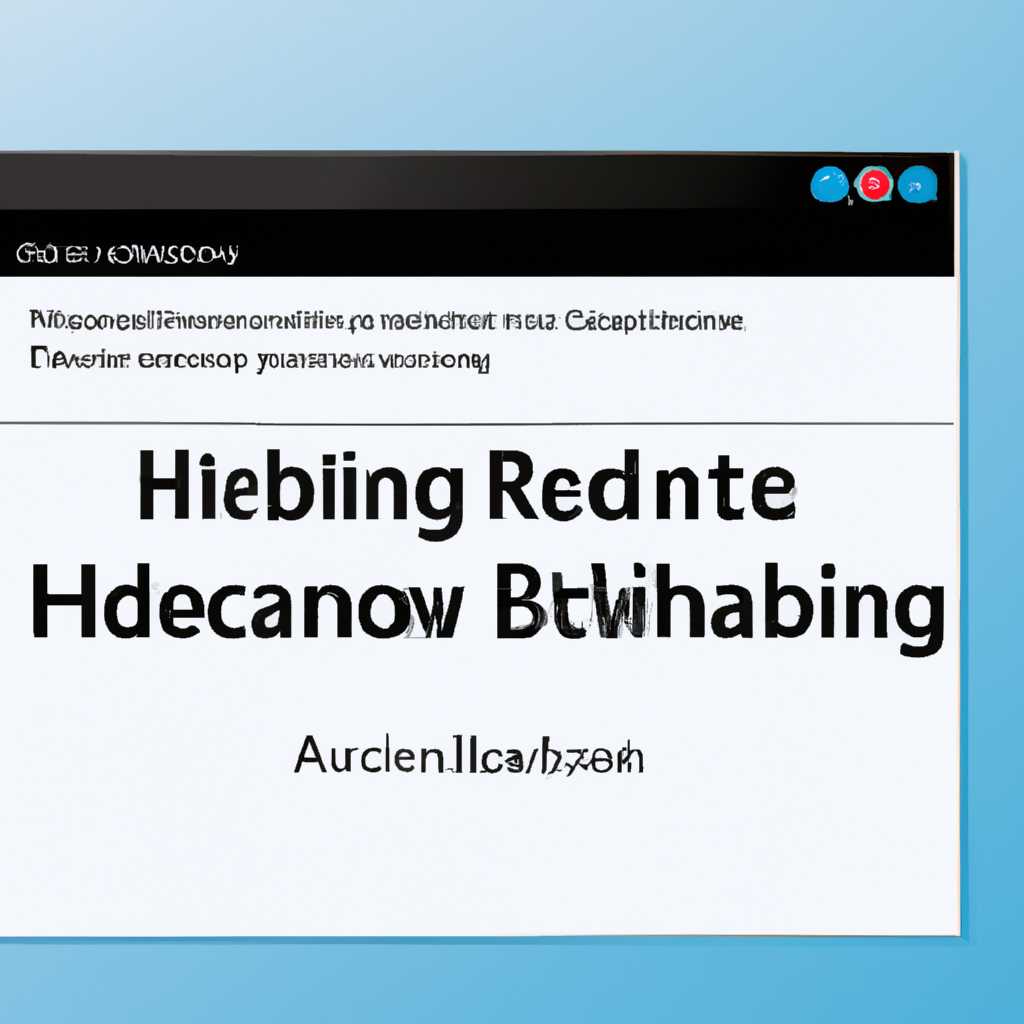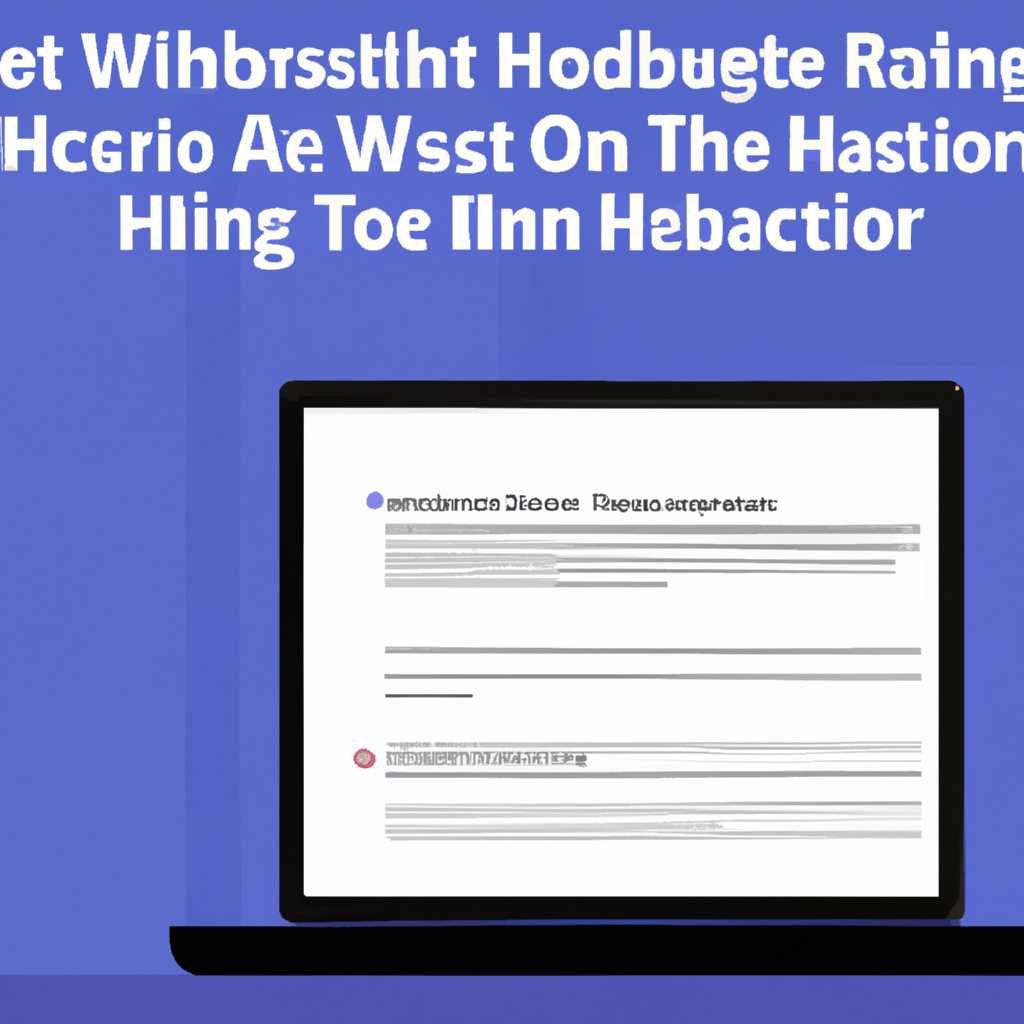- Как отключить гибернацию в Windows 10 через редактор реестра: пошаговая инструкция
- Как отключить гибернацию в Windows 10 через редактор реестра
- Пошаговая инструкция
- Отключение гибернации в Windows без отключения быстрого старта
- Шаг 1: Запуск редактора реестра
- Шаг 2: Поиск настройки гибернации
- Шаг 3: Изменение значения параметра
- Шаг 4: Перезагрузка компьютера
- Видео:
- Гибернация Windows 10 .
Как отключить гибернацию в Windows 10 через редактор реестра: пошаговая инструкция
Гибернация — это режим, который создается в системе Windows, чтобы сохранить текущее состояние компьютера перед его выключением. Когда гибернация включена, создается специальный файл гибернации, который используется для сохранения всех открытых программ и файлов.
Однако настройка гибернации может быть ненужной или даже причиной некоторых проблем. Например, она может занимать большой объем дискового пространства или работать постоянно, что может повлиять на энергопотребление компьютера. Поэтому возможность отключить гибернацию в Windows 10 может оказаться полезной.
Отключить гибернацию в Windows 10 можно несколькими способами. Один из них — использование редактора реестра, который позволяет изменять значения параметров системы. Для этого нужно выполнить следующие шаги:
- Откройте меню «Пуск» и в строку поиска введите «редактор реестра». Выберите соответствующий пункт из списка результатов.
- В окне редактора реестра откройте раздел HKEY_LOCAL_MACHINE, затем раздел SYSTEM, и далее CurrentControlSet.
- Перейдите к разделу Control, затем выберите раздел Power.
- В правой части окна найдите параметр HibernateEnabled и дважды кликните на него.
- В появившемся окне выберите значение 0, чтобы отключить гибернацию. Затем нажмите кнопку «OK».
После выполнения этих шагов гибернация будет отключена на вашем компьютере. Помимо возможности отключить гибернацию через редактор реестра, в Windows 10 также есть и другие способы, включая использование командной строки или настройки питания в параметрах системы. Читайте далее, чтобы узнать больше о них.
Как отключить гибернацию в Windows 10 через редактор реестра
Шаг 1: Нажмите комбинацию клавиш «Win+R», чтобы открыть окно «Запуск».
Шаг 2: Введите команду «regedit» и нажмите Enter, чтобы открыть редактор реестра.
Шаг 3: В редакторе реестра найдите папку «HKEY_LOCAL_MACHINE\SYSTEM\CurrentControlSet\Control\Power».
Шаг 4: В этой папке найдите параметр «HiberFileType» и дважды щелкните на нем.
Шаг 5: В открывшемся окне измените значение на 0 и нажмите «ОК».
Шаг 6: Теперь откройте командную строку (Win+X, а затем выберите «Командная строка (администратор)») и введите команду «powercfg -h off«, чтобы отключить гибернацию.
Шаг 7: Закройте командную строку и перезагрузите компьютер.
После выполнения всех этих шагов гибернация будет полностью отключена в Windows 10. Теперь ваш ПК не будет переходить в гибернацию при простое, и вы сможете сохранить время и электропитание.
Пошаговая инструкция
Отключение гибернации в Windows 10 можно выполнить с помощью редактора реестра. Следуйте инструкциям ниже, чтобы выполнить эту задачу.
- Нажмите комбинацию клавиш Win + R, чтобы открыть окно «Выполнить».
- Введите команду
regeditи нажмите кнопку «ОК». Это откроет редактор реестра. - В редакторе реестра откройте следующий путь:
HKEY_LOCAL_MACHINE\SYSTEM\CurrentControlSet\Control\Power. - На правой панели найдите параметр с именем
HibernateEnabledи дважды щелкните на нем. - Измените значение параметра
HibernateEnabledна0. Это отключит гибернацию. - Нажмите кнопку «OK», чтобы сохранить изменения.
- Закройте редактор реестра.
После завершения этих шагов гибернация будет отключена в вашей системе Windows 10. Это позволит освободить дополнительное место на компьютере и уменьшить энергопотребление в режиме простоя.
Отключение гибернации в Windows без отключения быстрого старта
Если вы решите отключить гибернацию на вашем компьютере, не отключая при этом быстрый старт, то можно использовать командную строку и редактор реестра.
Следуйте инструкциям:
Шаг №1: Откройте командную строку
Откройте меню «Пуск» и найдите командную строку. Нажмите правой кнопкой мыши на иконку командной строки и выберите «Запуск от имени администратора».
Шаг №2: Отключение гибернации
В окне командной строки введите следующую команду:
powercfg /hibernate off
Нажмите клавишу Enter, чтобы выполнить команду. После этого гибернация будет отключена.
Шаг №3: Вернуться к редактору реестра
Откройте меню «Пуск» и найдите «Редактор реестра». Нажмите правой кнопкой мыши на его иконку и выберите «Запуск от имени администратора».
Шаг №4: Отключение гибернации в реестре
В редакторе реестра найдите следующую ветку: HKEY_LOCAL_MACHINE\SYSTEM\CurrentControlSet\Control\Power. Найдите параметр с именем HibernateEnabled и установите его значение в 0 (ноль). Если параметр HibernateEnabled не существует, то создайте его, щелкнув правой кнопкой мыши в пустой области и выбрав «Создать» -> «DWORD-значение (32-разрядное)».
После выполнения этих действий гибернация будет отключена, а быстрый старт останется активным.
Помимо использования командной строки и редактора реестра, существует также утилита «powercfg», с помощью которой можно отключить гибернацию:
Отключение гибернации с помощью утилиты powercfg:
1. Откройте командную строку от имени администратора.
2. Введите следующую команду:
powercfg /hibernate off
3. Нажмите клавишу Enter.
После выполнения этой команды гибернация будет отключена на вашем компьютере, а система не будет создавать файл hiberfil.sys на вашем жестком диске, который занимает определенное место.
Таким образом, отключение гибернации в Windows без отключения быстрого старта возможно как через командную строку с помощью утилиты powercfg, так и через редактор реестра.
Шаг 1: Запуск редактора реестра
Чтобы открыть редактор реестра, вы можете щелкнуть правой кнопкой мыши по кнопке «Пуск» в левом нижнем углу экрана и выбрать пункт «Выполнить». Тогда появится окно «Выполнить». В строке ввода этого окна введите команду «regedit» и нажмите Enter. Редактор реестра будет открыт.
Шаг 2: Поиск настройки гибернации
После включения гибернации в Windows 10 ваш компьютер будет автоматически переходить в этот режим при длительном отсутствии активности мышкой или клавиатурой. Это позволяет уменьшить энергопотребление и сохранить состояние вашей работы, чтобы продолжить ее с места, где вы остановились. Если возникли проблемы или вы просто решили отключить гибернацию вручную, то достаточно выполнить несколько простых шагов.
№1: Откройте меню «Пуск», введите команду «regedit» в строке поиска и нажмите клавишу «Enter». Это откроет редактор реестра Windows.
№2: В редакторе реестра перейдите к следующему пути: «HKEY_LOCAL_MACHINE\SYSTEM\CurrentControlSet\Control\Power\». Здесь найдите доступ к настройкам управления питанием. Если вы не можете найти эту опцию, выполните поиск в редакторе реестра с помощью команды «Ctrl + F» и введите «hibernate».
№3: Как только вы найдете опцию управления питанием, сверните эту ветвь, чтобы найти подпункт «HibernateEnabled».
№4: Щелкните правой кнопкой мыши на «HibernateEnabled» и выберите «Изменить». Здесь установите значение «0» для отключения гибернации или «1» для включения.
№5: После внесения изменений закройте редактор реестра и перезагрузите компьютер для применения настроек.
Предупреждение: Отключение гибернации может уменьшить время работы вашего компьютера от батареи или вызвать потерю данных в случае сбоя питания. Поэтому перед отключением гибернации внимательно оцените все плюсы и минусы этого режима.
Шаг 3: Изменение значения параметра
Теперь, когда вы открыли редактор реестра и нашли раздел «HKEY_LOCAL_MACHINE\SYSTEM\CurrentControlSet\Control\Power», настало время изменить значение параметра, чтобы отключить гибернацию.
1. В правой панели редактора реестра найдите строку с именем «HibernateEnabled». Это параметр, который отвечает за включение и отключение режима гибернации. По умолчанию, значение этого параметра установлено на 1, что означает, что гибернация включена.
2. Чтобы отключить гибернацию, дважды нажмите на строку «HibernateEnabled». В появившемся окне измените значение параметра с 1 на 0. Значение 0 означает отключение гибернации.
3. После того как вы изменили значение параметра, нажмите кнопку «OK», чтобы сохранить изменения.
4. Перезагрузите компьютер, чтобы изменения вступили в силу. Теперь гибернация будет отключена, и ваш компьютер не будет автоматически переходить в спящий режим после длительного бездействия.
Обратите внимание, что отключив гибернацию, вы также уменьшите расход аккумулятора в случае использования ноутбуков. Также, помимо редактора реестра, гибернацию можно отключить с помощью командной строки или команд утилиты powercfg.cpl.
Если вы предпочитаете классическую командную строку, открываете командную строку от имени администратора и вводите команду «powercfg -h off». Эта команда отключит гибернацию.
Теперь вы знаете, как отключить гибернацию в Windows 10 через редактор реестра. Если вам интересны другие способы отключения гибернации или вы хотите подробнее узнать о том, что такое гибернация и как она работает, читайте нашу статью.
Шаг 4: Перезагрузка компьютера
После того как вы отключили функцию гибернации в Windows 10, необходимо перезагрузить компьютер, чтобы внесенные изменения вступили в силу.
Для перезагрузки компьютера вы можете воспользоваться несколькими способами. Ниже приведены два простых способа:
1. С помощью панели «Пуск»:
- Нажмите на кнопку «Пуск» в левом нижнем углу экрана.
- Выберите пункт «Выключить или перезагрузить» с правой стороны панели «Пуск».
- Выберите опцию «Перезагрузить» и подождите, пока компьютер перезагрузится.
2. С помощью командной строки:
- Откройте командную строку, нажав комбинацию клавиш «Win+R» и введя команду «cmd».
- В окне командной строки введите команду «shutdown /r» и нажмите Enter. Эта команда позволит перезагрузить компьютер.
После перезагрузки компьютера вы сможете заметить, что режим гибернации больше не активен. Вместо этого ваш компьютер будет переходить в режим сна или полностью выключаться, в зависимости от выбранной вами опции в настройках питания.
Не забудьте сохранить все открытые файлы и завершить все активные процессы перед перезагрузкой компьютера. После перезагрузки вы сможете скорее вернуться к работе с вашей системой Windows 10 без простоя.
Читайте также: Как отключить гибернацию в Windows 10 через редактор реестра: пошаговая инструкция
Видео:
Гибернация Windows 10 .
Гибернация Windows 10 . by КОМПЬЮТЕРНАЯ АКАДЕМИЯ 73,336 views 5 years ago 6 minutes, 7 seconds