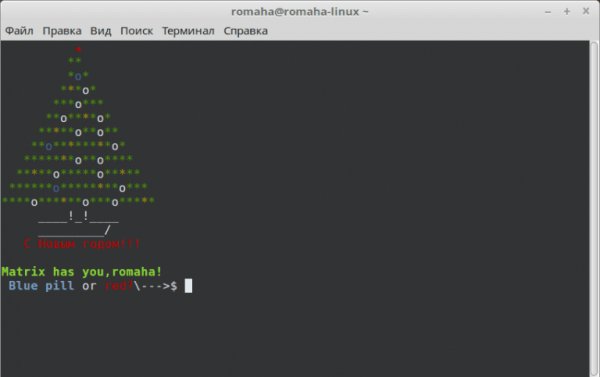- Как отключить или удалить графическое окружение в Ubuntu подробная инструкция
- Как отключить или удалить графическое окружение в Ubuntu
- Отключение графического окружения
- Удаление графического окружения
- Подробная инструкция
- Отключение графического интерфейса при входе в систему
- Отключение графического интерфейса в Ubuntu Server через SSH-соединение
- Как удалить дисплейный менеджер xubuntu
- 1. Проверьте статус и настройки вашей системы
- 2. Отключите дисплейный менеджер
- 3. Удалите дисплейный менеджер
- 10 ответов: отключить графический интерфейс в Ubuntu 18.04
- 1. Отключение графического интерфейса с помощью командной строки
- 2. Автоматический вход в текстовую консоль при загрузке
- 3. Отключение графической заставки на этапе загрузки ядра
- 4. Отключение графического окружения во время работы на компьютере
- 5. Отключение графической оболочки
- 6. Отключение графического интерфейса при загрузке
- 7. Отключение дисплейной блокировки
- 8. Отключение SSH во избежание майнинга
- 9. Настройка Webmin без графического интерфейса
- 10. Удаление графического окружения вручную
- Видео:
- Как удалить Linux Ubuntu, установленную второй системой рядом с Windows 10 – правильный способ
Как отключить или удалить графическое окружение в Ubuntu подробная инструкция
Иногда вам может понадобиться отключить или удалить графическое окружение вашей Ubuntu для различных целей. Это может быть полезно, если вы хотите уменьшить использование ресурсов компьютера или настроить сервер без интерфейса. В этой статье я расскажу вам, как выполнить это действие с помощью нескольких команд в терминале.
Перед тем как приступить к отключению или удалению графической среды, убедитесь, что у вас есть ssh-соединение с вашим компьютером или доступ к консоли. Заметьте, что при отключении графического интерфейса вы потеряете доступ к графическим приложениям и сессиям, поэтому будьте осторожны.
Первым шагом является отключение текущего графического менеджера. В Ubuntu версии 18.04 состояние графической службы можно проверить с помощью команды systemctl list-units --type=service. Откройте терминал и выполните эту команду, чтобы показать список всех служб в вашей системе. Найдите в списке службу, отвечающую за ваш текущий графический менеджер, например, lightdm или gdm.
После того, как вы определили службу вашего графического менеджера, выполните команду sudo systemctl stop имя_службы, чтобы остановить службу. Например, если ваш графический менеджер называется lightdm, выполните команду sudo systemctl stop lightdm.
После остановки службы графического менеджера вы можете изменить уровень запуска системы, чтобы Ubuntu загружалась без графической сессии. Выполните команду sudo systemctl enable multi-user.target --force. Эта команда заменит текущий уровень запуска системы на многопользовательский режим, в котором отсутствует графический интерфейс.
Теперь, когда вы отключили графическую среду и изменили уровень запуска системы, вы можете перейти к удалению графических пакетов. Для удаления пакетов, связанных с графическим окружением, выполните команду sudo apt-get remove ubuntu-desktop. После выполнения этой команды Ubuntu удалит графическое окружение и все связанные с ним пакеты.
После удаления графического окружения вы можете перезагрузить систему, чтобы изменения вступили в силу. Для этого выполните команду sudo reboot. Ваш компьютер перезагрузится без графической среды и загрузится только в консольном режиме.
Теперь вы знаете, как отключить или удалить графическое окружение в Ubuntu. Помните, что эти действия приведут к потере графического интерфейса и доступа к графическим приложениям, поэтому будьте осторожны и убедитесь в необходимости выполнения таких изменений.
Как отключить или удалить графическое окружение в Ubuntu
Графическое окружение в Ubuntu, такое как Unity, GNOME или Xubuntu, предоставляет удобный интерфейс для работы с системой. Однако, иногда может возникнуть необходимость отключить или удалить графическую среду в целях оптимизации производительности или настройки сервера. В этом разделе мы покажем, как это сделать.
Отключение графического окружения
Для отключения графического окружения в Ubuntu можно использовать команду systemctl. Ниже приведены шаги по отключению их графического окружения.
- Откройте терминал. Это можно сделать с помощью сочетания клавиш
Ctrl+Alt+T. - Введите следующую команду и нажмите клавишу
Enter, чтобы отключить графическое окружение:
sudo systemctl disable lightdm.service - Система запросит ваш пароль. Введите его и нажмите клавишу
Enter. - Перезагрузите ваш компьютер:
sudo reboot
После перезагрузки вы увидите, что графическое окружение больше не запускается при входе в систему.
Удаление графического окружения
Если вы собираетесь полностью удалить графическое окружение из системы, вам потребуется использовать команду apt-get purge. Вот как это делается:
- Откройте терминал.
- Введите следующую команду и нажмите клавишу
Enter, чтобы удалить графическое окружение:
sudo apt-get purge lightdm - Система запросит ваш пароль. Введите его и нажмите клавишу
Enter.
После выполнения этих команд графическое окружение будет удалено из вашей системы. Однако, будьте осторожны, так как удаление графического окружения может повлиять на работу других программ и команд.
Теперь, когда вы знаете, как отключить или удалить графическое окружение в Ubuntu, вы можете настроить вашу систему так, как вам нужно. Помните, что включение или отключение графической среды может потребовать от вас повторной установки драйверов, редактирования файлов конфигурации и изучения вашей системы.
Подробная инструкция
Если вы используете Ubuntu 18.04, у вас, скорее всего, установлен графический интерфейс, такой как GNOME, KDE, Xfce или другой. Время от времени может возникнуть необходимость удалить графическое окружение для выполнения различных задач, таких как серверное администрирование или майнинг криптовалюты.
Отключение графического интерфейса при входе в систему
Первый способ отключения графического окружения — отключение его автоматического запуска при входе в систему. Если вы запускаете Ubuntu на физическом компьютере или виртуальной машине, вы можете отключить автоматический вход в графическую оболочку и сразу войти в текстовую консоль.
1. После загрузки Ubuntu, вы увидите экран заставки, где вам нужно ввести свой логин и пароль.
2. Вместо ввода логина и пароля нажмите Ctrl + Alt + F3 на клавиатуре, чтобы перейти на текстовую консоль. Будьте внимательны, чтобы не вводить эту комбинацию клавиш на своей рабочей машине, если не уверены в действиях, так как это приведет к отключению вашего графического интерфейса.
3. В текстовом окне введите свои данные для входа в систему — логин и пароль.
4. Настроим сервис systemd, чтобы он не запускал графическое окружение при загрузке:
sudo systemctl set-default multi-user.target
5. Проверьте текущий статус службы графического окружения:
systemctl list-units --type target
Вы должны увидеть, что цель graphical.target заменена на multi-user.target.
6. Перезагрузите компьютер, чтобы изменения вступили в силу:
sudo reboot
После перезагрузки Ubuntu больше не будет автоматически запускать графическое окружение при входе в систему. Вместо этого вы будете видеть текстовую консоль.
Отключение графического интерфейса в Ubuntu Server через SSH-соединение
Если у вас есть серверная установка Ubuntu без графического окружения и вы подключаетесь к нему через SSH, вы также можете отключить графический интерфейс вручную.
1. Подключитесь к серверу Ubuntu через SSH с помощью терминала или другого SSH-клиента.
2. Войдите в систему, используя свой логин и пароль.
3. Отключите графическое окружение, выполните следующую команду:
sudo systemctl disable gdm
Здесь gdm — это менеджер отображения, используемый в графической среде GNOME. Если у вас установлен другой менеджер, замените gdm на соответствующее название.
4. Перезагрузите сервер, чтобы изменения вступили в силу:
sudo reboot
После перезагрузки сервера графическое окружение больше не будет запущено автоматически.
Теперь вы знаете, как отключить или удалить графическое окружение в Ubuntu. Помните, что удаление графического интерфейса может сделать вашу систему более стабильной и безопасной для определенных задач, таких как серверное администрирование.
Как удалить дисплейный менеджер xubuntu
В Linux, включая Ubuntu и другие дистрибутивы, графическое окружение управляется дисплейными менеджерами. Они отвечают за управление графической частью системы, такой как интерфейс рабочего стола, загрузка и вход в систему.
Стандартный дисплейный менеджер в Ubuntu — LightDM. Однако, в Xubuntu по умолчанию используется менеджер GDM (Gnome Display Manager). Если вы хотите удалить или отключить дисплейный менеджер Xubuntu, вам потребуется выполнить несколько шагов.
1. Проверьте статус и настройки вашей системы
Перед тем, как отключить или удалить дисплейный менеджер, убедитесь, что у вас есть административные права и что ваша система находится в многопользовательском режиме выполнения.
Вы можете проверить текущий статус дисплейного менеджера Xubuntu с помощью команды:
sudo systemctl list-units --type=service --allТакже проверьте, что ваша система загружается в графическую сессию, а не в консоль. Для этого выполните команду:
systemctl get-defaultЕсли результат команды равен «graphical.target» или «multi-user.target», то ваша система загружается в графическую сессию.
2. Отключите дисплейный менеджер
Отключите дисплейный менеджер Xubuntu с помощью команды:
sudo systemctl disable gdm.serviceили
sudo systemctl disable lightdm.serviceВ результате выполнения команды, дисплейный менеджер будет отключен при следующей загрузке системы.
3. Удалите дисплейный менеджер
Если вы хотите полностью удалить дисплейный менеджер, выполните команду:
sudo apt-get remove gdmили
sudo apt-get remove lightdmОбратите внимание, что при удалении дисплейного менеджера могут быть удалены и другие программы, связанные с графической оболочкой и окружением рабочего стола, поэтому будьте осторожны при выборе этой опции.
После удаления дисплейного менеджера вам может потребоваться настроить вашу систему для работы с другим окружением рабочего стола или использования консоли в режиме многопользовательского сервера.
В случае возникновения проблем или нежелания удалить дисплейный менеджер полностью, вы всегда можете вернуться к предыдущей конфигурации, установив дисплейный менеджер заново.
10 ответов: отключить графический интерфейс в Ubuntu 18.04
Отключение графического интерфейса может быть полезным во множестве случаев, от настройки удаленного доступа до оптимизации производительности системы. В этой статье представлены 10 способов отключения графического интерфейса в Ubuntu 18.04.
1. Отключение графического интерфейса с помощью командной строки
Вы можете отключить графический интерфейс и перейти в текстовую консоль с помощью следующих команд в терминале:
sudo systemctl set-default multi-user.target
sudo systemctl isolate multi-user.target
Это изменит режим загрузки системы на многопользовательский режим без графического интерфейса.
2. Автоматический вход в текстовую консоль при загрузке
Чтобы система автоматически входила в текстовую консоль при загрузке, вам необходимо отредактировать файл конфигурации lightdm.
sudo nano /etc/lightdm/lightdm.conf
Найдите строку, начинающуюся с «autologin-user=», и добавьте «#» в начало этой строки, чтобы закомментировать ее.
Перезагрузите систему, и она будет автоматически входить в текстовую консоль без необходимости ввода пароля.
3. Отключение графической заставки на этапе загрузки ядра
Чтобы отключить графическую заставку при загрузке ядра Ubuntu, вам необходимо отредактировать файл конфигурации загрузчика GRUB.
sudo nano /etc/default/grub
Найдите строку с параметром «GRUB_CMDLINE_LINUX_DEFAULT» и удалите параметр «quiet splash».
Сохраните файл и выполните команду:
sudo update-grub
После перезагрузки вы больше не увидите графическую заставку при загрузке системы.
4. Отключение графического окружения во время работы на компьютере
Если вы хотите временно отключить графическое окружение во время работы на компьютере, вы можете переключиться в текстовую консоль с помощью сочетания клавиш «Ctrl + Alt + F1».
Вы всегда можете вернуться к графическому интерфейсу, используя сочетие клавиш «Ctrl + Alt + F7».
5. Отключение графической оболочки
Чтобы полностью отключить графическую оболочку, вы можете использовать следующую команду:
sudo systemctl disable lightdm
Это отключит графическую оболочку LightDM и перейдет к текстовой консоли при каждой загрузке системы.
6. Отключение графического интерфейса при загрузке
Чтобы отключить графический интерфейс при загрузке системы, вы можете использовать следующую команду:
sudo systemctl set-default multi-user.target
Это изменит режим загрузки системы на многопользовательский режим без графического интерфейса.
7. Отключение дисплейной блокировки
Если вам не нужна дисплейная блокировка в Ubuntu, вы можете отключить ее с помощью следующей команды:
gsettings set org.gnome.desktop.lockdown disable-lock-screen 'true'
После выполнения этой команды дисплейная блокировка будет отключена.
8. Отключение SSH во избежание майнинга
Чтобы предотвратить использование вашей системы для майнинга с использованием SSH, вы можете отключить SSH-сервер с помощью следующей команды:
sudo systemctl disable ssh
После выполнения этой команды SSH-сервер будет отключен и недоступен для внешних подключений.
9. Настройка Webmin без графического интерфейса
Webmin — это популярный веб-интерфейс для управления системой Linux. Чтобы настроить Webmin без графического интерфейса, вы можете выполнить следующие команды:
wget http://prdownloads.sourceforge.net/webadmin/webmin_1.941_all.deb
sudo dpkg -i webmin_1.941_all.deb
sudo apt-get install -f
sudo systemctl start webmin
После выполнения этих команд вы сможете получить доступ к Webmin через веб-браузер, используя IP-адрес вашего сервера и порт 10000.
10. Удаление графического окружения вручную
Если вы хотите полностью удалить графическое окружение в Ubuntu, вы можете использовать следующую команду:
sudo apt-get purge ubuntu-desktop
Эта команда удалит пакет с графическим окружением Ubuntu, но может удалить также и другие пакеты, которые зависят от него. Будьте осторожны при использовании этой команды.
Независимо от решений, которые вы используете, помните, что изменения в системе могут иметь серьезные последствия. Будьте внимательны и сохраняйте резервные копии данных перед внесением изменений в систему.
Видео:
Как удалить Linux Ubuntu, установленную второй системой рядом с Windows 10 – правильный способ
Как удалить Linux Ubuntu, установленную второй системой рядом с Windows 10 – правильный способ by Заметки IT специалиста 107,910 views 4 years ago 9 minutes, 29 seconds
(1).png)