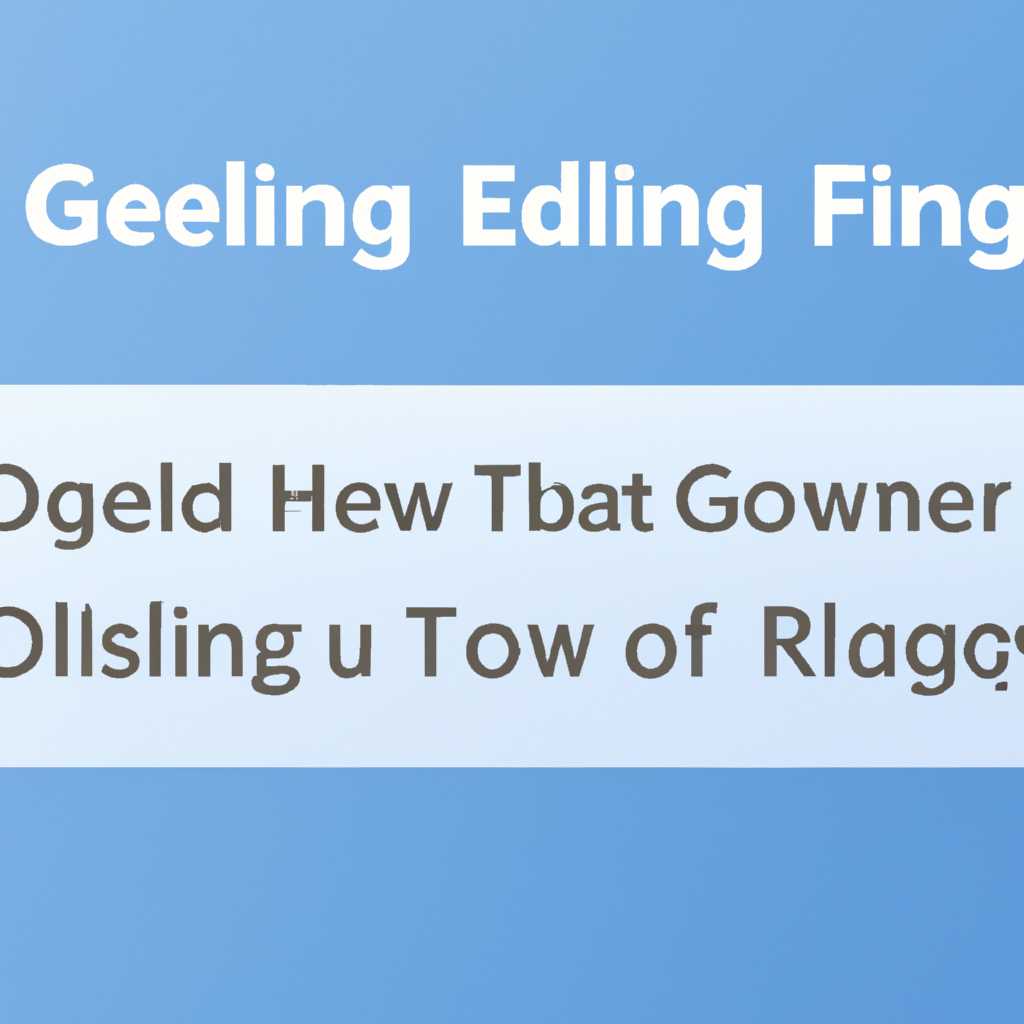- Как отключить группировку файлов в проводнике Windows 10: пошаговая инструкция
- Отключение группировки файлов в проводнике Windows 10: пошаговая инструкция
- Шаг 1: Откройте параметры файлов и папок
- Шаг 2: Найдите раздел «Параметры отображения группировки»
- Шаг 3: Отключите группировку файлов и папок
- Отключение группировки файлов в проводнике Windows 10 May 2019 Update
- Шаг 1: Откройте параметры проводника
- Шаг 2: Измените параметры представления папки
- Шаг 3: Измените параметры группировки файлов
- Шаг 4: Измените параметры группировки файлов в реестре
- Шаг 5: Перезагрузите компьютер
- Отключение группировки файлов в папке «Загрузки» в Windows 10 Enterprise x64 версия 1903
- Видео:
- Как быстрее находить свои папки в Проводнике Windows | КОМПЬЮТЕРНЫЕ ХИТРОСТИ
Как отключить группировку файлов в проводнике Windows 10: пошаговая инструкция
Группировка файлов в проводнике Windows 10 может быть полезной функцией, которая помогает организовать и структурировать содержимое папок. Однако, иногда она может вызвать некоторые неудобства или неполадки, особенно при выполнении определенных операций.
Если вы хотите отключить группировку файлов в проводнике Windows 10, у вас есть несколько способов справиться с этой задачей. В первом варианте вы можете отключить группировку для конкретной папки или всех папок на вашем компьютере. Во втором варианте вы можете найти представление файлов по дате, типу или другим параметрам без использования группировки.
Для отключения группировки файлов в проводнике Windows 10, первым шагом откройте Параметры. Для этого нажмите на кнопку «Пуск» в левом нижнем углу экрана и выберите «Параметры». В открывшемся окне Параметры выберите пункт «Папки» в верхней части списка. В разделе «Общие» найдите параметр «Группировка элементов в объединенном представлении» и измените его значение на «Никогда». Это отключит группировку файлов во всех папках на вашем компьютере.
Если вы хотите отключить группировку файлов только в конкретной папке, откройте проводник Windows 10. В шаблоне папок, находящемся над списком папок в проводнике, найдите папку, для которой вы хотите изменить настройки группировки. Щелкните правой кнопкой мыши на этой папке и выберите пункт «Свойства». В открывшемся диалоговом окне выберите вкладку «Параметры» и найдите опцию «Группировка элементов». Установите значение «Никогда» и нажмите «Применить» или «ОК», чтобы сохранить изменения.
Загрузки — одна из папок, в которой группировка файлов может быть включена по умолчанию. Чтобы изменить эту настройку, щелкните правой кнопкой мыши на папке «Загрузки» в проводнике Windows 10 и выберите пункт «Свойства». В окне свойств «Загрузки» выберите вкладку «Параметры» и найдите опцию «Группировка элементов». Установите значение «Никогда» и нажмите «Применить» или «ОК», чтобы сохранить изменения.
Используя эти простые шаги, вы сможете отключить группировку файлов в проводнике Windows 10. Независимо от версии операционной системы — будь то Windows 10, Windows 10 Enterprise или Windows 10 May Update 2021, — вы можете изменить эту функцию, чтобы она точно соответствовала вашим потребностям и предпочтениям.
Отключение группировки файлов в проводнике Windows 10: пошаговая инструкция
Шаг 1: Откройте параметры файлов и папок
1. Нажмите правой кнопкой мыши на пустое место в проводнике Windows.
2. Выберите «Параметры» в контекстном меню.
Шаг 2: Найдите раздел «Параметры отображения группировки»
1. В открывшемся диалоговом окне «Параметры папок» переключитесь на вкладку «Вид».
2. Прокрутите вниз до раздела «Параметры отображения группировки».
Шаг 3: Отключите группировку файлов и папок
1. В разделе «Параметры отображения группировки» снимите флажок с опции «Группировка элементов в группы».
2. Нажмите кнопку «ОК», чтобы сохранить изменения.
После выполнения этих шагов группировка файлов и папок в проводнике Windows 10 будет отключена, и все элементы будут отображаться без группировки.
Обратите внимание, что этот процесс может немного отличаться в разных версиях Windows 10. В данной инструкции использовалась версия Windows 10 May 2019 Update (версия 1903). Если у вас установлена другая версия операционной системы, некоторые моменты могут быть немного иными.
Отключение группировки файлов в проводнике Windows 10 May 2019 Update
Группировка файлов и папок в проводнике Windows 10 May 2019 Update может быть полезной для некоторых пользователей, но для других она может быть неприятной и неудобной функцией. Если вы хотите отключить группировку файлов и папок в проводнике, следуйте этой пошаговой инструкции.
Шаг 1: Откройте параметры проводника
Чтобы открыть параметры проводника Windows 10 May 2019 Update, нажмите правой кнопкой мыши на панель задачи и выберите «Проводник Windows».
Шаг 2: Измените параметры представления папки
В окне проводника нажмите правой кнопкой мыши на любую папку, кроме папки «Загрузки» (вы можете открыть другую папку на вашем компьютере), и выберите «Свойства» в контекстном меню.
Шаг 3: Измените параметры группировки файлов
В диалоговом окне «Свойства» выберите вкладку «Параметры» и найдите раздел «Группировка». Разверните этот раздел и выберите «Нет группировки».
Шаг 4: Измените параметры группировки файлов в реестре
Откройте Редактор реестра, нажав клавишу Windows + R и введите «regedit».
В Редакторе реестра перейдите к следующему пути: HKEY_CURRENT_USER\Software\Microsoft\Windows\CurrentVersion\Explorer\Advanced
Выберите папку «Advanced» и найдите параметр «EnableFileGrouping». Дважды кликните на него и установите значение «0».
Шаг 5: Перезагрузите компьютер
После внесения изменений в реестр перезагрузите компьютер, чтобы изменения вступили в силу.
После выполнения этих шагов группировка файлов и папок в проводнике Windows 10 May 2019 Update будет отключена, и файлы и папки будут отображаться без группировки по дате или другим критериям.
Отключение группировки файлов в папке «Загрузки» в Windows 10 Enterprise x64 версия 1903
В операционной системе Windows 10 Enterprise x64 версия 1903 автоматическая группировка файлов в папке «Загрузки» может вызывать неполадки или затруднять выполнение определенных операций. Если вам необходимо отключить группировку файлов в этой папке, вы можете воспользоваться следующей пошаговой инструкцией:
- Откройте проводник Windows 10, нажав на кнопку «Проводник» на панели задач или на значок папки на рабочем столе.
- В окне проводника перейдите в папку «Загрузки».
- На панели инструментов проводника выберите вкладку «Вид».
- На вкладке «Вид» найдите группу кнопок «Параметры», и нажмите на кнопку «Изменить папку и параметры поиска».
- В открывшемся диалоговом окне «Параметры папок» выберите вкладку «Вид».
- В разделе «Представление» найдите параметр «Группировка элементов по» и измените его на значение «Нет».
- Нажмите кнопку «Применить» для сохранения изменений.
- Нажмите кнопку «ОК» для закрытия диалогового окна «Параметры папок».
После выполнения этих действий группировка файлов в папке «Загрузки» будет отключена, и все файлы будут отображаться без автоматической группировки по дате или другим параметрам.
Обратите внимание, что данная инструкция относится к операционной системе Windows 10 Enterprise x64 версия 1903. В более новых версиях Windows 10 или других версиях операционной системы может потребоваться использование иной процедуры, чтобы отключить группировку файлов в указанной папке.
Видео:
Как быстрее находить свои папки в Проводнике Windows | КОМПЬЮТЕРНЫЕ ХИТРОСТИ
Как быстрее находить свои папки в Проводнике Windows | КОМПЬЮТЕРНЫЕ ХИТРОСТИ by IVAN B. SAVIN 576 views 2 years ago 2 minutes, 51 seconds