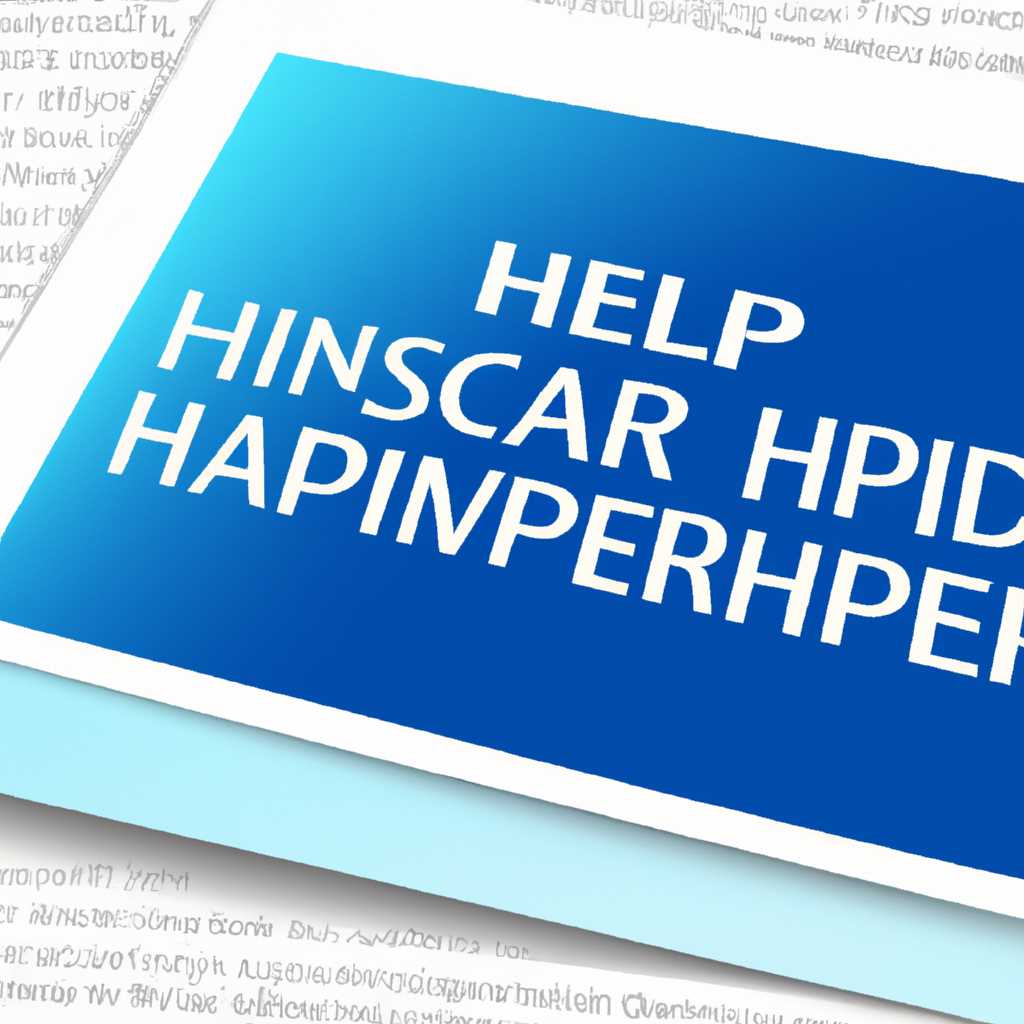- Как отключить Hyper-V в Windows 10: подробная инструкция
- Узнайте, что такое Hyper-V и для чего он используется в Windows 10
- Как отключить Hyper-V в Windows 10
- Метод 1: Используйте Панель управления Windows
- Метод 2: Используйте приложение «Параметры»
- Что такое Hyper-V и какой функционал он предоставляет
- Почему может быть необходимо отключить Hyper-V на компьютере
- 1. Проблемы с другими программами и устройствами
- 2. Выполнение определенных задач
- 1. Отключение через меню «Управление файлами и устройствами»
- 2. Отключение через командную строку или PowerShell
- Проблемы, связанные с Hyper-V и возможные причины отключения
- Как проверить, активирован ли Hyper-V на вашем компьютере
- Шаги для проверки активации Hyper-V в Windows 10
- Способ 1: Проверка через командную строку
- Способ 2: Проверка через панель управления Windows
- Отключение Hyper-V через панель управления Windows
- Удаление Hyper-V через PowerShell
- Подготовка к отключению Hyper-V в Windows 10
- Рекомендации перед отключением Hyper-V на компьютере
- Видео:
- Как отключить Hyper-V в Windows 10
Как отключить Hyper-V в Windows 10: подробная инструкция
Если вы работаете с виртуальными машинами в Windows 10 и обнаружили, что Hyper-V мешает работе других программ или просто не нужно использовать данную функцию, то можно отключить Hyper-V. В этой статье мы расскажем, как выполнить эту задачу.
Отключение Hyper-V может быть полезным, если вы хотите устранить возможные проблемы совместимости или освободить ресурсы компьютера для других задач. Если вы не будете использовать виртуализацию, отключение Hyper-V может значительно улучшить производительность вашей машины.
Если вы подумали об отключении Hyper-V, попробуйте сначала удалить виртуальные компоненты. Далеко не все будут предлагать такую возможность. Примите во внимание, что удаление Hyper-V без особых причин может привести к неправильной работе виртуальной машины. Вы можете определить, включен ли Hyper-V на вашем компьютере, выполнив следующие шаги.
Шаг 1: Откройте командную строку в Windows 10. Для этого нажмите Win+R, введите «cmd» и нажмите Enter.
Если статус функции показывает «Hyper-V включен», значит, вы можете отключить ее следуя дополнительным инструкциям. В противном случае можно пропустить следующие шаги.
Узнайте, что такое Hyper-V и для чего он используется в Windows 10
Hyper-V позволяет работать с виртуальными машинами, которые являются полностью независимыми от остальных компонентов компьютера. Это означает, что вы можете создавать и запускать виртуальные машины, которые будут работать вместе с вашей операционной системой без каких-либо проблем.
Одна из основных причин отключить Hyper-V заключается в том, что некоторые программы, такие как VirtualBox, не работают правильно вместе с ним. Если вы хотите использовать альтернативные программы для виртуализации, то отключение Hyper-V может быть необходимо.
Как отключить Hyper-V в Windows 10
Есть несколько способов отключить Hyper-V в Windows 10. Вот два наиболее распространенных способа:
Метод 1: Используйте Панель управления Windows
1. Откройте меню «Пуск» и введите «Панель управления».
2. Нажмите на результат поиска, чтобы открыть Панель управления.
3. В верхнем правом углу окна Панели управления найдите строку поиска и введите «Windows-x».
4. В выпадающем меню, щелкните «Windows PowerShell (командная строка)».
5. В командной строке PowerShell выполните следующую команду: Disable-WindowsOptionalFeature -Online -FeatureName Microsoft-Hyper-V-All
6. Перезагрузите компьютер, чтобы завершить процесс отключения Hyper-V.
Метод 2: Используйте приложение «Параметры»
1. Нажмите клавиши «Win+R», чтобы открыть окно «Выполнить».
2. В окне «Выполнить» введите «devmgmt.msc» и нажмите «ОК».
3. В меню «Устройства» слева найдите узел «Гипервизор Hyper-V» и раскройте его.
4. Если у вас есть галочка напротив «Гипервизор Hyper-V» и он включен, снимите эту галочку, нажав на него.
5. Нажмите «OK» и перезагрузите компьютер.
Теперь вы знаете как отключить Hyper-V в Windows 10.
Что такое Hyper-V и какой функционал он предоставляет
Hyper-V позволяет вам создавать, управлять и отключать виртуальные машины, а также определять их ресурсы, такие как процессор, память и средства видео. С помощью Hyper-V вы можете создавать сети между виртуальными машинами и вашим основным компьютером, что позволяет им взаимодействовать друг с другом и с вашим физическим компьютером.
Отключение службы Hyper-V и ее компонентов возможно как с помощью интерфейса пользователя, так и с помощью командной строки PowerShell. Если вы предпочитаете использовать интерфейс пользователя, вы можете открыть «Панель управления» и нажать на «Программы и компоненты», а затем на «Включение и отключение компонентов Windows». Найдите «Hyper-V» в списке компонентов и снимите флажок для отключения его.
Используя PowerShell, откройте командную строку с повышенными правами доступа, нажав «Win+R» и введя «powershell». Выполняем следующую команду:
- Get-WindowsOptionalFeature -Online -FeatureName Microsoft-Hyper-V-All
Если компонент Hyper-V присутствует, вы можете отключить его, выполнив следующую команду:
- Disable-WindowsOptionalFeature -Online -FeatureName Microsoft-Hyper-V-All
Попробуйте использовать Credential Guard, если отключение Hyper-V не работает. Эта служба безопасности может конфликтовать с функционалом Hyper-V, поэтому отключение Credential Guard может быть необходимым.
Почему может быть необходимо отключить Hyper-V на компьютере
1. Проблемы с другими программами и устройствами
Включение и отключение компонентов Hyper-V может повлиять на работу других программ и устройств на компьютере. Например, если вы планируете использовать VirtualBox или другое ПО виртуализации, они могут быть несовместимы с Hyper-V. Для исправления этой проблемы необходимо отключить Hyper-V.
2. Выполнение определенных задач
Для выполнения некоторых задач, связанных с разработкой программного обеспечения или воспроизведением определенного программного обеспечения, также может потребоваться выключить Hyper-V.
Если у вас возникла необходимость отключить Hyper-V на компьютере, воспользуйтесь одним из следующих способов:
1. Отключение через меню «Управление файлами и устройствами»
- Откройте «Панель управления».
- Перейдите в раздел «Программы» и выберите «Включение или отключение компонентов Windows».
- В появившемся окне найдите компонент «Hyper-V» и снимите флажок.
- Нажмите «ОК» и подождите, пока компоненты Hyper-V будут отключены.
2. Отключение через командную строку или PowerShell
В Windows 10 есть возможность отключить Hyper-V с помощью командной строки или PowerShell.
- Откройте командную строку или PowerShell с правами администратора.
- Для отключения Hyper-V выполните команду:
- Подождите завершения процесса отключения Hyper-V.
DISM /Online /Disable-Feature /FeatureName:Microsoft-Hyper-V
После выполнения данных способов вы сможете запускать виртуальные машины без наличия Hyper-V на компьютере. Однако помните, что при отключении Hyper-V будут также отключены некоторые службы и компоненты, связанные с управлением виртуализацией, и некоторые программы и компоненты Windows могут работать некорректно. Поэтому перед отключением всегда рекомендуется создать резервные копии данных и убедиться, что вам действительно необходимо отключить Hyper-V.
Проблемы, связанные с Hyper-V и возможные причины отключения
Вот некоторые причины, по которым пользователи могут решить отключить Hyper-V:
- Нет необходимости в виртуализации: Если вы не планируете использовать виртуальные машины или вам необходимо освободить ресурсы компьютера, вы можете отключить Hyper-V.
- Конфликт с другими программами: В некоторых случаях, Hyper-V может конфликтовать с другими программами, которые также используют виртуализацию. Отключение Hyper-V может помочь решить эту проблему.
- Производительность: Виртуализация может негативно сказаться на производительности компьютера, особенно если у вас нет достаточных ресурсов. Отключение Hyper-V может привести к улучшению производительности.
Вот несколько способов, как отключить Hyper-V в Windows 10:
- Через «Панель управления»:
- Откройте «Панель управления» и перейдите в раздел «Программы».
- Щелкните на ссылке «Включение или отключение компонентов Windows».
- Снимите флажок рядом с «Hyper-V» и нажмите «ОК».
- Перезагрузите компьютер.
- Через «Командную строку»:
- Откройте «Командную строку» от имени администратора. Для этого нажмите Win+R, введите «cmd» и нажмите клавишу Enter.
- Введите следующую команду и нажмите Enter:
dism.exe /online /disable-feature /featurename:Microsoft-Hyper-V - После завершения выполнения команды, перезагрузите компьютер.
- Через «PowerShell»:
- Откройте «PowerShell» от имени администратора. Для этого нажмите Win+R, введите «powershell» и нажмите клавишу Enter.
- Введите следующую команду и нажмите Enter:
Disable-WindowsOptionalFeature -Online -FeatureName Microsoft-Hyper-V-Hypervisor - После завершения выполнения команды, перезагрузите компьютер.
Если у вас возникли проблемы с отключением Hyper-V, попробуйте следующие дополнительные способы:
- Удалить виртуальные машины: Перед отключением Hyper-V, попробуйте удалить все виртуальные машины, которые запущены на вашем компьютере. Даже если Hyper-V отключен, виртуальные машины могут быть запущены и мешать процессу отключения.
- Проверьте состояние компонента Hyper-V в учетных записях производителей виртуализации: Если у вас установлены программы виртуализации от других производителей (например, VMware или VirtualBox), то может возникнуть конфликт между компонентами виртуализации. Попробуйте отключить или удалить эти программы перед отключением Hyper-V.
- Используйте инструменты «Включение или отключение компонентов Windows» и «Средства администрирования» в командной строке или через меню «Пуск» для удаления Hyper-V.
- Проверьте наличие службы «Windows Defender Device Guard»: Иногда Hyper-V отключается автоматически, если служба «Windows Defender Device Guard» включена. Проверьте состояние службы и отключите ее, если она работает.
Выполнив эти шаги, вы сможете отключить Hyper-V и избавиться от связанных с ним проблем.
Как проверить, активирован ли Hyper-V на вашем компьютере
Чтобы проверить, активирован ли Hyper-V на вашем компьютере, выполните следующие шаги:
- Откройте «Панель управления» и перейдите в раздел «Программы и компоненты».
- На левой панели выберите «Включение и отключение компонентов Windows».
- В открывшемся окне найдите «Hyper-V» и удостоверьтесь, что флажок рядом с ним установлен.
Если Hyper-V отключен, у вас есть несколько способов его включить:
- Используйте командную строку. Откройте «Командную строку» или «PowerShell» от имени администратора и выполните следующую команду:
DISM /Online /Enable-Feature /All /FeatureName:Microsoft-Hyper-V - Используйте «Средства управления и восстановления» (Windows RE). Перезагрузите компьютер и прежде чем загрузится операционная система, нажмите и удерживайте клавишу
Win+R, чтобы открыть окно «Выполнить». Введите командуshutdown /r /oи нажмите «ОК». После перезагрузки выберите «Дополнительные параметры» и затем «Средства управления и восстановления». В этой панели инструментов выберите «Консоль PowerShell» и выполните команду:
Enable-WindowsOptionalFeature -Online -FeatureName Microsoft-Hyper-V -All
После выполнения этих шагов Hyper-V будет активирован на вашем компьютере, и вы сможете работать с виртуальными машинами с помощью VirtualBox и других средств виртуализации.
Шаги для проверки активации Hyper-V в Windows 10
Способ 1: Проверка через командную строку
- Откройте командную строку (нажмите клавишу Win + X и выберите «Командную строку (администратор)»).
- Введите следующую команду и нажмите Enter:
powershell. - В открывшейся командной строке PowerShell введите команду
Get-WindowsOptionalFeature -Online -FeatureName Microsoft-Hyper-V-Allи нажмите Enter.
Если Hyper-V активирован, вы увидите сообщение «Статус» с указанием, что состояние активации этой функции является «Включено». Если Hyper-V не активирован, вы увидите сообщение «Статус» со значением «Отключено».
Способ 2: Проверка через панель управления Windows
- Нажмите клавиши Win + X и выберите «Панель управления».
- Выберите раздел «Программы» и затем «Включение или отключение компонентов Windows».
- В списке компонентов найдите «Hyper-V» и убедитесь, что флажок рядом с ним установлен. Если флажок установлен, значит Hyper-V активирован на вашей системе.
Если Hyper-V не активирован, вам необходимо установить данный компонент. Для этого просто установите флажок рядом с «Hyper-V» и нажмите «OK».
Если у вас нет Hyper-V и вы хотите активировать его, но у вас не получается, есть несколько возможных причин, блокирующих активацию. Некоторые производители компьютеров могут отключать виртуализацию для экономии энергии или по другим причинам. В таком случае вам придется обратиться к руководству пользователя вашего компьютера, чтобы узнать, как включить виртуализацию.
Если вы не планируете использовать Hyper-V и хотите отключить или удалить его, вы можете воспользоваться следующими способами:
Отключение Hyper-V через панель управления Windows
- Нажмите клавиши Win + X и выберите «Панель управления».
- Выберите раздел «Программы» и затем «Включение или отключение компонентов Windows».
- В списке компонентов найдите «Hyper-V» и снимите флажок рядом с ним.
- Нажмите «OK» и перезагрузите компьютер, чтобы изменения вступили в силу.
Удаление Hyper-V через PowerShell
- Откройте PowerShell (нажмите клавишу Win + X и выберите «Windows PowerShell (администратор)»).
- Введите команду
Disable-WindowsOptionalFeature -Online -FeatureName Microsoft-Hyper-V-Allи нажмите Enter. - После завершения выполнения этой команды Hyper-V будет удален с вашего компьютера.
Попробуйте один из этих способов и проверьте активацию Hyper-V на вашей Windows 10. Будьте внимательны и следуйте указанным шагам, чтобы не повредить вашу операционную систему.
Подготовка к отключению Hyper-V в Windows 10
В этом разделе мы рассмотрим способы отключения Hyper-V в Windows 10.
| Шаги | Действия |
|---|---|
| 1 | Откройте меню «Пуск» Windows, введите «службы» в строке поиска и нажмите Enter. Откроется окно «Службы». |
| 2 | В окне «Службы» прокрутите вниз, пока не найдете службу «Hyper-V Virtual Machine Management». |
| 3 | Щелкните правой кнопкой мыши на службе «Hyper-V Virtual Machine Management» и выберите «Свойства». |
| 4 | В окне «Свойства» службы «Hyper-V Virtual Machine Management» выберите вкладку «Общие». |
| 5 | В разделе «Тип запуска» выберите «Отключено» и нажмите кнопку «Применить». |
| 6 | Нажмите кнопку «ОК» для сохранения изменений. |
| 7 | После отключения службы «Hyper-V Virtual Machine Management» перезапустите компьютер, чтобы изменения вступили в силу. |
После выполнения этих шагов Hyper-V будет отключена на вашем компьютере. Обратите внимание, что при отключении Hyper-V в вашей системе не будут доступны средства виртуализации, которые предоставляет Hyper-V. Если вы планируете использовать другие программы виртуализации, такие как VirtualBox, убедитесь, что они присутствуют на вашем компьютере перед отключением Hyper-V.
Рекомендации перед отключением Hyper-V на компьютере
Отключение Hyper-V в Windows 10 может быть полезно, если вам необходимо работать с другими программами виртуализации, например, VirtualBox. Однако перед выполнением данного шага необходимо определить, почему вам нужно отключить Hyper-V и убедиться, что вы не потеряете доступ к виртуальным машинам или другим компонентам, которые могут работать на Hyper-V.
Вот несколько рекомендаций, которые помогут вам подготовиться к отключению Hyper-V:
- Убедитесь, что у вас есть резервные копии всех важных данных, которые могут быть хранятся в виртуальных машинах. Это включает в себя файлы ваших виртуальных машин и важные данные, которые вы храните на них.
- Определите, какие другие компоненты и программы связаны с Hyper-V и работают на вашем компьютере. Это могут быть другие приложения виртуализации или программы, которые используют функции Hyper-V (например, Docker). Если у вас есть такие компоненты, вам может потребоваться удалить или отключить их перед отключением Hyper-V.
- Попробуйте отключить виртуализацию через панель управления. Для этого откройте панель управления Windows 10 и перейдите в раздел «Программы и компоненты». Затем щелкните на «Включение или отключение компонентов Windows». В появившемся окне найдите компоненты Hyper-V и снимите флажок рядом с ними. Нажмите «ОК» и выполните инструкции для выключения компьютера. После перезагрузки компьютера, Hyper-V будет отключен.
- Если предыдущий способ не сработал, попробуйте отключить Hyper-V через PowerShell. Откройте PowerShell, используя панель задач или комбинацию клавиш Win+R. Введите команду
Disable-WindowsOptionalFeature -Online -FeatureName Microsoft-Hyper-Vи нажмите Enter. После выполнения этой команды, Hyper-V будет отключен. - Если вам не удается отключить Hyper-V с помощью предыдущих способов, попробуйте использовать средства виртуальных машин, такие как VirtualBox, вместе с Hyper-V. Некоторые программы виртуализации позволяют использовать их, даже если Hyper-V включен, но не все функции будут работать. Возможно, вам придется принять ограничения или искать дополнительные способы работы с виртуальными машинами, пока Hyper-V включен.
Прежде чем отключить Hyper-V, обязательно изучите дополнительные сведения о его использовании на вашем компьютере. Некоторые программы и службы могут зависеть от наличия Hyper-V, и отключение его может вызвать проблемы с их работой.
Видео:
Как отключить Hyper-V в Windows 10
Как отключить Hyper-V в Windows 10 by КОМПЬЮТЕРНАЯ АКАДЕМИЯ 5,898 views 2 years ago 5 minutes, 8 seconds