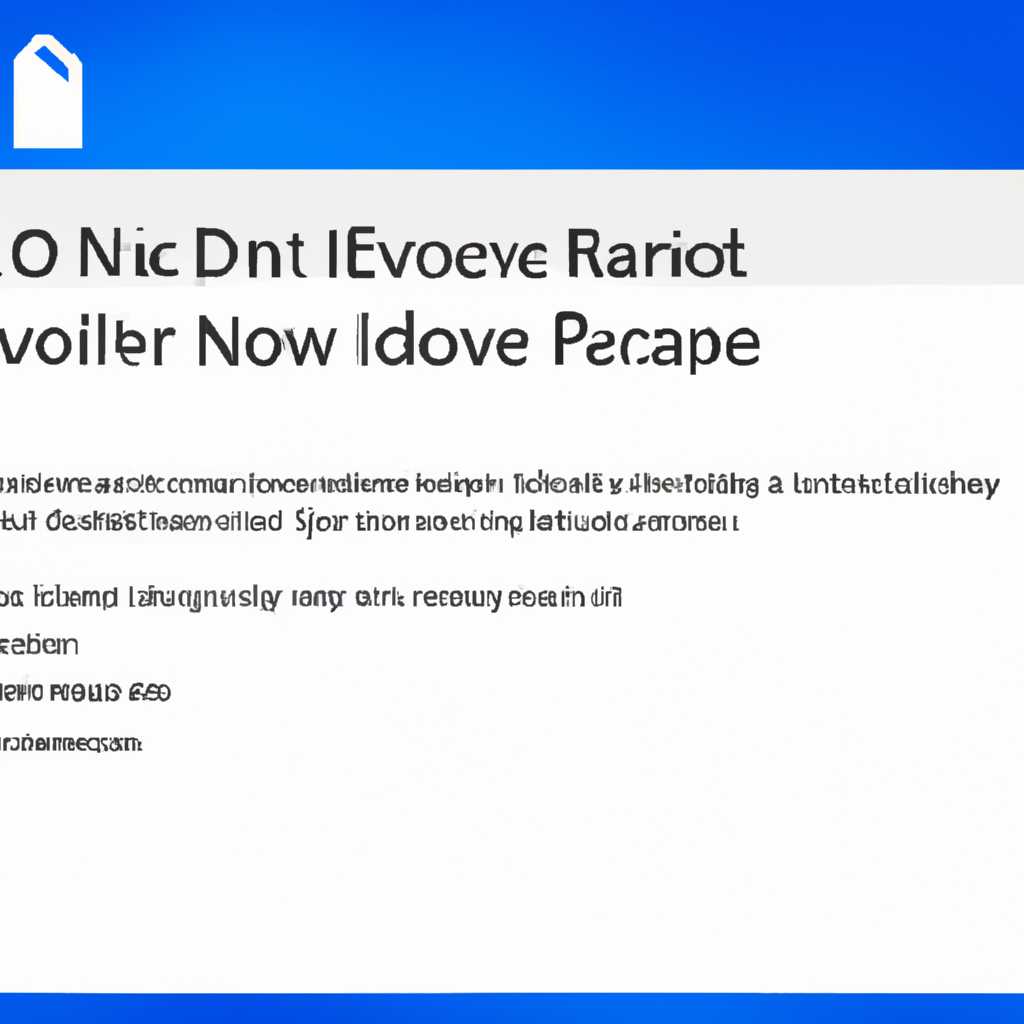- Как отключить и удалить OneDrive в Windows 10: подробная инструкция
- Шаг 1: Открыть настройки OneDrive
- Шаг 2: Отключить OneDrive от учетной записи
- Шаг 3: Удалить OneDrive с компьютера
- Удаление через настройки Windows 10
- Удаление через реестр
- Как отключить автозагрузку OneDrive в Windows 8.1 в настройках реестра
- Шаги для отключения автозагрузки OneDrive:
- Шаг 1: Открыть редактор реестра
- Шаг 2: Найти ключ реестра OneDrive
- Шаг 3: Изменить значение ключа
- Шаг 4: Перезагрузить компьютер
- Шаг 5: Удалить запускающиеся файлы OneDrive
- Видео:
- Удаляем из Windows все лишнее! Выпилим хлам, повысим стабильность и скорость загрузки.
Как отключить и удалить OneDrive в Windows 10: подробная инструкция
OneDrive — это одна из программ, встроенных в операционную систему Windows 10, которая предоставляет возможность хранить и синхронизировать файлы между различными устройствами. Однако, есть случаи, когда пользователю необходимо полностью отключить и удалить эту программу.
Восстановить систему в том состоянии, в котором она была до установки Windows 10, можно посредством полного удаления OneDrive. Существует несколько способов отключения этой программы, включая запретить ее автозагрузку, удалить из системного реестра, установить версии Windows 10 без OneDrive и другие.
Первый способ отключения OneDrive требует использования команд реестра. Для начала, откройте редактор реестра, нажав клавишу Windows + R и введя команду «regedit». Затем пройдите по следующему пути в редакторе реестра: HKEY_LOCAL_MACHINE\SOFTWARE\Policies\Microsoft\Windows
Находим или создаем ключ с именем «OneDrive» в папке Windows. Далее, открываем этот ключ и создаем новую «DWORD» значение с именем «DisableFileSyncNGSC». Устанавливаем его значение на «1». После этого OneDrive будет полностью отключен на вашем компьютере.
Шаг 1: Открыть настройки OneDrive
Перед тем как перейти к процедуре отключения и удаления OneDrive в Windows 10, вы должны открыть настройки данного сервиса. Для этого выполните следующие действия:
- Нажмите на значок OneDrive, отображающийся в системном лотке (рядом с часами) или найдите его через меню «Пуск».
- После этого кликните правой кнопкой мыши по значку OneDrive и выберите пункт «Настройки».
Процедура демонстрируется на примере Windows 10, однако в предыдущих версиях Windows она также можно выполнить через настройки OneDrive в системе. Здравствуйте, Windows 8 и 8.1. Для этого открываем файл проводника и вводим в адресной строке следующий путь: %localappdata%\Microsoft\OneDrive\OneDrive.exe
После выполнения данных действий откроется окно настройки OneDrive, где вы сможете изменить параметры работы сервиса в соответствии с вашими потребностями.
Шаг 2: Отключить OneDrive от учетной записи
Далее мы рассмотрим, как отключить OneDrive от учетной записи. Если вы не хотите полностью удалить OneDrive, а просто хотите его отключить, то этот шаг для вас.
Самый простой метод отключения OneDrive — это сделать это через настройки Windows. Для этого:
1. Нажмите на значок OneDrive в области уведомлений в правом нижнем углу экрана. Обычно это белая область с иконкой облака.
2. Меню OneDrive откроется, и там вы увидите имя пользователя, с которым OneDrive связан.
3. Кликните правой кнопкой мыши по имени пользователя и выберите «Настройки».
4. В открывшемся окне настройки OneDrive перейдите на вкладку «Общий доступ».
5. Уберите галочку напротив пункта «Позволять магазину приложений на этом компьютере открывать файлы с OneDrive и автоматически сохранять их туда».
6. Если вы хотите полностью отключить OneDrive, вы можете найти программу OneDrive в списке программ на вашем компьютере и удалить ее.
Как вы можете видеть, отключение OneDrive от учетной записи довольно простое, и вы можете легко вернуться к использованию OneDrive, если захотите. Далее мы рассмотрим, как полностью удалить OneDrive с вашего компьютера.
Шаг 3: Удалить OneDrive с компьютера
Как уже было упомянуто ранее, отключение OneDrive не удаляет его полностью с вашего винчестера. Теперь мы рассмотрим два способа удаления этой программы с вашего компьютера.
Удаление через настройки Windows 10
- Нажмите правой кнопкой мыши на значок OneDrive в области уведомлений (правая часть панели задач) и выберите «Настроить синхронизацию».
- Потом перейдите на вкладку «Общие».
- В нижнем правом углу окна снимите флажок «Включить OneDrive» и нажмите кнопку «OK».
Теперь OneDrive не будет отображаться в Проводнике, и его папки не будут синхронизироваться с онлайн-хранилищем.
Удаление через реестр
- Откройте «Редактор реестра», нажав сочетание клавиш
Win + Rи введяregedit. - Перейдите к следующему пути:
HKEY_LOCAL_MACHINE\SOFTWARE\Policies\Microsoft\Windows\OneDrive. Если ключ «OneDrive» отсутствует, создайте его. - Создайте внутри ключа «OneDrive» новое значение типа DWORD с именем «DisableFileSyncNGSC».
- Установите значение «1» для этого нового параметра.
- Перейдите по следующему пути:
HKEY_CURRENT_USER\SOFTWARE\Microsoft\Windows\CurrentVersion\Run. - Удалите строку «OneDrive» или значение, содержащее «OneDrive.exe».
- Примените изменения и закройте «Редактор реестра».
Теперь OneDrive будет полностью удален с вашего компьютера.
Как отключить автозагрузку OneDrive в Windows 8.1 в настройках реестра
OneDrive это встроенный сервис облачного хранения файлов в Windows 8.1 и более поздних версиях операционной системы Windows. Он позволяет сохранять и обмениваться файлами между компьютерами и устройствами.
Однако, если вы не пользуетесь OneDrive или предпочитаете использовать другие сервисы для хранения файлов, вы можете отключить его автозагрузку при запуске Windows 8.1.
Для отключения автозагрузки OneDrive в Windows 8.1 вам потребуется изменить некоторые настройки в реестре системы. Будьте осторожны и следуйте инструкциям, чтобы избежать возможных проблем со стабильностью работы системы.
Шаги для отключения автозагрузки OneDrive:
Шаг 1: Откройте редактор реестра, нажав комбинацию клавиш Win + R и введя команду «regedit».
Шаг 2: Перейдите к следующему пути: HKEY_CURRENT_USER\Software\Microsoft\Windows\CurrentVersion\Run
Шаг 3: В этой ветке реестра найдите ключ с именем «OneDrive» и щелкните на нем правой кнопкой мыши. Выберите пункт «Удалить» в контекстном меню.
Шаг 4: Перезагрузите компьютер, чтобы изменения вступили в силу.
После выполнения этих шагов OneDrive больше не будет автоматически запускаться при входе в систему Windows 8.1. Однако вы все еще сможете запустить OneDrive вручную, если вам понадобится.
Обратите внимание, что отключение автозагрузки OneDrive не полностью удаляет его из системы. Чтобы полностью удалить OneDrive с компьютера, вам потребуется другой метод, такой как удаление приложения OneDrive через «Панель управления» или использование программ для деактивации OneDrive.
Инструкции в этой статье относятся только к отключению автозагрузки OneDrive, а не к его полному удалению с компьютера.
Шаг 1: Открыть редактор реестра
Перед началом процедуры отключения и удаления OneDrive в Windows 10 вам понадобится открыть редактор реестра. В Windows 10 редактор реестра можно открыть следующими способами:
- Способ 1: Поиском.
- Способ 2: Панель управления.
- Способ 3: Командой «Выполнить».
Кликните правой кнопкой мыши на кнопку «Пуск» в левом нижнем углу экрана и выберите «Поиск». В поле поиска введите «regedit» и кликните на результат «Редактор реестра».
Нажмите сочетание клавиш «Win + R» на клавиатуре, чтобы вызвать окно «Выполнить». Введите команду «regedit» и нажмите «ОК».
Нажмите сочетание клавиш «Win + X» на клавиатуре и выберите команду «Выполнить». Введите команду «regedit» и нажмите «ОК».
В результате будет открыт редактор реестра, в котором можно изменять параметры и настройки системы.
Шаг 2: Найти ключ реестра OneDrive
Прежде чем начать процесс отключения и удаления OneDrive, вам необходимо найти соответствующий ключ реестра. Реестр Windows содержит настройки и параметры операционной системы, и вам нужно будет изменить одно из значений в нем для отключения OneDrive.
Для того чтобы найти ключ реестра OneDrive, службы хранения и обмена файлами от Microsoft, выполните следующие инструкции:
- Шаг 1: Откройте редактор реестра. Для этого нажмите комбинацию клавиш Win + R, чтобы открыть команду запуска.
- Шаг 2: Введите команду
regeditи нажмите кнопку OK. Это запустит редактор реестра. - Шаг 3: В редакторе реестра перейдите к следующему пути:
HKEY_LOCAL_MACHINE\SOFTWARE\Policies\Microsoft\Windows\OneDrive. Если папкаOneDriveне существует, вам нужно ее создать.
Итак, вы вошли в папку ключей реестра OneDrive. Перед вами будет пустое окно, так как значения еще не определены для этого ключа реестра. Если настройки OneDrive были изменены групповой политикой, значит вам понадобится создать новую запись для настраиваемых параметров. Для этого кликните по пустой области правой кнопкой мыши и выберите пункт «Создать» в контекстном меню. Затем выберите «DWORD-значение (32 разряда)».
В открывшемся окне введите имя параметра DisableFileSyncNGSC и нажмите кнопку OK. Затем дважды кликните на этом значении и укажите значение «1». Это отключит синхронизацию OneDrive, и он перестанет отображаться и хранить файлы на вашем компьютере по умолчанию.
Заключение: вы нашли ключ реестра OneDrive и настроили его значение для отключения синхронизации и хранения файлов. Теперь вы готовы продолжить процедуру отключения и удаления OneDrive. В следующем разделе мы расскажем вам, как удалить OneDrive с вашего компьютера полностью.
Шаг 3: Изменить значение ключа
Перед тем как отключить и удалить OneDrive в Windows 10, необходимо изменить значение ключа в реестре. Это позволит отключить синхронизацию файлов и службу OneDrive.
1. Открываем редактор реестра нажатием комбинации клавиш Win + R и вводом команды «regedit».
2. В открывшемся редакторе реестра переходим по следующему пути: «HKEY_LOCAL_MACHINE\SOFTWARE\Policies\Microsoft\Windows».
3. Если в данном разделе есть ключ «OneDrive» (обычно его нет), щелкаем правой кнопкой мыши на него и выбираем «Удалить».
4. Если ключа «OneDrive» нет в данном разделе, то создаем его. Щелкаем правой кнопкой мыши по пустому месту в правой части окна редактора реестра, выбираем «Создать» → «Ключ» и называем его «OneDrive».
5. Затем, в созданном ключе «OneDrive» создаем параметр DWORD (32-разрядное целое число). Щелкаем правой кнопкой мыши по пустому месту в правой части окна редактора реестра, выбираем «Создать» → «Параметр DWORD». Называем его «DisableFileSyncNGSC».
6. После создания параметра открываем его (двойным щелчком мыши) и устанавливаем значение «1». Кликаем «ОК».
7. После всех изменений в редакторе реестра можно его закрыть.
Шаг 4: Перезагрузить компьютер
После того, как вы отключили и удалили OneDrive, важно перезагрузить компьютер, чтобы изменения вступили в силу полностью.
Перезагрузка компьютера поможет успешно завершить процесс удаления OneDrive и обновить настройки системы.
Для перезагрузки компьютера:
- Нажмите на кнопку «Пуск» в левом нижнем углу экрана.
- Выберите «Выключить» или «Перезагрузить» в меню «Пуск».
- Подождите, пока компьютер перезагрузится.
После перезагрузки компьютера у вас не должно быть никаких следов OneDrive, и вы сможете продолжать использовать компьютер без его присутствия.
Важно помнить, что если вы ранее использовали OneDrive для синхронизации ваших файлов или для работы в Office, некоторые функциональности могут быть недоступны или требовать входа в аккаунт Microsoft.
Теперь вы знаете, как отключить и удалить OneDrive в Windows 10. Следуя инструкции выше, вы сможете избавиться от данной программы, если она вам больше не нужна.
Шаг 5: Удалить запускающиеся файлы OneDrive
После того, как вы отключили OneDrive, следующим шагом будет удаление запускающихся файлов, чтобы полностью избавиться от программы на вашем компьютере.
1. Откройте домашнюю папку на компьютере, нажав на значок папки в панели задач или в проводнике.
2. Затем откройте папку «OneDrive».
3. Если вы используете Windows 8 или более раннюю версию, найдите файл «OneDrive.exe» и нажмите на него правой кнопкой мыши. В открывшемся контекстном меню выберите пункт «Удалить». Если этот файл не отображается, просто перейдите к следующему шагу.
4. В случае, если у вас установлена Windows 10, найдите файл «OneDrive» и нажмите на него правой кнопкой мыши. В открывшемся контекстном меню выберите пункт «Удалить».
5. Далее, откройте локальную консоль групповых политик, нажав сочетание клавиш Win + R. Введите «gpedit.msc» и нажмите кнопку «ОК».
6. В локальной консоли групповых политик перейдите по следующему пути: «Конфигурация компьютера» > «Административные шаблоны» > «Система» > «Вход».
7. В правой части окна найдите параметр «Удалить автозагрузку OneDrive». Дважды щелкните по нему, чтобы открыть его настройки.
8. В открывшемся окне выберите опцию «Включено» и нажмите кнопку «ОК».
Теперь все запускающиеся файлы OneDrive будут удалены, и программа будет полностью выключена.
Видео:
Удаляем из Windows все лишнее! Выпилим хлам, повысим стабильность и скорость загрузки.
Удаляем из Windows все лишнее! Выпилим хлам, повысим стабильность и скорость загрузки. by Павел Мудрый 445,964 views 1 year ago 17 minutes