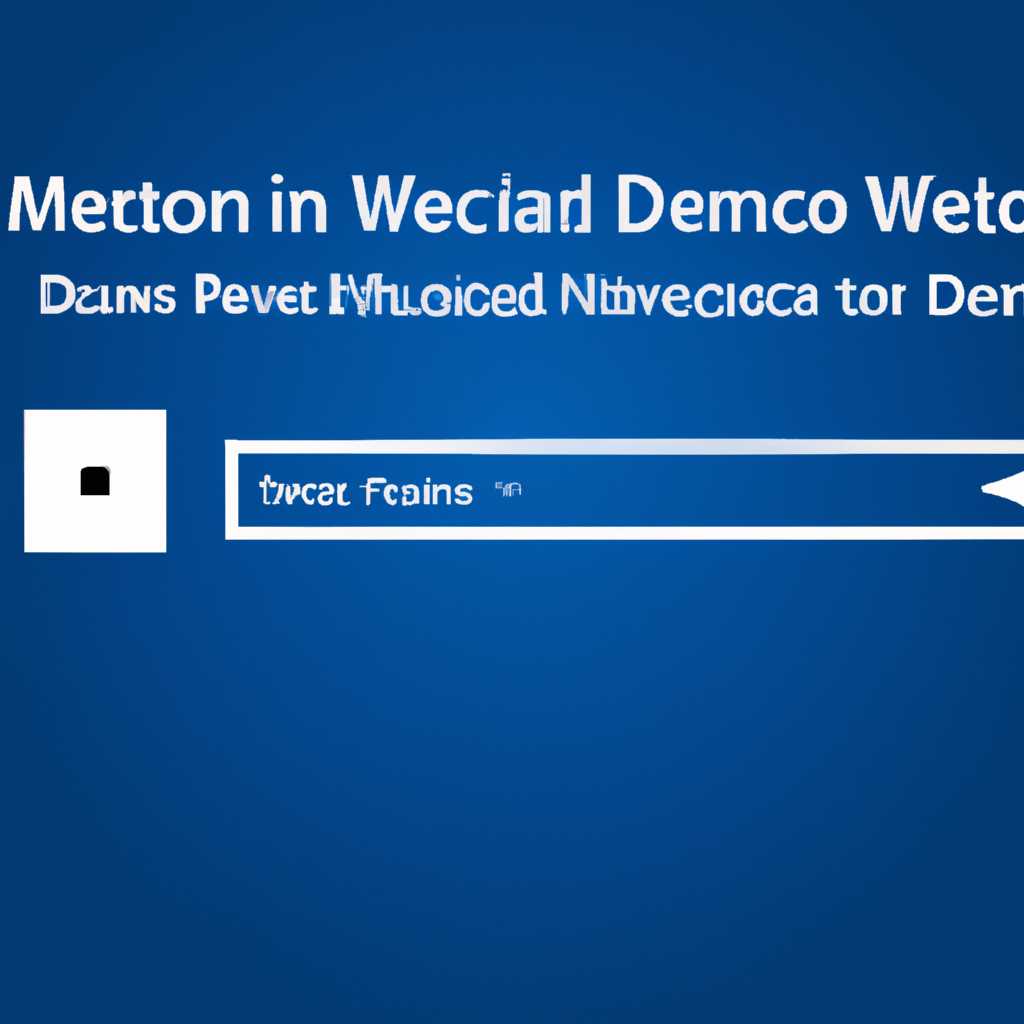- Как отключить и удалить Windows Media Center: подробная инструкция
- Отключить Windows медиа плеер «медиа-сервер» сетевые
- Что такое медиа-сервер и DLNA-сервер?
- Что такое DLNA
- Как установить и настроить DLNA-сервер в Windows 10:
- Как отключить DLNA-сервер в Windows 10:
- Как отключить DLNA в Windows 10 — Способ 1
- Благодарности
- 1. Первый способ — отключение через настройки сети
- 2. Второй способ — отключение через автозагрузку
- Как отключить DLNA сервер в Windows 8.1
- Способ 1: Отключение DLNA сервера через системные настройки
- Способ 2: Отключение DLNA сервера через плеер Windows Media Center
- Как настроить DLNA на Windows 10 — Способ 2
- Шаг 1: Включение DLNA-сервера на Windows 10
- Шаг 2: Подключение к DLNA-серверу
- Важно:
- DLNA сервер в Windows 10
- Как убрать Windows Media Center
- Видео:
- Все файлы открываются через windows media center решение проблемы
Как отключить и удалить Windows Media Center: подробная инструкция
Windows Media Center – это программное обеспечение, предоставляющее такие возможности, как просмотр, воспроизведение и запись медиафайлов. Однако, не всем пользователям такое предоставляемое программное обеспечение необходимо, и возникает потребность его удалить.
Чтобы отключить или удалить Windows Media Center, нужно следовать нескольким простым шагам. В первую очередь, необходимо перейти в меню «Пуск» и найти пункт «Настройка». Убрав галочку рядом с ним, вы сможете отключить данную программу.
Если вы все-таки решились полностью удалить Windows Media Center, нужно выполнить следующие действия. Перейдите в «Панель управления» вашей операционной системы Windows 8.1 и найдите пункт «Удаление программ». В открывшемся окне найдите пункт «Windows Media Center» и нажмите на кнопку «Удалить». После этого система запросит подтверждение, и при его подтверждении Windows Media Center будет удален с вашего компьютера.
Также, возможен вариант удаления Windows Media Center, связанный с потоковой передачей мультимедийных данных на сервер DLNA. Для этого вам необходимо открыть DLNA-сервер и нажать на значок сети в правом нижнем углу окна Media Center. В появившемся окне вы найдете пункт «Настройки сети». Уберите галочку напротив «Доступ DLNA-сервера к медиацентру», чтобы отключить потоковую передачу.
Важно помнить, что удаление Windows Media Center может повлиять на работу других программ и устройств, имеющих доступ к общему сетевому ресурсу. Поэтому, перед выполнением этих действий, необходимо проанализировать все возможные последствия и выбрать наиболее подходящий способ для вашей системы.
В итоге, удаление или отключение Windows Media Center – это довольно простая задача, выполнение которой не требует особых навыков. Однако, перед тем как приступить к удалению, важно внимательно ознакомиться с инструкцией, чтобы быть уверенным в том, что вы правильно выполняете все необходимые действия. При возникновении вопросов, вам всегда можно обратиться к ответам по данной теме для получения более детальной информации.
В случае успешного выполнения всех указанных шагов, вы сможете полностью удалить Windows Media Center и продолжить использовать ваш компьютер в соответствии с вашими потребностями и предпочтениями.
Отключить Windows медиа плеер «медиа-сервер» сетевые
Если у вас есть Windows 10 или Windows 8.1, то настройка и отключение медиа-сервера в системе Windows сетевой автозагрузкой будет выполнена следующим способом:
- Перейдите в пункт «Настройка медиа-программы Windows Media Center».
- Откроется окно центра управления медиа-сервером.
- На панели задач найдете значок «Windows Media Center», щелкните на него мышью правой кнопкой и выберите пункт «Откройте Windows Media Center».
- В открывшемся центре управления медиа-сервером нажмите на вкладку «Серверы».
- В этом окне будет показан список всех устройств, подключенных к сети через ваш медиа-сервер. Найдите в этом списке свой компьютер-сервер и выберите его.
- Нажмите правой кнопкой мыши на выбранный компьютер-сервер и в контекстном меню выберите пункт «Убрать сетевые DLNA-серверы».
После выполнения этих действий ваш компьютер-сервер будет удален из списка доступных устройств, подключенных к сети через медиа-сервер. Теперь другие устройства на вашей сети не смогут подключиться к вашему компьютеру-серверу в качестве потокового DLNA-сервера.
Что такое медиа-сервер и DLNA-сервер?
Медиа-сервер в операционной системе Windows — это специальное программное обеспечение, которое позволяет другим устройствам в сети подключаться к нему и получать доступ к мультимедийным файлам, хранящимся на вашем компьютере.
DLNA-сервер — это протокол, который позволяет устройствам в сети обмениваться мультимедийными файлами и стримить их на другие устройства, подключенные к сети.
Важно отметить, что отключение медиа-сервера не удалит Windows Media Center или другие мультимедийные функции операционной системы Windows. Оно просто отключит возможность подключения к вашему компьютеру в качестве DLNA-сервера.
Что такое DLNA
DLNA-сервер – это компьютер или устройство, которое позволяет другим устройствам в сети получать доступ к вашим медиафайлам. Он может быть установлен операционной системой Windows в составе Windows Media Center или быть отдельной программой.
DLNA-сервер позволяет воспроизводить видео, музыку и фотографии на других устройствах в сети, например, на телевизоре, игровой приставке или смартфоне, подключенных к сети через DLNA-плеер.
Как установить и настроить DLNA-сервер в Windows 10:
- Перейдите в «Панель управления» Windows 10.
- Введите в поиске пункт «Мультимедиа» и выберите его.
- В открывшемся окне выберите вкладку «Потоковое воспроизведение» и нажмите на кнопку «Настроить потоковое воспроизведение».
- В появившемся окне отметьте пункт «Включить потоковое воспроизведение мультимедиа».
- Нажмите кнопку «Применить» и затем «ОК».
После выполнения этих действий ваш компьютер станет DLNA-сервером, к которому можно подключиться другими устройствами в сети.
Как отключить DLNA-сервер в Windows 10:
- Откройте «Панель управления» Windows 10.
- Найдите пункт «Мультимедиа» и выберите его.
- Перейдите на вкладку «Потоковое воспроизведение».
- Уберите галочку с пункта «Включить потоковое воспроизведение мультимедиа».
- Нажмите кнопку «Применить» и затем «ОК».
Таким образом, отключение DLNA-сервера позволит предотвратить доступ к вашим медиафайлам через другие устройства в сети.
Важно отметить, что настройка и отключение DLNA-сервера может отличаться в зависимости от версии операционной системы Windows. Рекомендуется обратиться к инструкции к вашей системе или найти подробные ответы на специализированных форумах или веб-ресурсах, посвященных медиа-серверам и сетевым технологиям.
Как отключить DLNA в Windows 10 — Способ 1
1. Нажмите комбинацию клавиш Win + R на клавиатуре, чтобы открыть окно «Запуск».
2. Введите services.msc и нажмите клавишу Enter. Откроется окно «Службы».
3. В окне «Службы» найдите и щелкните правой кнопкой мыши на службе «DLNA Media Server».
4. В контекстном меню выберите «Свойства».
5. В открывшемся окне «Свойства DLNA Media Server» перейдите на вкладку «Общие».
6. В разделе «Тип запуска» выберите «Отключено».
7. Щелкните кнопку «ОК», чтобы сохранить изменения.
8. Теперь DLNA будет отключено на вашем компьютере.
Этим способом вы отключаете только сервер DLNA. Обратите внимание, что другие устройства в вашей сети все равно могут использовать DLNA для потоковой передачи мультимедийного контента, если они подключены к другому DLNA-серверу.
Мы рассмотрели первый способ отключения DLNA в Windows 10. Если вы хотите убрать DLNA полностью с вашего компьютера, следуйте инструкциям в следующем разделе «Как отключить DLNA в Windows 10 — Способ 2».
Благодарности
Хотелось бы выразить благодарность всем участникам сообщества, которые помогли в создании этой статьи и предоставили ценную информацию об отключении и удалении Windows Media Center. Особая благодарность:
1. Первый способ — отключение через настройки сети
Большое спасибо пользователям, которые поделились своими знаниями и опытом по отключению Windows Media Center через настройки сети. Благодаря вам мы узнали о важности выполнения этой задачи и о том, как можно отключить центр медиа-потокового сервера.
2. Второй способ — отключение через автозагрузку
Отдельная благодарность участникам сообщества, которые поделились информацией о втором способе отключения Windows Media Center через автозагрузку. Благодаря вам мы узнали о том, как убрать медиа-сервер из списка автозагрузки и избавиться от его постоянного доступа к сетевым устройствам.
Мы благодарим всех ответивших на вопросы пользователей и предоставивших полезную информацию о том, как отключить и удалить Windows Media Center. Благодаря вашей помощи, мы смогли создать подробную инструкцию и помочь многим пользователям избавиться от ненужного программного обеспечения.
Как отключить DLNA сервер в Windows 8.1
Способ 1: Отключение DLNA сервера через системные настройки
- Откроется «Центр управления Windows Media». В левом верхнем углу найдете пункт «Настройки», щелкните по нему.
- В открывшемся окне перейдите в раздел «Медиа».
- В подразделе «Домашняя сеть и потоковые задачи» найдете пункт «Медиа-сервер».
- Снимите флажок напротив «Выполнять автозагрузку», чтобы отключить DLNA сервер.
- Щелкните по кнопке «Готово», чтобы сохранить изменения.
Теперь DLNA сервер будет отключен, и другие устройства в вашей сети не смогут подключиться к нему.
Способ 2: Отключение DLNA сервера через плеер Windows Media Center
- Откройте Windows Media Center из списка «Все программы».
- Перейдите в раздел «Дополнительно» и выберите пункт «Настройки».
- В открывшемся окне выберите пункт «Разрешить доступ к медиа-библиотеке на этом компьютере».
- Снимите флажок напротив «Это мой медиа-центр для потокового воспроизведения», чтобы отключить DLNA сервер.
- Нажмите на кнопку «Готово», чтобы сохранить изменения.
Теперь DLNA сервер будет полностью отключен в Windows 8.1, и другие устройства не смогут подключиться к нему.
Важно отметить, что отключение DLNA сервера может повлиять на функциональность медиа-плеера Windows Media Center и других связанных с ним приложений. Поэтому перед выполнением этой операции рекомендуется убедиться, что вы действительно хотите отключить DLNA сервер.
Как настроить DLNA на Windows 10 — Способ 2
Шаг 1: Включение DLNA-сервера на Windows 10
1. Откройте «Центр управления общим доступом к мультимедиа (Media streaming)» путем нажатия на кнопку «Пуск» и ввода «Центр общего доступа к мультимедиа» в строку поиска.
2. В открывшемся окне Центра управления общим доступом к мультимедиа выберите пункт «Включить потоковую передачу мультимедиа».
3. В окне Потоковое мультимедиа выберите «Включить потоковую передачу мультимедиа на этом компьютере» и нажмите на кнопку «Далее».
4. Дайте имя своему медиа-серверу и нажмите кнопку «Готово».
Шаг 2: Подключение к DLNA-серверу
1. На устройстве, к которому вы хотите подключиться к медиа-серверу, откройте «Медиа-плеер» или другое подобное приложение для воспроизведения мультимедиа.
2. В приложении найдите и выберите пункт «Подключиться к сети» или «Поиск сервера».
3. В списке доступных серверов выберите ваш медиа-сервер.
4. Теперь вы можете просматривать и воспроизводить мультимедийные файлы с вашего компьютера на подключенном устройстве.
Важно:
— Перед выполнением этих действий убедитесь, что ваш компьютер и другие устройства находятся в одной сети.
— Если вы не видите свой медиа-сервер в списке доступных серверов, убедитесь, что он включен и настроен правильно.
— Некоторые версии Windows, такие как Windows 8.1 и Windows 8, имеют отдельный пункт для настройки DLNA. Если вам нужно настроить DLNA на таких операционных системах, обратитесь к способу 1.
Спасибо за внимание и удачи в настройке DLNA на Windows 10!
DLNA сервер в Windows 10
Способ 1: установка и настройка Windows Media Player в качестве DLNA-сервера
- Откройте «Панель управления» в Windows 10.
- Перейдите в раздел «Сеть и Интернет», затем выберите «Сетевое и общее использование»
- В левой панели выберите «Медиа потоковые параметры» и включите функцию «Подключить мои устройства автоматически».
- Включите свой компьютер в сеть, чтобы его можно было обнаружить другими устройствами DLNA.
- Перейдите на другое устройство с поддержкой DLNA (например, смартфоном или телевизором) и найдите DLNA-сервер Windows 10 в списке доступных устройств.
Способ 2: использование сторонних программ для настройки DLNA-сервера
- Найдите и загрузите программу для настройки DLNA-сервера, такую как «Media Server» или «Universal Media Server».
- Установите программу и следуйте инструкциям по настройке.
- Запустите программу и выполните настройки, указав папки с медиа-файлами.
- На другом устройстве DLNA найдите ваш DLNA-сервер в списке доступных устройств.
DLNA-сервер в Windows 10 позволяет использовать ваш компьютер в качестве медиа-сервера для потоковой передачи контента на другие устройства в сети. С помощью DLNA-сервера вы можете легко получить доступ к своим медиа-файлам, настроить и управлять воспроизведением с других устройств.
Как убрать Windows Media Center
Удаление Windows Media Center может быть необходимо, если вы не пользуетесь этой программой или она мешает вам. В данном разделе мы расскажем, как удалить Windows Media Center и отключить его функции.
Первым способом убрать Windows Media Center является его отключение через панель управления компьютера:
1. Перейдите в «Панель управления».
2. В окне «Панель управления» найдите пункт «Программы» и выполните в нем двойной щелчок левой кнопкой мыши.
3. В открывшемся окне «Программы и компоненты» найдите пункт «Включение и отключение компонентов Windows» и выберите его.
4. После открытия нового окна найдите пункт «Мультимедиа» и выполните щелчок левой кнопкой мыши на «+» рядом с ним.
5. В появившемся списке найдите пункт «Центр мультимедиа Windows» и снимите флажок с него.
6. Нажмите «OK», чтобы сохранить изменения.
После выполнения приведенной выше последовательности действий Windows Media Center будет отключен и удален с вашего компьютера.
Если вы все еще замечаете наличие Windows Media Center, то, возможно, он продолжает работать в фоновом режиме, как медиа-сервер DLNA. Для полного удаления программы следует выполнить следующие действия:
1. В открывшемся окне «Включение и отключение компонентов Windows» найдите пункт «Мультимедиа» и выполните щелчок левой кнопкой мыши на «+» рядом с ним.
2. В появившемся списке найдите пункт «Media Center Extenders» и снимите флажок с него.
3. Также убедитесь, что нет флажка рядом с пунктом «Media Features».
4. Нажмите «OK».
Этот способ поможет полностью убрать Windows Media Center с вашего компьютера.
Видео:
Все файлы открываются через windows media center решение проблемы
Все файлы открываются через windows media center решение проблемы by Элизабет 1,527 views 5 years ago 1 minute, 17 seconds