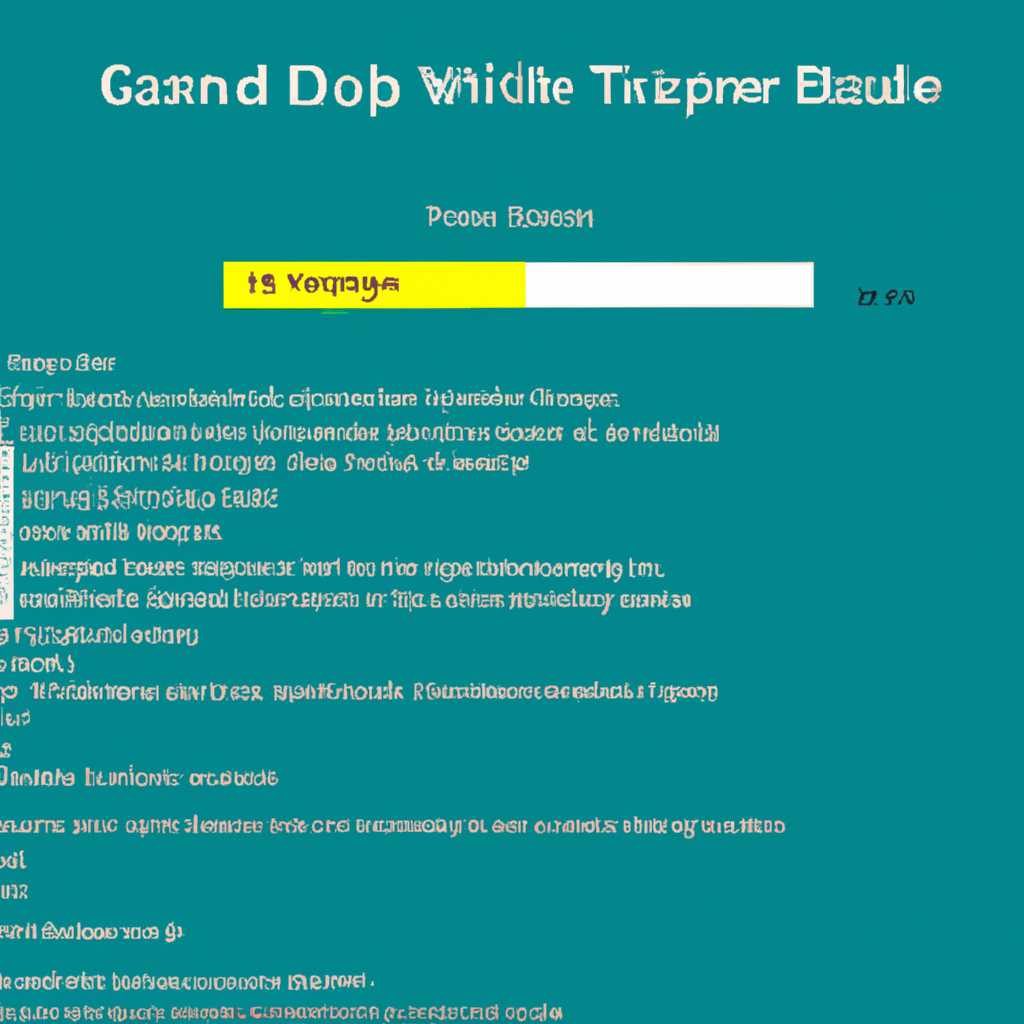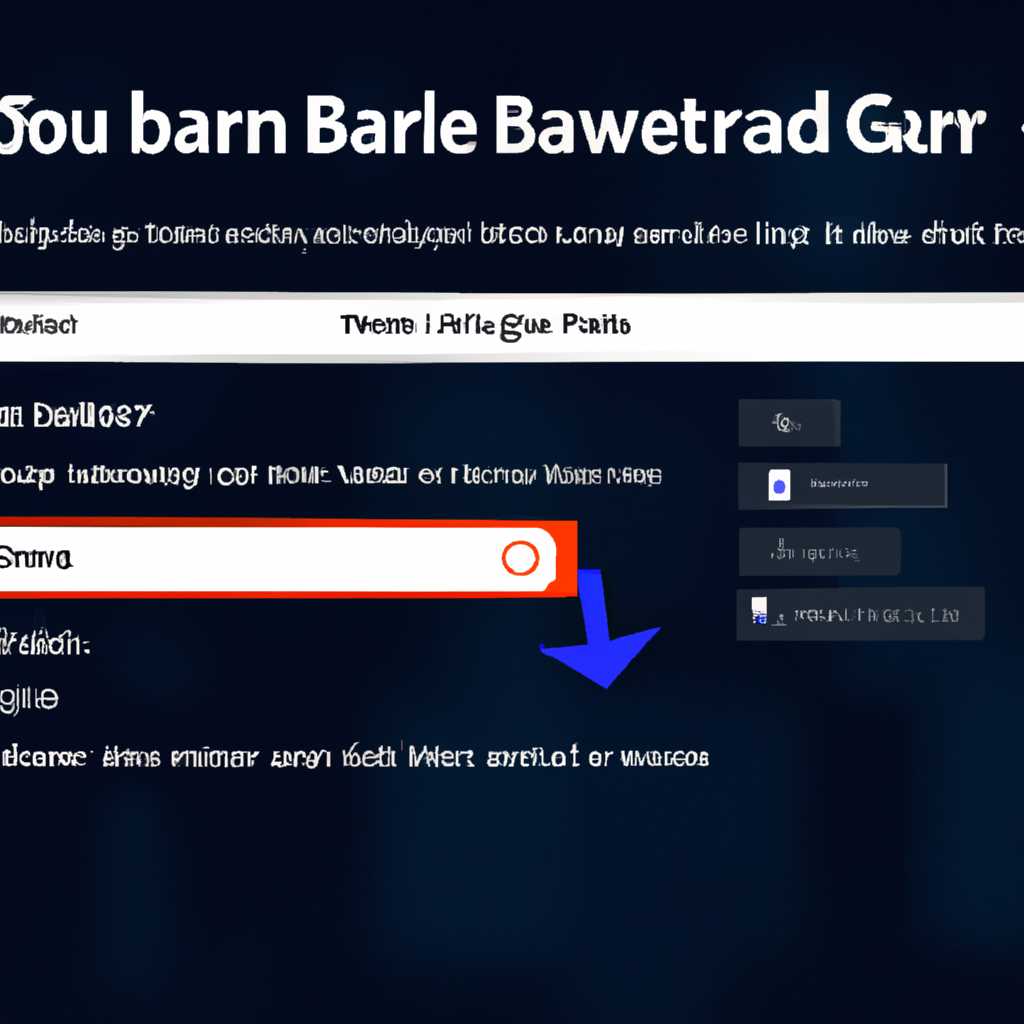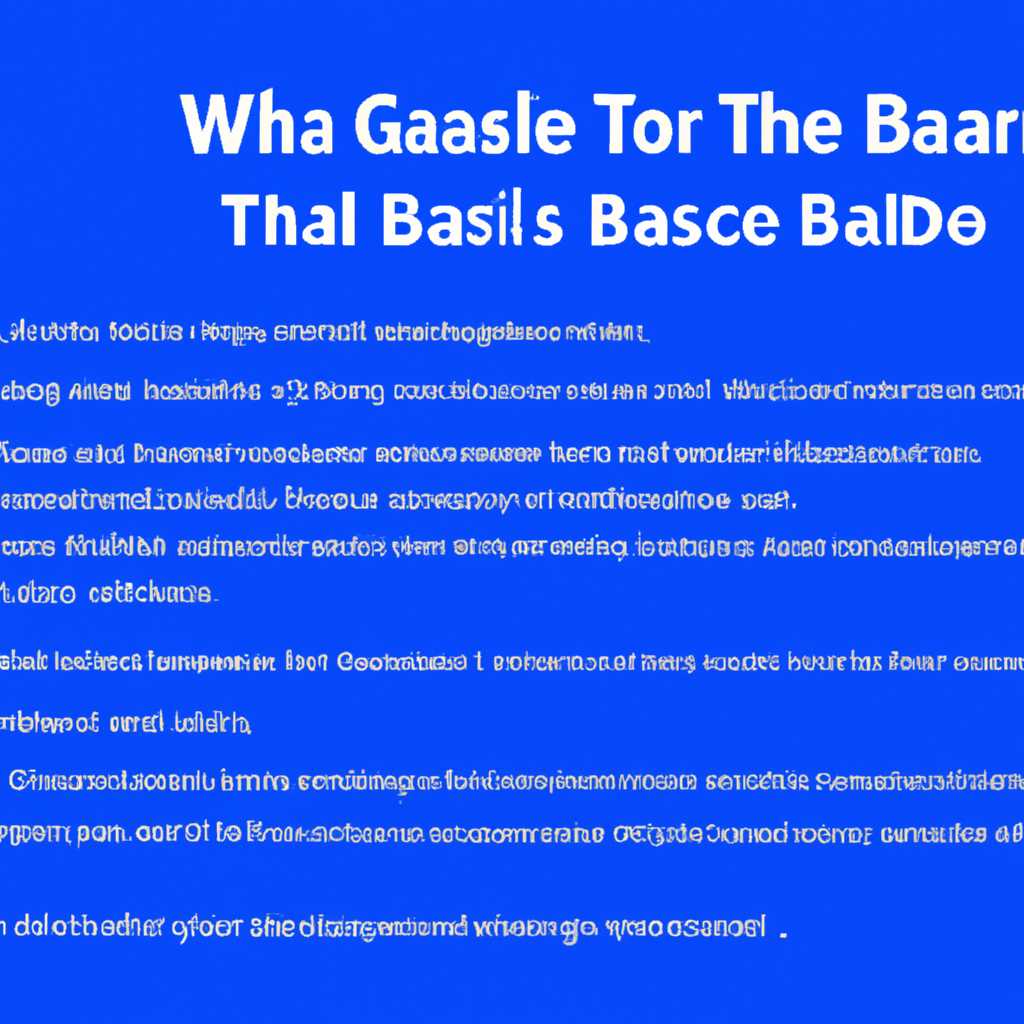- Как отключить игровую панель Game Bar в Windows 10 — простые инструкции
- Как отключить игровую панель Game Bar в Windows 10
- Простые инструкции для отключения Game Bar в Windows 10
- Почему стоит отключить или удалить Game Bar в Windows 10?
- Шаги для полного отключения Game Bar в Windows 10
- Шаги для удаления Game Bar в Windows 10
- Как проверить, успешно ли отключена или удалена Game Bar в Windows 10?
- Видео:
- Игровая панель Windows 10 — как использовать
Как отключить игровую панель Game Bar в Windows 10 — простые инструкции
Windows 10 — популярная операционная система, в которой Microsoft представляет множество функций и инструментов для упрощения работы и улучшения пользовательского опыта. Одним из таких инструментов является игровая панель Game Bar, которая предназначена для записи игрового процесса, снимков экрана и обмена этим контентом. Однако, некоторым пользователям эта игровая панель может мешать их работе и вызывать раздражение своими уведомлениями и оверлеями.
В этой статье мы расскажем вам, как отключить игровую панель Game Bar в Windows 10 и избавиться от всех негативных последствий ее использования. Вам понадобится всего несколько простых шагов, чтобы полностью отключить или изменить положение этой панели на вашем компьютере.
Существуют различные способы отключения игровой панели Game Bar в Windows 10. Один из них — использование групповой политики, доступной только в профессиональных и корпоративных версиях операционной системы. Другой способ — отключение службы DVR в настройках Xbox. Последний способ — редактирование реестра и удаление соответствующих ключей. Рассмотрим каждый из этих методов подробнее.
Как отключить игровую панель Game Bar в Windows 10
Игровая панель Game Bar в Windows 10 предоставляет удобный способ записи игровых видео и снимков экрана, а также управления различными функциями игр. Однако, если вам не нужна эта функциональность, вы можете отключить игровую панель. В этом разделе мы рассмотрим несколько способов отключения Game Bar.
1. Отключение через настройки Windows 10:
а. Нажмите правой кнопкой мыши на кнопку «Пуск» на панели задач и выберите «Настройки».
б. На открывшемся экране выберите «Игры».
в. На вкладке «Game Bar» переключите «Запись игрового видео, снимки экрана и трансляции в режиме игры» в положение «Выкл».
2. Отключение через приложение Xbox:
а. Откройте приложение Xbox, которое можно найти на компьютере по умолчанию или загрузить из Microsoft Store.
б. На главном экране приложения кликните на кнопку с тремя полосками в верхнем левом углу и выберите «Настройки».
в. Затем перейдите на вкладку «DVR и трансляции» и выключите переключатель «Режим игры».
3. Отключение через редактор реестра:
а. Нажмите комбинацию клавиш Win + R, чтобы открыть окно «Выполнить».
б. Введите «regedit» и нажмите Enter, чтобы открыть редактор реестра.
в. В навигационной панели редактора реестра перейдите по следующему пути: HKEY_CURRENT_USER\SOFTWARE\Microsoft\Windows\CurrentVersion\GameDVR
г. Найдите ключ «AppCaptureEnabled» и дважды кликните на него. В появившемся окне измените значение на «0» и нажмите OK.
4. Отключение через PowerShell:
а. Нажмите комбинацию клавиш Win + X и выберите «Windows PowerShell (администратор)».
б. Введите следующую команду и нажмите Enter: Get-AppxPackage Microsoft.XboxApp | Remove-AppxPackage
После применения каждого из этих способов игровая панель Game Bar будет отключена, и вы больше не будете получать уведомления и использовать функции связанные с ней. Удаление или отключение этих программ может иметь негативные последствия для работы некоторых игр или встроенных функций компьютера, поэтому будьте внимательны и перезагрузите компьютер после этого для применения изменений.
Простые инструкции для отключения Game Bar в Windows 10
1. Отключение Game Bar через настройки Windows 10:
— Нажмите правой кнопкой мыши на панеле задач и выберите «Настройки».
— В открывшемся окне выберите «Игры».
— Перейдите на вкладку «Гейминг» и отключите переключатель «Запись игр: Использование игровой панели приложения Xbox для записи игр и помощи».
2. Отключение Game Bar с помощью 10AppsManager или CCleaner:
— Скачайте и установите программу 10AppsManager или CCleaner.
— Откройте программу и найдите раздел «Игровые панели» или «Xbox».
— Используйте опцию удаления или отключения Game Bar.
3. Отключение Game Bar с помощью реестра Windows:
— Нажмите клавиши Win + R, чтобы открыть окно «Выполнить».
— Введите «regedit» и нажмите Enter, чтобы открыть Редактор реестра.
— Перейдите к следующему пути: HKEY_CURRENT_USER\Software\Microsoft\Windows\CurrentVersion\GameDVR.
— Измените значение «AppCaptureEnabled» на 0.
— В случае отсутствия этого значения, нажмите правой кнопкой мыши на свободную область и выберите «Создать» -> «DWORD-значение (32 бита)» и назовите его «AppCaptureEnabled». Затем установите значение 0.
— Перезапустите компьютер, чтобы изменения вступили в силу.
После выполнения одного из этих способов Game Bar будет полностью отключена, и вы больше не увидите ее на экране во время игры или в режиме экрана. Если вам потребуется включить Game Bar в будущем, вы можете использовать те же инструкции, чтобы вернуть ее обратно в положение «Включено».
Почему стоит отключить или удалить Game Bar в Windows 10?
- Оверлей и уведомлениями: Game Bar может появляться поверх игрового экрана и выдавать уведомления, что может отвлекать во время игры. Для некоторых пользователей это может быть раздражающим, и отключение Game Bar даст им возможность наслаждаться игровым процессом без прерывания.
- Ресурсоемкость: Game Bar может потреблять определенное количество системных ресурсов, особенно при его использовании в режиме записи видео или стриминга. Если ваш компьютер имеет ограниченные ресурсы или вы заметили, что Game Bar замедляет игры, его отключение может помочь повысить производительность.
- Ограниченные полномочия: Несмотря на то, что Game Bar предлагает некоторые полезные функции для игр, некоторым пользователям может не хватать возможностей, которые они предпочитают использовать. Удаление Game Bar позволит вам использовать другие программы и сервисы, которые предлагают более широкий спектр функций для управления играми.
Если вы решите отключить или удалить Game Bar в Windows 10, есть несколько способов сделать это.
- Отключение Game Bar через настройки Windows 10:
- Откройте «Параметры» (нажмите правой кнопкой мыши по кнопке «Пуск» и выберите «Параметры» из контекстного меню).
- Перейдите в раздел «Игры» и выберите «Параметры игр».
- На экране «Видеоигры» отключите переключатель «Панель игр Xbox» или «Game Bar».
- Вы также можете отключить опцию «Дополнительная панель игр Xbox при запуске игры».
- Удаление Game Bar через PowerShell:
- Нажмите кнопку «Пуск» и введите «PowerShell».
- Нажмите правой кнопкой мыши на «Windows PowerShell» в результатах поиска и выберите «Запуск от имени администратора».
- В окне PowerShell введите команду «Get-AppxPackage Microsoft.XboxApp | Remove-AppxPackage» (без кавычек) и нажмите «Enter».
- После завершения удаления перезагрузите компьютер, чтобы изменения вступили в силу.
Независимо от выбранного способа, отключение или удаление Game Bar в Windows 10 позволит вам избавиться от его возможных нежелательных последствий и использовать альтернативные инструменты для управления играми по своему усмотрению.
Шаги для полного отключения Game Bar в Windows 10
Отключение игровой панели Game Bar в Windows 10 может быть полезным для тех, кто не пользуется этой функцией компьютера или хочет избежать возможных нежелательных последствий, связанных с ее использованием. Чтобы полностью отключить Game Bar, следуйте простым инструкциям ниже:
- Откройте «Параметры» Windows 10, щелкнув правой кнопкой мыши на кнопке «Пуск» (Windows) в левом нижнем углу экрана и выбрав пункт «Параметры».
- В окне «Параметры» выберите раздел «Игры».
- Настройки «Игры» содержат несколько вкладок. Выберите вкладку «Гейминг» в верхней части окна.
- Настройки «Гейминг» позволяют вам управлять различными функциями, связанными с игровым процессом. Однако, чтобы полностью отключить Game Bar, переключите «Игровой режим» в положение «Выкл».
- Дополнительно можно отключить «Быстрые настройки» и «Режим DVR» путем переключения их переключателей в положение «Выкл».
- Для того чтобы убедиться в полной деактивации Game Bar, откройте редактор реестра Windows (напишите «regedit» в строке поиска меню Пуск и откройте найденное приложение).
- В редакторе реестра перейдите к разделу «HKEY_CURRENT_USER\Software\Microsoft\Windows\CurrentVersion\GameDVR» и удалите этот раздел.
- После этого перейдите в раздел «HKEY_CURRENT_USER\System\GameConfigStore» и удалите его.
- Чтобы завершить процесс полного отключения Game Bar, перезагрузите операционную систему Windows 10.
После выполнения всех этих шагов Game Bar будет полностью отключена, и ее функционал не будет доступен вам в играх или других программах на вашем компьютере.
Шаги для удаления Game Bar в Windows 10
Отключение Game Bar в Windows 10 может быть полезным, если вы не пользуетесь игровой платформой Xbox или не нуждаетесь в функциях, которые она предоставляет. Вот несколько способов отключить Game Bar на вашем компьютере:
-
С использованием службы Group Policy Editor:
- Откройте меню «Пуск» и начните вводить «gpedit.msc».
- Тапните на «gpedit.msc» в результатах поиска, чтобы открыть Group Policy Editor.
- В списке слева прокрутите до раздела «Консоль управления политики командной строки» и перейдите в раздел «Административные шаблоны».
- Далее перейдите к «Компоненты Windows» и выберите «Составляющие системы Xbox».
- В правой панели дважды щелкните на опции «Отключить Game Bar при играх» и выберите «Включено».
- Нажмите «Применить» и «ОК», чтобы сохранить изменения.
-
С использованием реестра:
- Откройте меню «Пуск» и начните вводить «regedit».
- Тапните на «regedit» в результатах поиска, чтобы открыть редактор реестра.
- В редакторе реестра перейдите к следующему пути:
HKEY_CURRENT_USER\Software\Microsoft\Windows\CurrentVersion\GameDVR. - В правой панели найдите ключ «AppCaptureEnabled» и установите его значение в 0.
- Перейдите к следующему пути:
HKEY_CURRENT_USER\System\GameConfigStore. - В правой панели найдите ключ «GameDVR_Enabled» и установите его значение в 0.
- Перезагрузите компьютер, чтобы изменения вступили в силу.
-
С использованием настроек приложения Xbox:
- Откройте приложение Xbox из меню «Пуск».
- Нажмите на иконку «Настройки» (шестеренка) в верхнем правом углу приложения.
- В меню выберите «Игра DVR» и переключите переключатель на «Выключено».
- Закройте приложение Xbox.
Это всего лишь некоторые из возможных способов отключения Game Bar в Windows 10. Пожалуйста, имейте в виду, что удаление или отключение игровой панели может повлиять на возможности записи игр или другие функции, связанные с игры. Поэтому, перед удалением Game Bar, рекомендуется ознакомиться с возможными последствиями или использовать специализированные твикеры для этого.
Как проверить, успешно ли отключена или удалена Game Bar в Windows 10?
После отключения или удаления Game Bar в Windows 10, вы можете проверить, были ли изменения в системе. Несколько способов позволят вам убедиться в успешном отключении Game Bar.
Во-первых, вы можете проверить, запуская игры в полноэкранном режиме. Если Game Bar больше не появляется на экране, значит, она успешно отключена или удалена.
Во-вторых, вы можете использовать встроенные в Windows 10 инструменты для проверки наличия Game Bar. Нажмите правой кнопкой мыши на панели задач и выберите «Управление задачами». Затем перейдите на вкладку «Службы» и прокрутите вниз до раздела «Игровые». Если вы не видите там ни одной связанной с Game Bar службы или процесса, это означает, что Game Bar успешно отключена или удалена.
Третьим методом является использование реестра Windows. Откройте редактор реестра, нажав комбинацию клавиш Win + R, введите «regedit» и нажмите Enter. В открывшемся редакторе реестра перейдите к следующему пути: HKEY_CURRENT_USER\Software\Microsoft\Windows\CurrentVersion\GameDVR. Если в этом разделе отсутствуют какие-либо ключи или значения, связанные с Game Bar, то значит, она успешно отключена или удалена.
И наконец, вы можете воспользоваться сторонней программой для управления службами Windows. Например, программой 10AppsManager или поискать подобные программы на сайте разработчика. Они позволят вам легко управлять службами Windows, включая игровые. Если Game Bar не отображается в списке служб или запуске, это значит, что она успешно отключена или удалена.
Используя один или несколько из этих способов, вы сможете проверить, успешно ли отключена или удалена Game Bar в Windows 10. Удачи в играх без нежелательных всплывающих окон и отвлекающих трансляций!
Видео:
Игровая панель Windows 10 — как использовать
Игровая панель Windows 10 — как использовать by О Т В Ё Р Т К А : канал домашнего мастера 11,850 views 4 years ago 7 minutes, 13 seconds